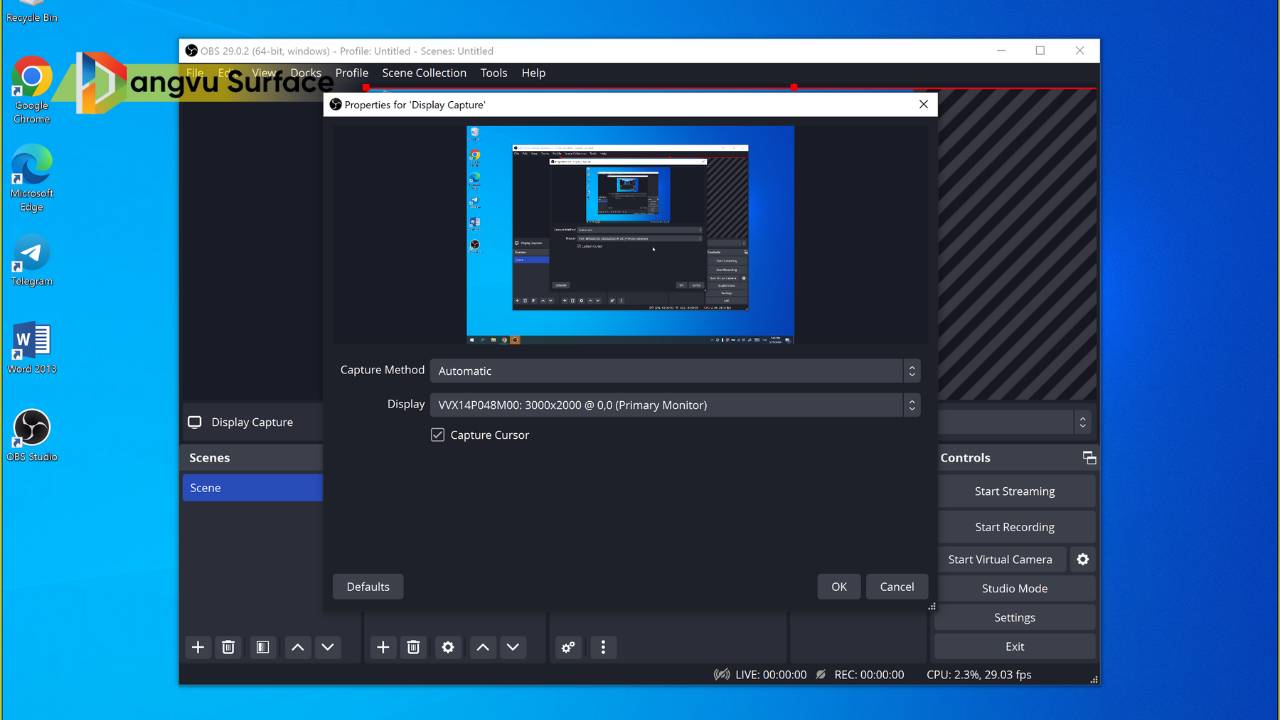
3 cách quay màn hình máy tính Windows
Đăng Vũ Surface sẽ hướng dẫn anh em 3 cách quay màn hình máy tính Windows phổ biến nhất.
Xem thêm:
Bên cạnh việc chụp ảnh màn hình máy tính, ghi lại màn hình của máy cũng được rất nhiều người sử dụng tới. Nếu anh em chưa biết cách nào thuận lợi nhất để quay màn hình thì Đăng Vũ Surface giới thiệu tới anh em 3 cách quay màn hình trên máy tính Windows mà bên mình hay sử dụng nhất nhé. Biết đâu anh em lại tìm được “chân ái” phục vụ cho công việc hàng ngày của mình thì sao.
Sử dụng các phần mềm có sẵn trong máy
Xbox Game Bar
Với anh em nào hay chơi game thì có lẽ sẽ biết đến phần mềm Xbox Game Bar. Đây là ứng dụng được thiết kế cho việc ghi lại các trò chơi, đồng thời, nó cũng có thể sử dụng như một trình ghi màn hình để ghi lại các hoạt động khác trên máy tính Windows.
Nếu như anh em đã biết đến cách quay màn hình bằng tổ hợp phím Windows + G, thì thực chất, đó là cách khởi chạy nhanh của ứng dụng Xbox Game Bar này.
Bước 1: Vào menu Start tìm ứng dụng Xbox Game Bar hoặc sử dụng tổ hợp phím Windows + G để mở nhanh. Khi đó, menu Widget sẽ xuất hiện.
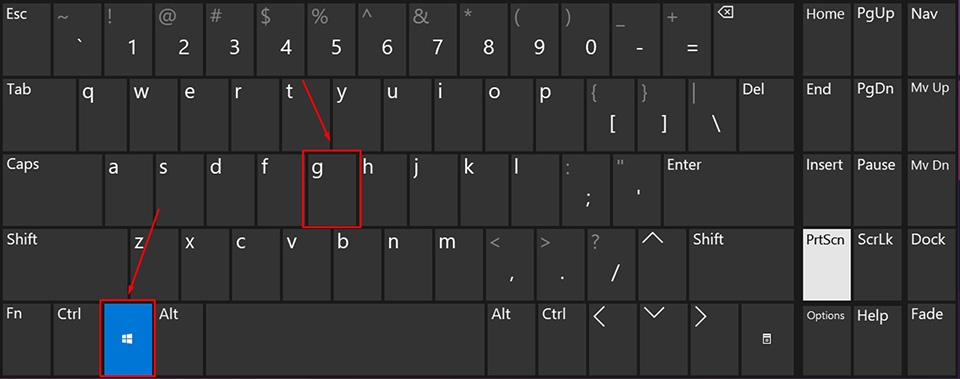
Bước 2: Tại menu của widget Capture ở góc trái màn hình, nháy chọn vào biểu tượng dấu chấm tròn trắng để Start Recording (Bắt đầu ghi) hoặc nhấn tổ hợp phím Windows + Alt + R.

Bước 3: Thanh trạng thái ghi hình sẽ xuất hiện bao gồm bộ đếm thời gian ghi, nút Pause (dừng ghi), và nút tắt/bật micro. Anh em điều chỉnh thời lượng và âm thanh của bản ghi trên thanh trạng thái này.
Lưu ý, thanh trạng thái chỉ xuất hiện lúc bạn đang ghi hình chứ không xuất hiện trong bản ghi hoàn chỉnh.
Bước 4: Sau khi hoàn tất ghi hình, nhấn biểu tượng hình vuông trắng để dừng ghi hoặc đơn giản nhấn tổ hợp phím Windows + Alt + R một lần nữa.
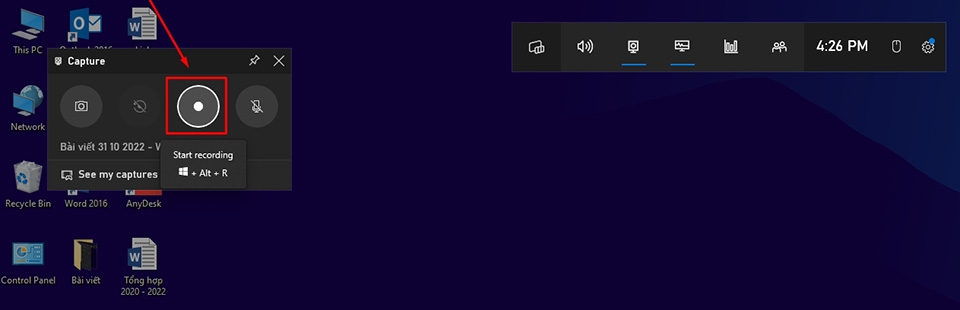
Lúc đó, sẽ xuất hiện dòng thông báo “Game clip recorded” ở góc bên phải màn hình. Nếu nhấn vào dòng thông báo, anh em có thể điều chỉnh tên file ghi hình và biết được file đang được lưu tại thư mục nào. Thông thường, bản ghi sẽ được lưu dưới định dạng mp4 và tự động được lưu trữ tại đường dẫn mặc định: C:Usersuser_nameVideosCaptures.
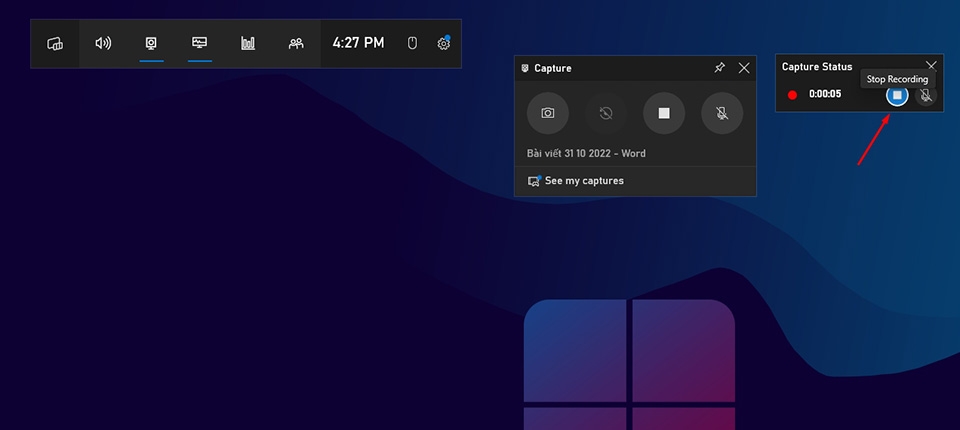
Những lưu ý khi sử dụng Xbox Game Bar để quay màn hình:
- Xbox Game Bar chỉ ghi lại được những hình ảnh quay trong một ứng dụng hoặc một trình duyệt web đang chạy. Nghĩa là, khi đang sử dụng hai trình duyệt web bằng việc chia đôi màn hình thì Xbox Game Bar chỉ ghi lại được trình duyệt mà con trỏ chuột đang hướng tới. Do đó, nó không thể quay lại được màn hình các vùng bên ngoài ứng dụng hay trình duyệt đó.
- Anh em chỉ có thể thực hiện các thao tác trong ứng dụng hoặc trong trình duyệt đó. Nếu như thoát ra khỏi ứng dụng hoặc thao tác bên ngoài trình duyệt thì bản ghi sẽ lập tức dừng lại.
- Thời gian quay màn hình cho phép tối đa 4 tiếng. Độ phân giải của bản ghi màn hình là Full HD (1920 x 1080 pixels).
Sử dụng Screen Recording trong Microsoft PowerPoint
Trong các phiên bản PowerPoint từ 2016 trở lên, anh em có thể ghi màn hình máy tính trực tiếp từ đây.
Bước 1: Mở ứng dụng MS PowerPoint, mở tab Insert trên thanh công cụ. Tại đây, sẽ xuất hiện tính năng Screen Recording ở góc bên phải.
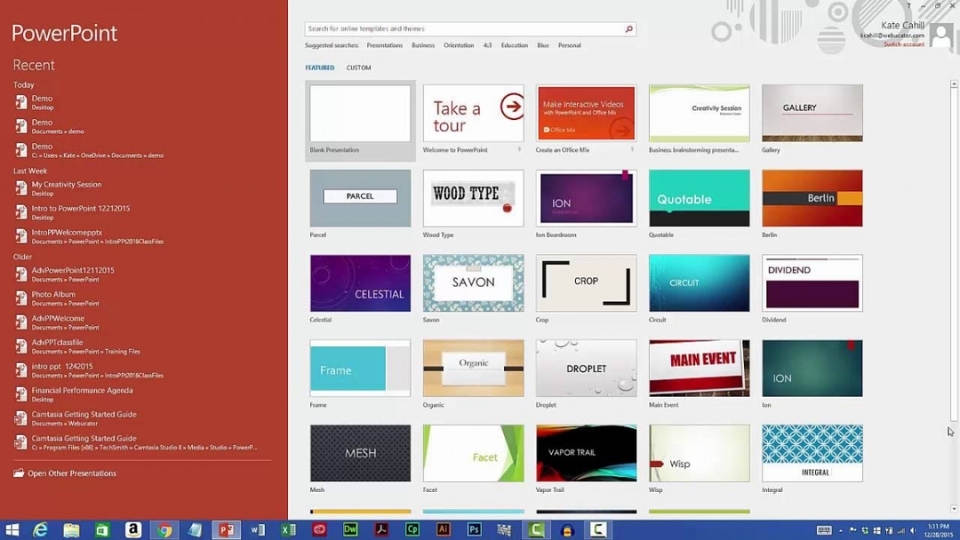
Bước 2: Sau khi mở Screen Recording, xuất hiện thanh công cụ nhỏ phía bên trên màn hình. Tiến hành chọn Select Area, kéo con trỏ chuột để lựa chọn vùng muốn quay màn hình. Sau đó, nhấn nút Record để bắt đầu quay.

Bước 3: Để dừng quay màn hình, nhấn nút Stop có biểu tượng hình vuông màu xanh trên màn hình.
Với cách này giúp anh em được lựa chọn vùng được quay màn hình thay vì phải quay cả màn hình.
Sử dụng phần mềm thứ ba (không có sẵn trong máy tính)
Một trong những phần mềm thứ ba được nhiều người dùng sử dụng để quay màn hình nhất đó là OBS Studio.

Đây là phần mềm được dùng để livestream, quay màn hình máy tính chất lượng cao với nhiều công cụ chỉnh sửa, điều chỉnh độ phân giải video.
Bước 1: Để download được OBS Studio về máy, anh em chỉ cần truy cập đường link tải chính thức của ứng dụng tại đây. Chọn hệ điều hành anh em dùng và tiến hành thiết lập cài đặt theo hướng dẫn, tương tự như cài đặt các ứng dụng khác.
Bước 2: Sau khi hoàn tất cài đặt, mở phần mềm OBS Studio lên, giao diện của ứng dụng sẽ xuất hiện. Đừng vội cảm thấy rối mắt, điều anh em cần làm là nhấn vào dấu + trong mục Sources.
Tại đây, một thanh menu nhỏ xuất hiện, nhấn chọn Display Capture.
Bước 3: Một cửa sổ mới xuất hiện, anh em có thể đặt tên bằng cách điền vào chỗ trống bên dưới mục Create new. Bên cạnh đó, Đăng Vũ Surface khuyên anh em chọn Make source visible để xem trước màn hình của nguồn được chọn.
Bước 4: Khi đó nguồn sẽ hiển thị preview bản ghi màn hình, có thể chọn Capture Cursor để hệ thống ghi lại sự chuyển động con trỏ chuột. Sau đó, nhấn OK.
Bước 5: Ở góc dưới bên phải giao diện, nhấn chọn Settings để thiết lập thông số quay màn hình cũng như lựa chọn nơi lưu trữ video.
Trong hộp thoại Settings, nhấn chọn Output trên thanh menu bên trái, chọn định dạng video tại mục Recording Format hoặc thay đổi nơi lưu trữ file tại mục Recording Path.
Với phần mềm này, bạn cũng có thể thay đổi độ phân giải và fps của bản ghi màn hình trong mục Video trên thanh menu bên trái. Nhấn Apply để lưu cài đặt.
Bước 6: Quay lại giao diện chính và nhấn Start Recording để tiến hành quay màn hình máy tính.
Nhấn Stop Recording để dừng và lưu bản ghi.
Trên đây là 3 cách quay màn hình máy tính Windows mà Đăng Vũ Surface muốn giới thiệu tới anh em. Hãy lựa chọn cách nào mà anh em cảm thấy ưng ý và thuận tiện nhất để sử dụng máy tính tốt hơn nhé!
Chúc anh em thành công!



