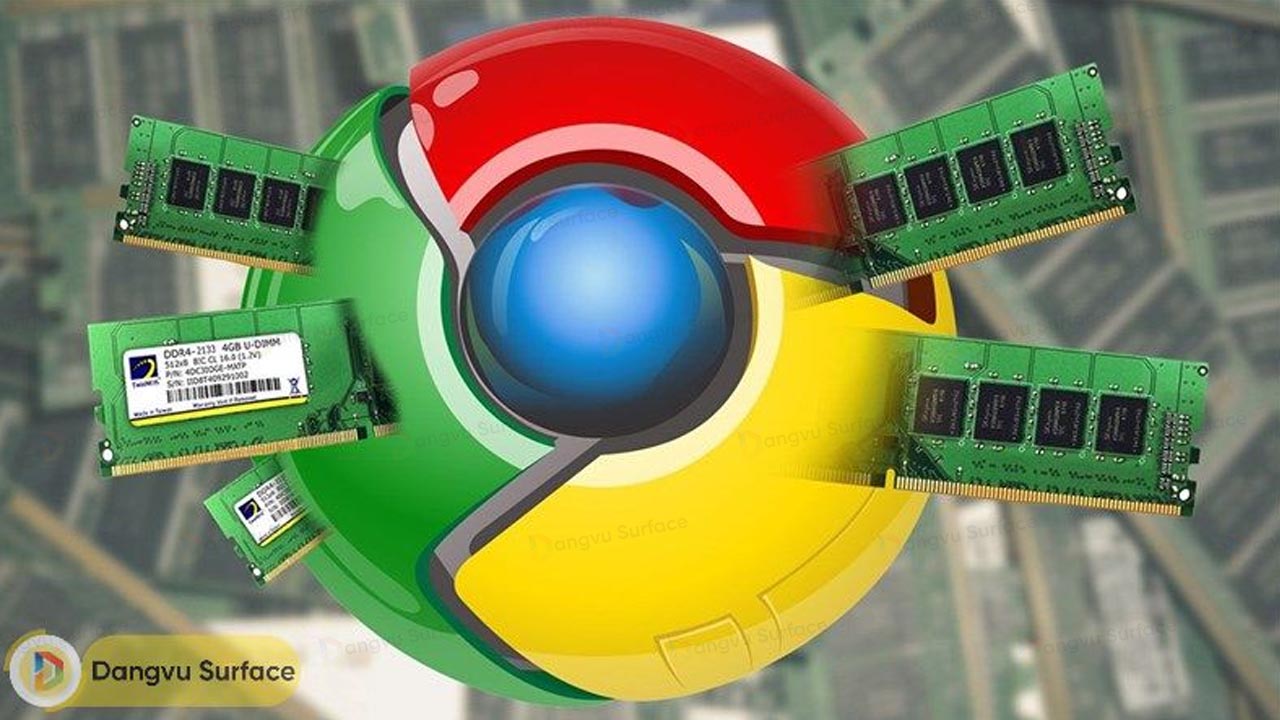
5 mẹo nhỏ giúp Google Chrome bớt ngốn RAM
Google Chrome là một trong những nhân tố ngốn RAM đáng sợ và khiến máy tính của bạn trở nên chậm chạp, giật lag. Việc này ảnh hưởng không nhỏ đến trải nghiệm người dùng. Thay vì chờ các kỹ sư IT nhà Google khắc phục, bạn có thể thử áp dụng các mẹo nhỏ của Đăng Vũ Surface giúp giảm thiểu mức tiêu thụ RAM của Chrome dưới đây.
Các bài viết liên quan:
- Tắt hiển thị nội dung tab khó chịu trên Google Chrome
- Cách chặn quảng cáo trên Google Chrome trên máy tính và điện thoại
Tắt các ứng dụng nền
Các ứng dụng Chrome chạy nền ngay cả sau khi bạn đóng trình duyệt là nguyên nhân ngốn Ram, máy chậm. Để tắt các ứng dụng chạy nền trong chrome bạn hãy vào Task Manager để đóng chúng. Hoặc ngăn chặn ứng dụng chạy ngay từ đầu bằng cách vào cài đặt Chrome, điều hướng tới Advanced (Nâng cao) => System (Hệ thống). Sau đó click tắt tùy chọn “Continue running background apps when Google Chrome is closed”.
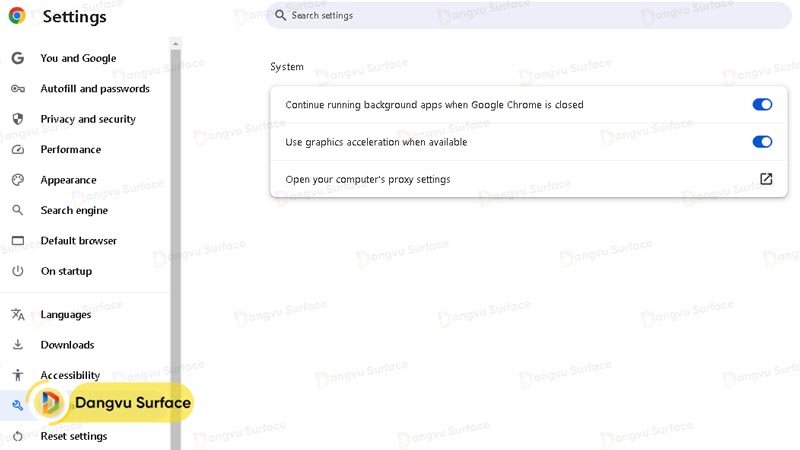
Đừng để quá nhiều tab cùng mở một lúc
Chrome cực kỳ ngốn Ram khi bạn mở cùng lúc nhiều tab và điều này khiến máy chạy chậm rất nhiều. Tốt nhất hãy tắt bớt các tab không sử dụng và mở càng ít cửa sổ càng tốt. Nếu phải thường xuyên mở nhiều tab thì hãy nhóm chúng lại với nhau để dễ quản lý, sử dụng.
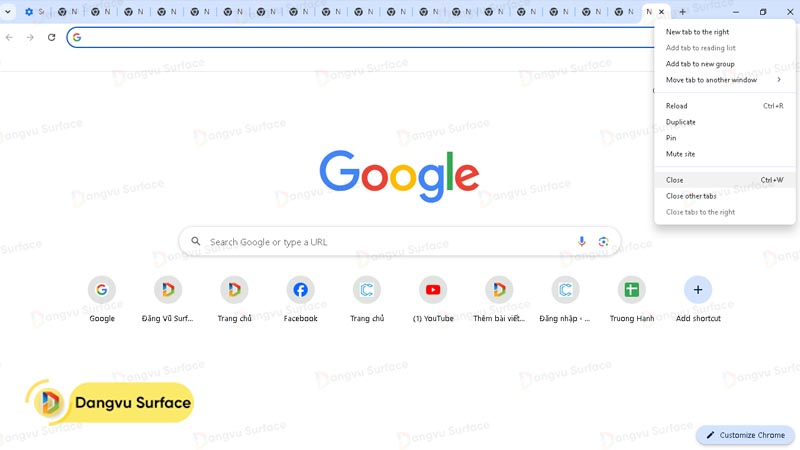
Dọn dẹp các tiện ích mở rộng
Tiện ích Chrome là công cụ hỗ trợ đắc lực và mang đến trải nghiệm tuyệt vời hơn với trình duyệt. Tuy nhiên, chúng cũng là một trong các nhân tố ăn Ram khiến máy chậm. Để giải phóng bớt bộ nhớ Ram, bạn nên gỡ bỏ những tiện ích không sử dụng.
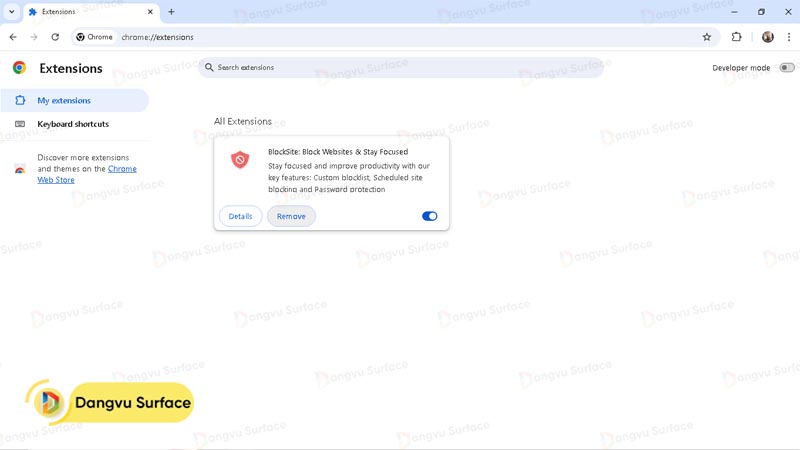
Giám sát Chrome với công cụ Task Manager tích hợp
Chrome cũng có trình quản lý tác vụ Task Manager riêng như window. Bạn có thể dùng công cụ này để biết được Chrome hoạt động như thế nào. Qua đó tìm thấy các tiến trình làm ngốn Ram để buộc dừng chúng giúp cải thiện tốc độ máy tính cũng như trình duyệt.

Các bạn vào Task Manager của Chrome bằng cách nhấn phím tắt Shift + Esc. Sau đó, click vào nút “End Process” để Kết thúc tiến trình.
Đặt lại về mặc định
Nếu các cách trên không giúp cải thiện tình hình thì bạn hãy thiết lập lại cài đặt về trạng thái mặc định bằng cách nhấn reset toàn bộ. Đây là thao tác đưa Chrome trở về cài đặt ban đầu. Các bạn vào cài đặt rồi chọn Reset and Clean up > Nhấn chọn Restore settings to their original defaults.
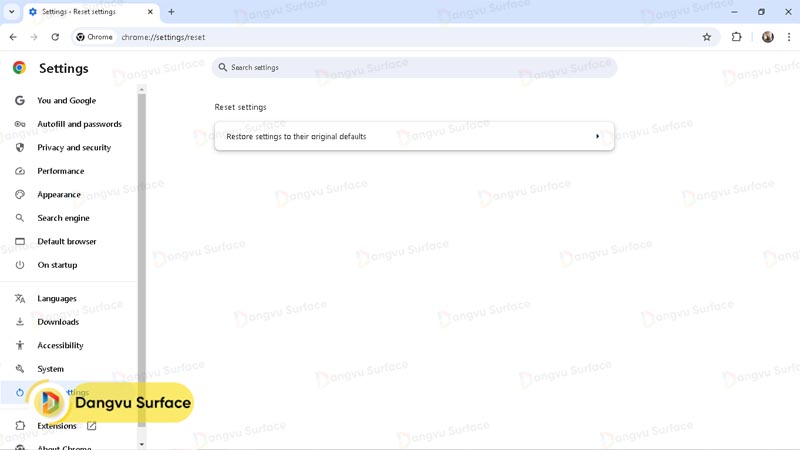
Hy vọng 5 mẹo nhỏ chúng tôi chia sẻ trên đây sẽ giúp Google Chrome của bạn bớt ngốn RAM hơn. Chúc bạn sẽ có trải nghiệm lướt web tuyệt vời khi sử dụng nền tảng Google Chrome.



