
6 điều cần làm khi mua Surface mới?
Bạn sẽ làm gì khi vừa mua Surface mới của Microsoft. Dưới đây là 6 điều bạn nên làm để thiết lập cài đặt cho Surface mới mua nhằm tối ưu và đạt hiệu quả cao trong quá trình sử dụng.
Microsoft Surface là dòng laptop chạy hệ điều hành Windows với cách thiết lập tương tự như các dòng laptop cùng hệ điều hành khác. Tuy nhiên, để tối ưu máy Surface mới mua thì trong bài viết này, Đăng Vũ sẽ chia sẻ cho bạn một số điều cần làm để cài đặt Surface mới giúp laptop chạy ổn định, an toàn và mượt mà hơn.
Cần làm gì khi mới mua Surface?
1. Check Windows Updates
Việc đầu tiên cần làm khi mới mua một chiếc laptop Surface về đó là kiểm tra Windows update. Quá trình kiểm tra giúp thiết bị Surface cập nhật đủ phiên bản, tính năng mới nhất của hệ điều hành, đồng thời vá lại lỗi bảo mật. Vì có thể máy được để trong box lâu không được mở lên nên sẽ bỏ lỡ các bản cập nhật mới.
- Bạn hãy truy cập ứng dụng Settings bằng cách sử dụng tổ hợp phím Windows + I hoặc click chọn biểu tượng răng cưa trong menu Start.
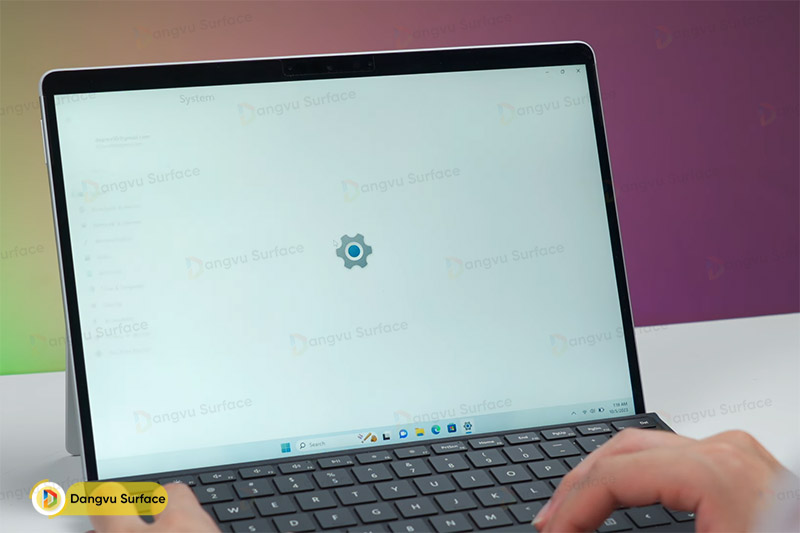
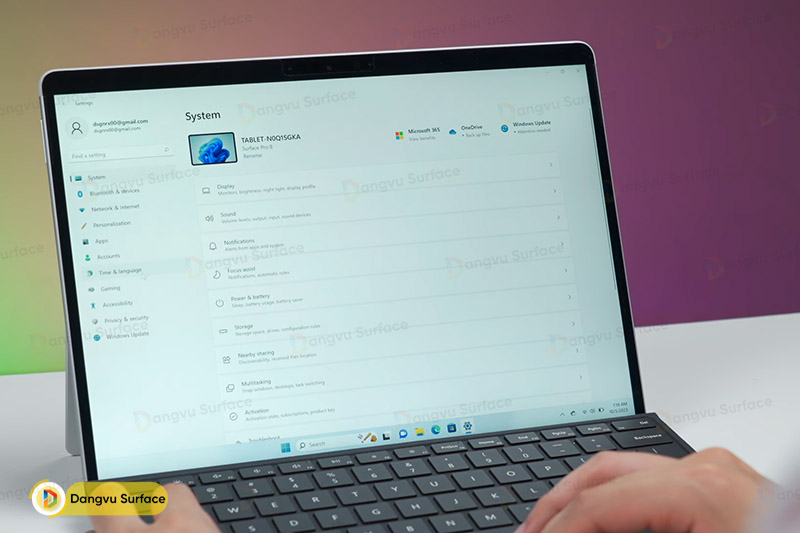
- Chọn mục Windows Update > nhấn Check for updates để tiến hành cập nhật các phiên bản, tính năng mới đầy đủ.

Lưu ý rằng quá trình cập nhật có thể diễn ra vài phút hoặc vài giờ tùy vào phiên bản. Sau khi hoàn tất cập nhật, bạn nhấn Restart now để khởi động lại máy.

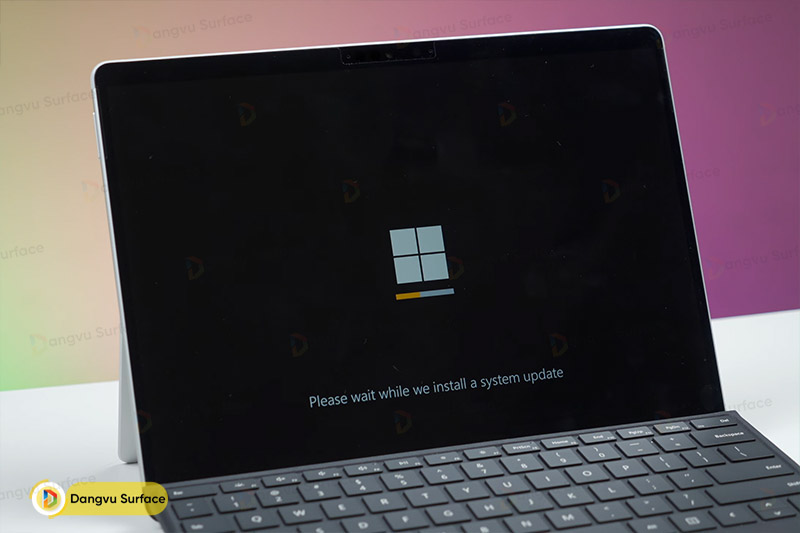
2. Đăng nhập vào Surface bằng Microsoft account
Việc tiếp theo bạn cần thiết lập trên Surface mới là đăng nhập vào tài khoản Microsoft. Tài khoản Microsoft giúp thiết bị Surface được bảo mật, đồng bộ dữ liệu tốt hơn. Khi bạn chuyển sang một thiết bị mới thì có thể lấy lại dữ liệu được lưu trên đây nhanh chóng mà không bị thất lạc.
Ngoài ra, trong trường hợp quên mật khẩu đăng nhập vào laptop, bạn có thể sử dụng tài khoản Microsoft này để “phá khóa” mật khẩu cũ và cài đặt lại mật khẩu mới. Bên cạnh đó, bạn cũng có thể sử dụng One Drive – công cụ lưu trữ của Microsoft để đồng bộ dữ liệu máy lên đám mây, tránh trường hợp xảy ra lỗi Win dẫn đến mất toàn bộ dữ liệu.
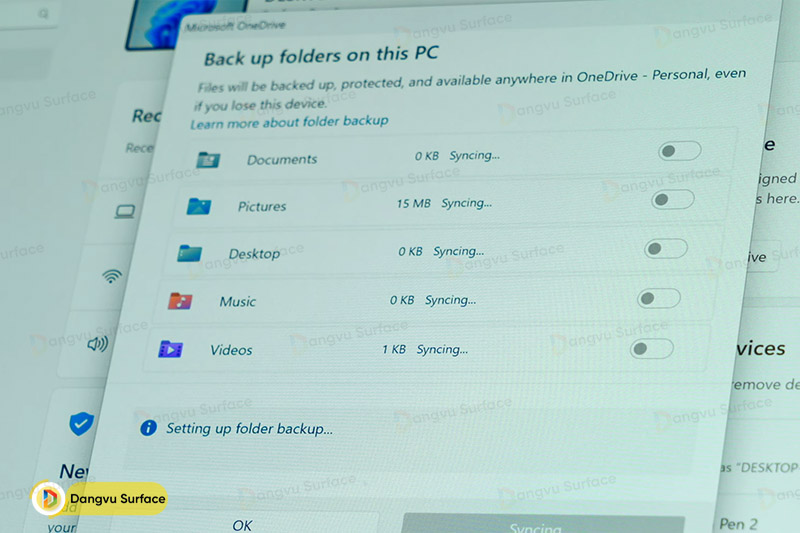
Để đăng nhập vào tài khoản Microsoft bạn hãy làm như sau:
- Truy cập vào ứng dụng Settings > chọn Account trên thanh menu dọc bên trái. Nhấn nút Sign in để bắt đầu đăng nhập tài khoản.


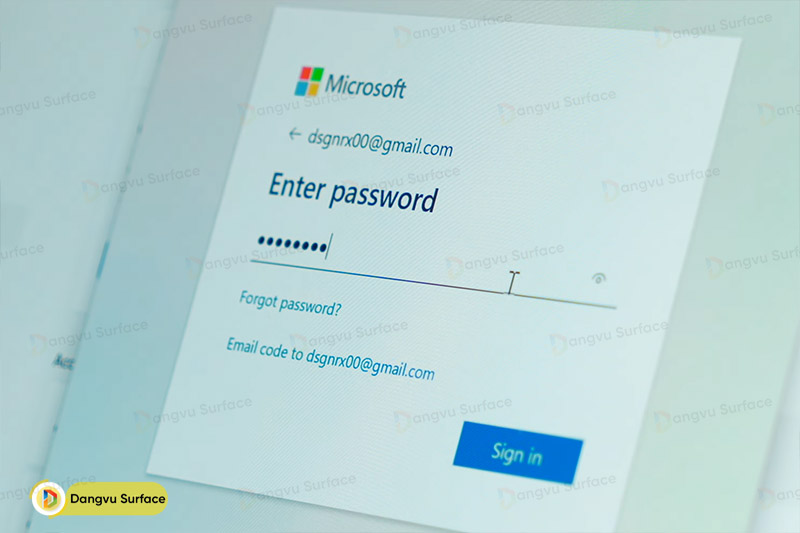
- Nếu chưa có sẵn tài khoản từ trước thì bạn có thể nhấn vào No account? Create one! ở cửa sổ Microsoft account để đăng ký tài khoản mới.
3. Những ứng dụng nên cài đặt cho Surface mới mua
Dưới đây là những ứng dụng nên cài đặt khi mới mua Surface mà Đăng Vũ nhận thấy là cần thiết và rất hữu ích cho bạn nào sử dụng laptop Windows nói chung và Surface nói riêng.
Trình duyệt Google Chrome
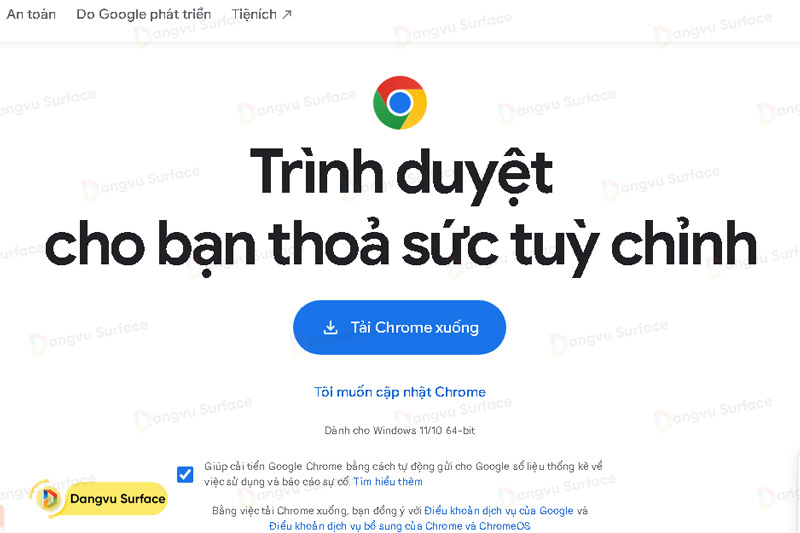
Mặc dù các thiết bị Surface đều có sẵn trình duyệt Edge làm mặc định, nhưng vẫn có một số bạn đã sử dụng quen trình duyệt Chrome nên vẫn muốn cài trình duyệt này về máy như một công cụ duyệt web thứ hai bên cạnh Edge.
- Bạn hãy mở trình duyệt Edge > truy cập trang web chính thức của Google Chrome tại đây.
- Sau đó nhấn nút Tải Chrome xuống.
- Sau khi tải file về máy, bạn chỉ cần click đúp vào tệp và tiến hành cài đặt như thông thường rất đơn giản.
WinRAR
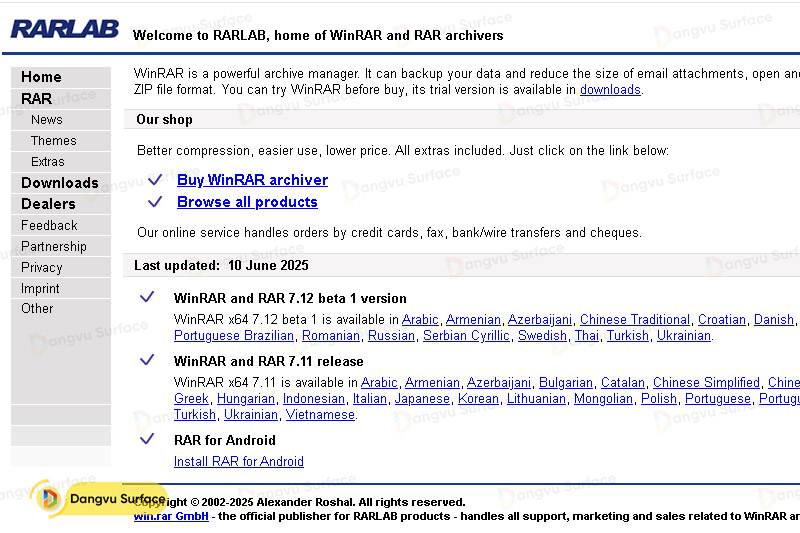
Đây là công cụ vô cùng phổ biến hỗ trợ nén và giải nén tập tin trên máy tính. Nếu như bạn hay nhận được những tệp file đuôi (.rar) hoặc (.zip) thì đây là lúc bạn cần dùng đến WinRar.
Để cài đặt WinRar cho Surface mới, bạn hãy thực hiện các bước dưới đây:
- Truy cập vào https://www.rarlab.com/.
- Chọn vào dòng chữ ‘downloads’ màu xanh có gắn link.
- Tại đây, bạn hãy chọn phiên bản WinRar phù hợp với cấu hình máy để tải về.
- Sau khi đã download về máy, bạn mở tệp vừa tải về. Bạn hãy chọn vị trí lưu phần mềm và nhấn Install.
- Trong cửa sổ WinRAR Setup, bạn hãy tick những file cần giải nén ở mục Associate WinRAR with rồi nhấn OK.
- Nhấn OK > Done để hoàn tất. Giờ đây, bạn đã có thể mở những tệp file đuôi (.rar) hoặc (.zip) dễ dàng mà không gặp bất cứ trở ngại nào.
Quick Look
Đây là một ứng dụng vô cùng hữu ích, đặc biệt là nó có sẵn trên kho ứng dụng của Microsoft Store. Quick Look cho phép người dùng có thể xem nhanh hình ảnh, video mà không mất thời gian vào để chờ load, tải file. Bạn chỉ cần click chuột vào hình ảnh/video và gõ phím cách từ bàn phím để xem nhanh file tại cửa sổ preview, sau đó, gõ tiếp dấu cách để kết thúc xem nhanh. Ngoài ra, với một số tệp PDF, Word, v.v. cũng có thể xem nhanh bằng cách này mà không cần phải mở hẳn tệp. Quá trình này tiết kiệm thời gian hơn rất nhiều so với việc click vào file và chờ hình ảnh/video tải đầy đủ. Một vài người nói vui rằng ứng dụng này giúp laptop Windows có thể “cạnh tranh” với tính năng tương tự trên Macbook
- Bạn chỉ cần mở kho ứng dụng Microsoft Store và gõ tìm Quick Look trên thanh tìm kiếm.


- Nhấn Get để tải về máy. Sau khi download xong, nhấn Open để kích hoạt ứng dụng trên Surface.

Rất hữu ích phải không nào!
4. Download bộ gõ unikey
Thiết lập vô cùng quan trọng đối với một chiếc laptop không thể nào bỏ qua bộ gõ tiếng Việt. Để cài đặt bộ gõ cho Surface mới, bạn có thể lấy sẵn bộ gõ đã thiết lập sẵn trong ứng dụng Settings mà không phải download từ bất cứ trang web nào.
- Bạn hãy mở ứng dụng Settings > chọn Time & language > mở mục Language & region.
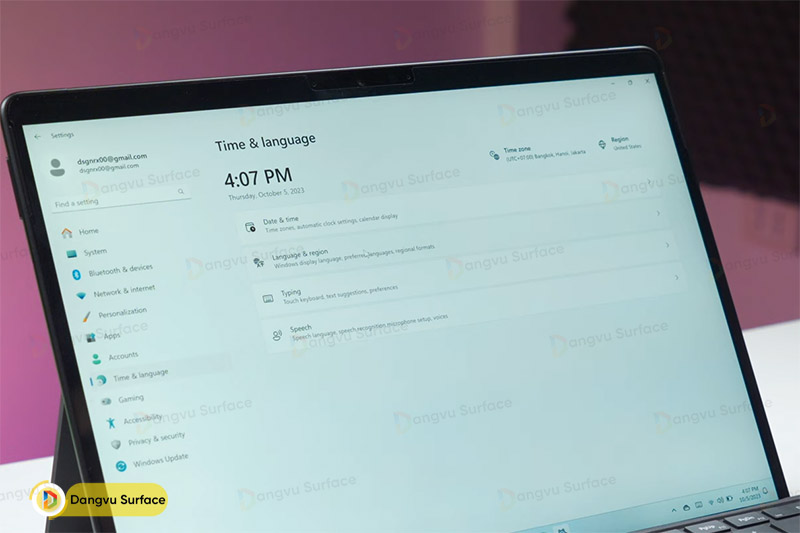
- Tại phần Preferred languages, bạn hãy nhấn nút Add a language.

- Tìm kiếm tiếng Việt > nhấn Next.

- Chọn Set as my Windows display language trong phần Language preferences. Cuối cùng nhấn Install để hoàn tất.
- Trên thanh taskbar, ở góc bên phải, bạn sẽ thấy xuất hiện biểu tượng ‘VIE/VI’. Nhấn vào đây để mở rộng công cụ Bố trí bàn phím. Cuối cùng, nhấn chọn Vietnamese Telex (VIE/TL) để sử dụng ngay bổ gõ Telex tiếng Việt.


Nếu không thực hiện theo cách này, bạn hoàn toàn có thể tải bộ gõ Unikey truyền thống trên trình duyệt tại đây. Cách cài đặt hoàn toàn tương tự như các ứng dụng khác.
5. Tắt những ứng dụng thừa thãi, không cần thiết
Một chiếc laptop mới thường xuất hiện rất nhiều ứng dụng, tiện ích chạy ngầm có thể bạn không biết. Những ứng dụng, tiện ích ảnh hưởng không nhỏ đến hiệu suất máy, lâu ngày sẽ khiến máy bị chậm. Surface không phải ngoại lệ, bạn hãy làm theo các bước sau để tắt bớt các ứng dụng, tiện ích không cần thiết.
- Nhấp chuột phải vào thanh taskbar > chọn Taskbar settings.

- Tại mục Taskbar items, bạn hãy gạt bỏ nút màu xanh để tắt đi những ứng dụng, tiện ích không dùng đến, chẳng hạn như Widgets, Chat, Copilot, v.v.
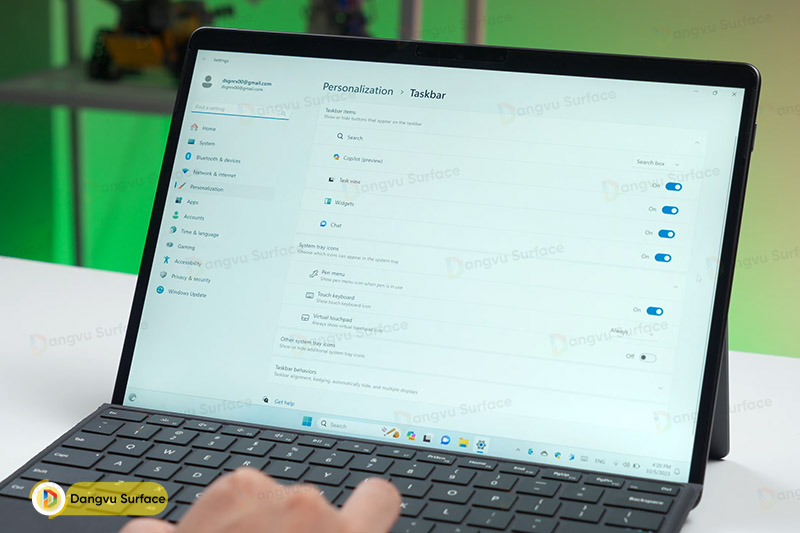
- Tiếp theo, mở rộng mục Other system tray icons, gạt bỏ nút xanh để tắt đi những icon ứng dụng không dùng đến giúp máy gọn gàng hơn nhiều.

- Bạn vào tiếp mục Apps trong ứng dụng Settings, chọn Startup để biết những ứng dụng nào đang chạy ngầm và khởi động cùng Windows.
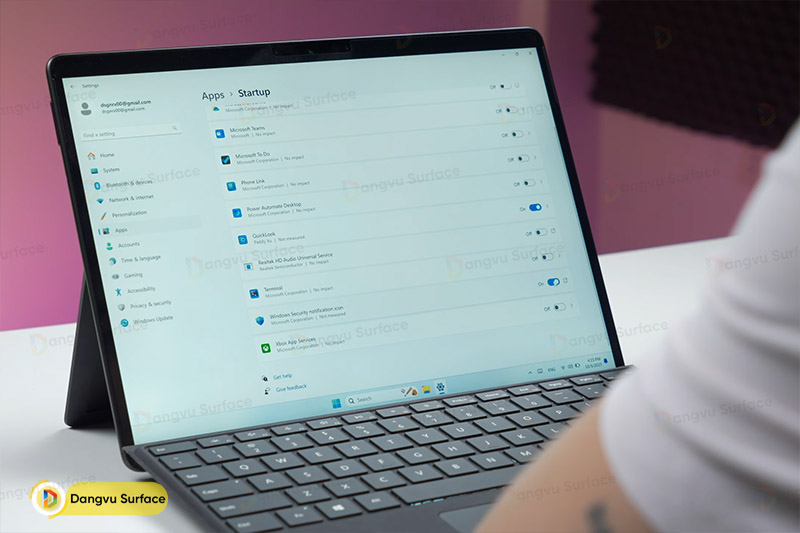
- Gạt bỏ nút xanh để tắt chúng đi.
6. Tắt hoạt cảnh, hiệu ứng không cần thiết trên Surface
Một số hoạt cảnh, hiệu ứng có trên Windows có sẵn dù giúp máy chuyển động trông sang, xịn, mịn hơn khi đóng/mở cửa sổ, chuyển tab, nhưng cũng khiến thiết bị hoạt động chậm hơn. Nếu bạn muốn máy hoạt động mượt, chạy nhanh thì có thể tắt những hiệu ứng này đi.
- Mở ứng dụng Settings > chọn System.
- Cuộn xuống, chọn mục About.
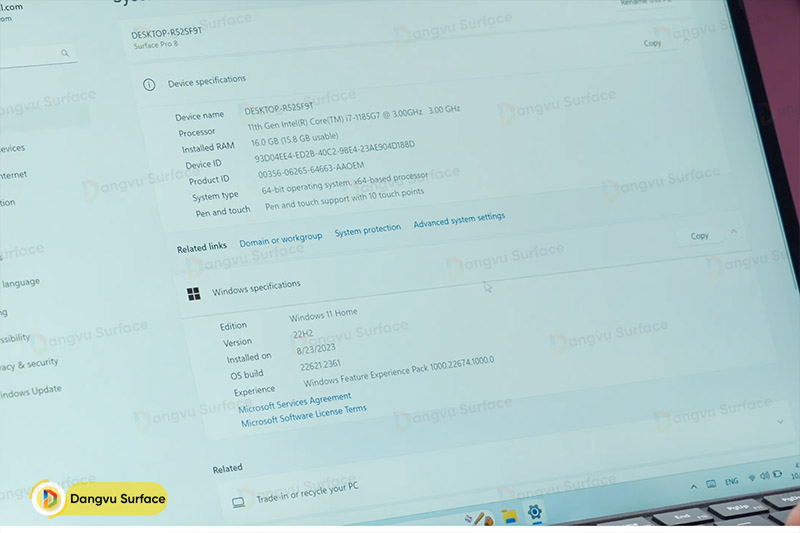
- Click vào dòng chữ ‘Advanced system settings’ trong mục Related links.
- Tại tab Advanced trong hộp thoại System Properties, nhấn Settings trong mục Performance.
- Tick chuột phải ô Adjust for best perfomance. Khi đó, hệ thống sẽ loại bỏ đi toàn bộ hoạt cảnh, hiệu ứng trên Windows.

- Cuối cùng nhấn Apply > chọn OK để hoàn tất.
Như vậy, Đăng Vũ đã chia sẻ cho bạn 6 điều cần làm với chiếc Surface mới mua. Bạn có thể cân nhắc thực hiện để giúp máy hoạt động mượt mà, ổn định và lâu dài hơn. Theo dõi dangvu.vn để cập nhật thêm nhiều thủ thuật Surface hay ho nhé!
Xem thêm:



