
Top 7 thủ thuật trong Word giúp bạn giống chuyên gia
Dường như bất kỳ ai trong chúng ta hiện nay đều làm việc và học tập liên quan đến các phần mềm Microsoft Office như Word, Excel,… Vậy nhưng không phải anh em cũng có thể thao tác chuyên nghiệp trên các phần mềm này. Chính vì thế, trong bài viết này, Đăng Vũ sẽ bật mí 7 thủ thuật trong Word 2003. Anh em chỉ cần nắm chắc những thủ thuật này, đảm bảo có thể sử dụng Word để học và làm việc như những chuyên gia thực thụ. Vì vậy những ai còn băn khoăn về trình độ Word của mình, hãy tham khảo ngay bài viết này nhé.
1. Bảo vệ đôi mắt của bạn
Chúng ta đã quá quen thuộc với màn hình soạn thảo mặc định dạng nền trắng chữ đen trong Microsoft Word. Tuy nhiên, chính màn hình trắng sáng này rất dễ làm mắt chúng ta mau chóng mệt mỏi và đau khi làm việc lâu với nó. Điều này về lâu dài sẽ có những tác động rất xấu đến mắt và sức khỏe của bạn. Microsoft Word có một cách giúp bạn tránh được sự tác động của nền sáng trắng này khi làm việc. Đó là tính năng thay đổi màu nền của văn bản và text trong Word.
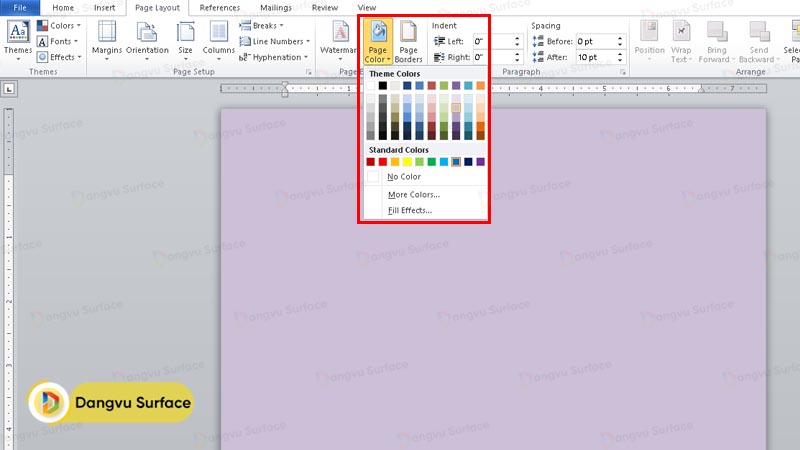
Thực hiện đơn giản bằng cách: Vào tab Page Layout >> chọn mục Page Color >> tại menu màu thả xuống, chọn màu tùy thích của bạn. Bên cạnh đó bạn còn có thể thỏa sức sáng tạo nền văn bản của mình với mục Fill Effects.
Thủ thuật trong Word đầu tiên này thực sự hữu ích và bảo vệ rất tốt cho sức khỏe mắt của anh em đấy. Hãy thử ngay nhé!
2. Sử dụng phím tắt thông dụng
Các phím tắt thông dụng trong word giúp bạn thao tác văn bản được nhanh hơn. Hãy ghi nhớ những phím tắt rất hay dùng dưới đây:
- Ctrl + O Mở file văn bản
- Ctrl + S Lưu lại văn bản
- Ctrl + C Sao chép văn bản
- Ctrl + X Thực hiện lệnh Cắt nội dung văn bản
- Ctrl + V Dán nội dung văn bản
- Ctrl + F Tìm kiếm từ/cụm từ trong văn bản
- Ctrl + P Mở cửa sổ thiết lập in ấn
- Ctrl + Z Quay lại thao tác trước đó
- Ctrl + E Căn đoạn văn bản ra giữa
- Ctrl + L Căn lề trái cho văn bản
- Ctrl + R Căn lề phải cho văn bản
- Ctrl + B In đậm chữ/ câu chữ đã bôi đen trong văn bản
- Ctrl + U Gạch chân văn bản đã bôi đen
- Ctrl + A Chọn tất cả văn bản, bôi đen toàn bộ văn bản.
3. Khắc phục lỗi nhảy cách chữ có dấu
Khi soạn thảo các văn bản bằng ngôn ngữ có dấu, thường gặp là tiếng Việt với bộ gõ Vietkey hay Unikey, chúng ta thường hay gặp lỗi các chữ có dấu bị nhảy cách, chẳng hạn “d a n g v u s u r f a c e”
Lỗi này phát sinh thường sau khi bạn dùng các thao tác copy, paste. Để khắc phục lỗi này, bạn hãy vào mục Options từ giao diện soạn thảo của MS Word, chọn tab Advanced và đi đến mục Cut, copy, paste. Tại mục Use smart cut and paste, nhấn vào Settings, bạn hãy bỏ dấu kiểm ô Adjust sentence and word spacing automaticaly..

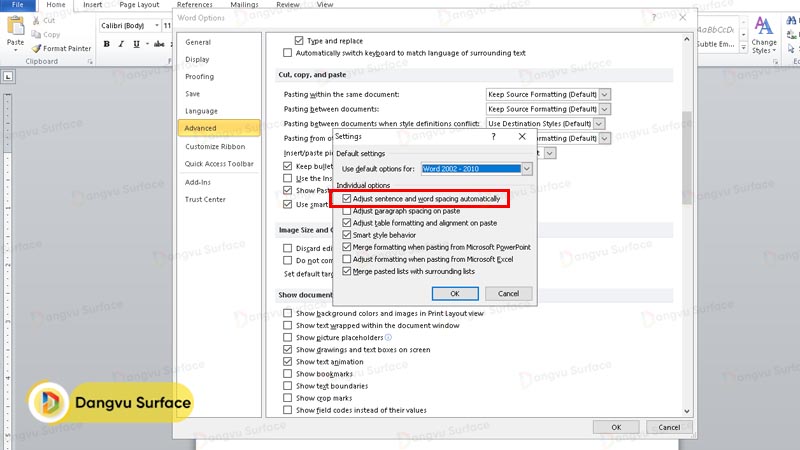
4. Viết hoa trong Word
Shift + F3 vốn là phím tắt quen thuộc để bạn thay đổi định dạng chữ từ chữ thường sang chữ in hoa. Tuy nhiên, Shift + F3 lại lần lượt chuyển đổi từ chữ viết hoa các chữ cái đầu sang chữ thường rồi mới đến chữ hoa.
Một tổ hợp phím có thể giúp bạn tiết kiệm thời gian bằng việc cho phép chuyển trực tiếp từ hoa sang thường và ngược lại, đó là Ctrl + Shift + A. Để thay đổi một từ, bạn để trỏ chuột lên từ đó rồi nhấn Ctrl + Shift + A trong khi để thay đổi cả một cụm từ, bạn nhất thiết phải bôi đen cụm từ đó rồi mới nhấn tổ hợp phím. Nhấn Ctrl + Shift + A thêm lần nữa cũng giúp quay lại định dạng chữ ban đầu.
5. Ẩn một đoạn văn bản
Trong một văn bản, nếu bạn muốn che giấu một đoạn nào đấy vì lý do bảo mật thì bạn hãy tô chọn đoạn văn bản đó rồi nhấn Ctrl + D để mở giao diện cửa sổ Font. Tại đây, bạn hãy bấm vào tùy chọn Hidden trong vùng Effects rồi bấm Ok để thấy được kết quả.
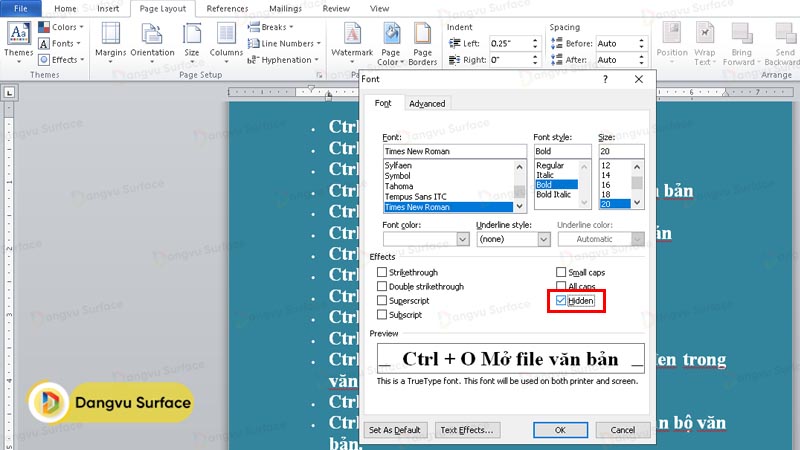
Khi nào bạn muốn xem lại đoạn văn bản đã được giấu thì bạn hãy nhấn tổ hợp phím Ctrl + Shift + 8. Những đoạn văn bản đã bị bạn che giấu đi sẽ được xuất hiện trở lại kèm theo những nét gạch dưới để cho bạn dễ phân biệt đâu là đoạn văn bản bình thường và đâu là đoạn văn bản đã được che giấu.

6. Tự động lưu lại dữ liệu khi đang soạn thảo
Bạn đã từng rơi vào trường hợp bị treo máy khi đang làm việc hay máy sập nguồn. Kết quả là dữ liệu bạn đang soạn thảo chưa được lưu lại hoàn toàn biến mất. Điều này khiến mọi thứ bạn làm trở thành công cốc. Vậy nên thiết lập thời gian tự động “lưu trữ” dữ liệu là việc làm cực kỳ quan trọng. Để kích hoạt tính năng này, hãy thực hiện như sau:
Bạn hãy nhấn vào menu File > Options, tại đây bạn hãy nhấn vào thẻ Save rồi nhấn dấu chọn trước tuỳ mục Save AutoRecover info every sau đó thiết lập một thời gian mà bạn muốn Word tự động “backup” lại dữ liệu của mình (theo mặc định là 10 phút). Cuối cùng bấm OK để chấp nhận việc thay đổi này.
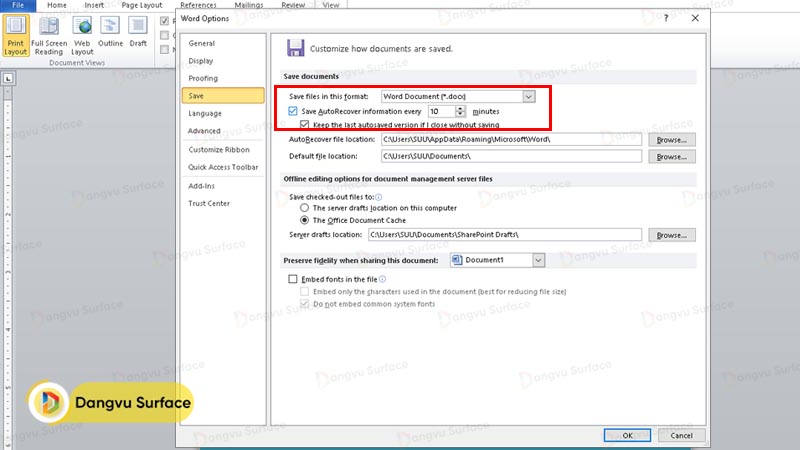
7. Chức năng kiểm tra chính tả
Những ai thường soạn thảo văn bản bằng tiếng Anh hẳn đều yêu thích chức năng kiểm tra lỗi ngữ pháp và chính tả của Microsoft Word. Đây là tính năng cực kỳ hữu hiệu, giúp bạn soạn thảo chuyên nghiệp, đúng chuẩn mực hơn.
Để kích hoạt tính năng này, anh em có thể vào menu File > Options > mục Proofing > Đánh dấu Check spelling as you type > Chọn OK.
Để thực hiện tính năng thông minh hơn, bạn có thể thực hiện như sau: vào menu File > Options > mở thẻ Proofing, click chọn Ignore words in UPPERCASE. Cuối cùng chọn OK để lưu lại thay đổi.
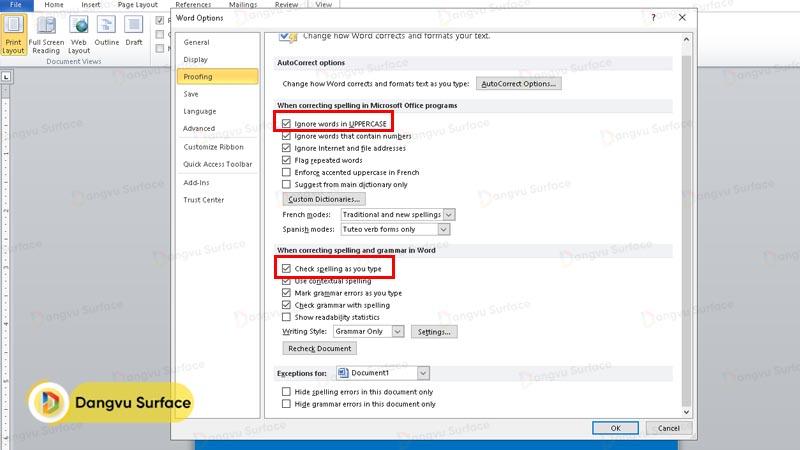
Trên đây là những thủ thuật trong Word cực kỳ tuyệt vời. Dựa vào những thủ thuật này, bạn có thể làm việc và học tập như những chuyên gia Word thực thụ, giúp tiết kiệm rất nhiều thời gian. Đăng Vũ mong rằng những bật mí trên sẽ thực sự hữu ích với bạn. Bạn còn biết thêm thủ thuật nào khác, hãy bật mí cho mọi người ngay dưới phần comment nhé.
Lưu ý: Đăng Vũ thực hiện trên phiên bản word 2010. Một số thủ thuật có thể khác đôi chút trong các bước thực hiện trên những phiên bản mới hơn (2013 trở đi), bạn lưu ý nhé!.
Xem thêm:
Mọi thông tin chi tiết vui lòng liên hệ:
- Hotline: 0706696666 – 0935881000
- Youtube: https://www.youtube.com/c/ĐăngVũSurface
- Địa chỉ: số 8 Lô 2C, Trung Yên 6, Trung Hoà, Cầu Giấy, Hà Nội
- Facebook: https://www.facebook.com/DangVuSurface



