
Cách cài đặt ứng dụng Android không cần WSA trên Windows 11
Trong bài viết này, Đăng Vũ sẽ hướng dẫn bạn cài đặt ứng dụng Android trên Windows 11 với BlueStack và Google Play Games mà không cần phải sử dụng Windows Subsystem for Android (WSA).
Trên Windows 11, bạn có nhiều cách để cài đặt và chạy các ứng dụng Android khi Microsoft ngừng Windows Subsystem for Android (WSA) và Amazon Appstore khỏi hệ điều hành. Bạn vẫn có thể truy cập WSA, nhưng nó không còn tiếp tục được phát triển và hỗ trợ sẽ kết thúc vào ngày 5 tháng 3 năm 2024.
Bạn có thể sử dụng BlueStack để chạy các ứng dụng Android hoặc nền tảng Google Play Games trên Windows 11 (và 10) để truy cập các ứng dụng Android.
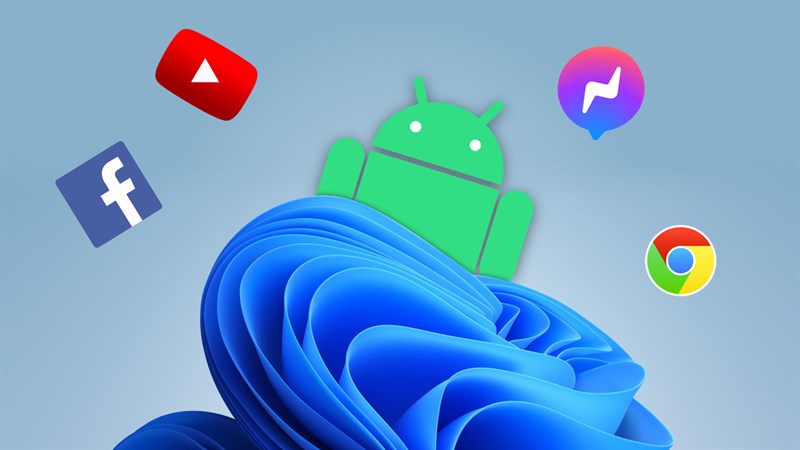
BlueStack đã có nhiều năm và là một ứng dụng miễn phí sử dụng công nghệ ảo hóa để mang nền tảng chơi game Android đến với người dùng Windows. Tuy nhiên, bạn cũng có thể truy cập Google Play Store để cài đặt hầu như mọi ứng dụng, bao gồm Gmail, Maps và các ứng dụng khác như Instagram, TikTok, v.v.
Mặt khác, Google Play Games là một ứng dụng của Google cho phép bạn chơi trò chơi Android trên Windows 11 và 10. Ứng dụng này sử dụng lớp ảo hóa cho phép các trò chơi Android chạy trên Windows. Ứng dụng này vẫn là bản xem trước và đang trong quá trình thử nghiệm beta, mới cho phép bạn truy cập vào một số trò chơi.
Trong bài viết này, Đăng Vũ sẽ hướng dẫn bạn cài đặt ứng dụng Android trên Windows 11 mà không cần phải dùng Windows Subsystem for Android.
Cài đặt ứng dụng Android trên Windows 11 bằng BlueStack
BlueStack chủ yếu là một nền tảng chơi game nhưng nó cũng có thể chạy các ứng dụng và quan trọng hơn là nó có thể chạy Google Play Store với môi trường trình phát ứng dụng.

Điều kiện phần cứng để cài BlueStack
Ứng dụng này có yêu cầu phần cứng tối thiểu nhưng không đòi hỏi nhiều tài nguyên:
- Hệ điều hành: Windows 11, 10 và các phiên bản cũ hơn cho đến 7.
- Bộ xử lý: Intel hoặc AMD.
- Bộ nhớ: 4GB (khuyến nghị 8GB).
- Ổ đĩa: 5GB dung lượng trống (khuyên dùng SSD).
Cài BlueStack
Để cài đặt BlueStack trên Windows 11 (hoặc 10), bạn hãy làm theo các bước sau:
- Truy cập trang web BlueStack.
- Nhấp vào nút Download BlueStacks 5 và lưu trình cài đặt trên máy tính của bạn.
- Bấm đúp vào trình cài đặt vừa tải về máy để khởi chạy trình hướng dẫn cài đặt.
- Click chuột vào Install now.

- Mở menu Start hoặc nhấn tổ hợp phím Windows + S.
- Nhập từ khóa BlueStacks 5, nhấp chuột phải vào kết quả đầu tiên và chọn Run as administrator.
- Nhấp vào App player từ ngăn điều hướng bên trái (nếu có).
- Nhấn vào System apps.
- Click vào tùy chọn Play Store.
- Nhấp vào Sign in để truy cập Google Play Store trên Windows 11.
- Đăng nhập bằng tài khoản Google của bạn.
- Nhấp vào nút I agree để chấp nhận các điều khoản sử dụng của Cửa hàng Google Play.
- Tiếp tục với các hướng dẫn trên màn hình (nếu có).
- Tìm kiếm và chọn ứng dụng Android từ kết quả đề xuất.
- Nhấp vào nút Install để cài ứng dụng Android.
- Sau khi cài xong, click nút Open để mở ứng dụng.
Sau khi bạn hoàn thành các bước, ứng dụng Android sẽ cài đặt trên Windows 11.
Điều quan trọng cần lưu ý là bạn không nên mong đợi trải nghiệm gần giống với trải nghiệm trên điện thoại. Vì đây là một ứng dụng miễn phí nên nó bao gồm quảng cáo và lớp ảo hóa có thể khiến trải nghiệm trở nên chậm chạp. Tuy nhiên, đó là một giải pháp thay thế nếu bạn phải truy cập ứng dụng Android từ máy tính Windows của mình.
>> Xem Thêm: Tìm hiểu ưu nhược điểm của phần mềm BlueStacks
Cài ứng dụng Android trên Windows 11 bằng Google Play Games
Google Play Games, mặc dù vẫn đang trong giai đoạn thử nghiệm, nhưng được coi là một công cụ hữu ích khi bạn muốn cài loạt trò chơi di động chỉ có trên Cửa hàng Google Play.
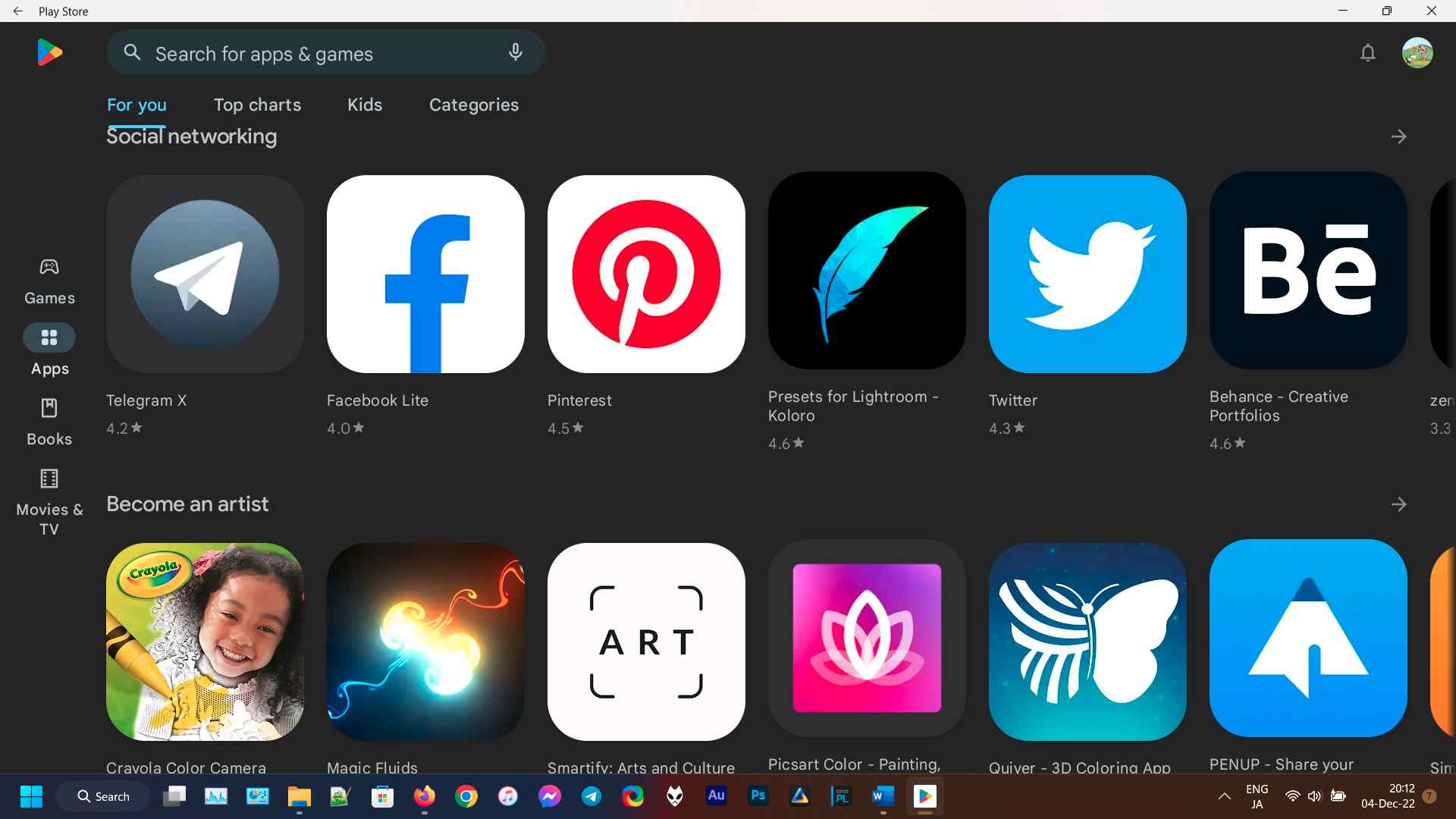
Điều kiện để cài Google Play Games
Nếu bạn dự định chạy trò chơi Android, bạn phải đảm bảo rằng thiết bị đáp ứng các yêu cầu phần cứng tối thiểu dưới đây:
- Hệ điều hành: Windows 11 hoặc 10 (phiên bản mới nhất).
- Bộ xử lý: Intel hoặc AMD.
- Đồ họa: GPU Intel UHD Graphics 630 trở lên.
- Bộ nhớ: 8GB trở lên.
- Ổ đĩa: 10GB trống trên ổ SSD.
Ngoài ra, bạn sẽ cần kích hoạt tính năng ảo hóa trên thiết bị.
Bật trình ảo hóa trên Windows 11
Để bật ảo hóa trên AMD hoặc Intel UEFI (BIOS) thông qua Windows Recovery Environment (WinRE), bạn thực hiện các bước sau:
- Sử dụng tổ hợp phím Windows + I để mở ứng dụng Settings.
- Nhấp vào mục System > Recovery.
- Trong Recovery options, click nút Restart now bên cạnh cài đặt Advanced startup.
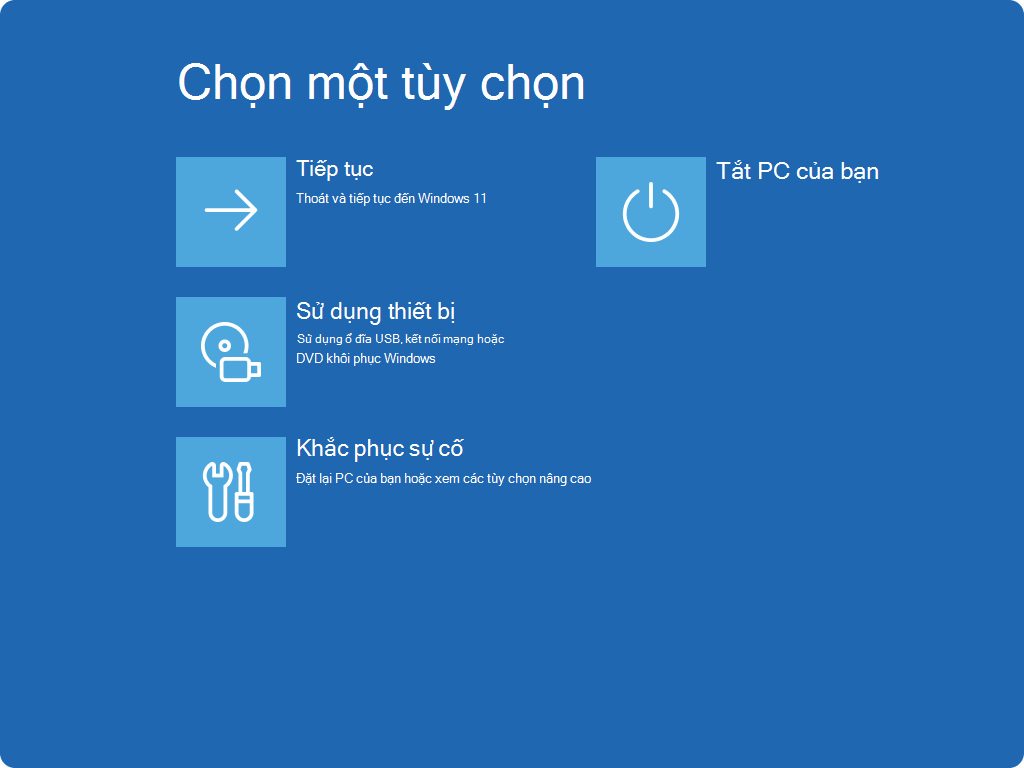
- Trong giao diện màu xanh sau khi khởi động lại, click chọn Troubleshoot > Advanced options > UEFI Firmware Settings.
- Nhấp vào nút Restart.
- Mở trang Configuration, Security hoặc Advanced (tên trang sẽ tùy thuộc vào nhà sản xuất bo mạch chủ thiết bị của bạn).
- Chọn tùy chọn “Virtualization Technology“, “Intel Virtual Technology” hoặc “SVM Mode option“. (Tên tính năng cũng sẽ phụ thuộc vào nhà sản xuất thiết bị).
- Kích hoạt tính năng ảo hóa.
- Lưu cài đặt UEFI (BIOS) (thường thực hiện bằng cách nhấn phím F10).
Sau khi bạn làm xong các bước, máy tính sẽ được kích hoạt chế độ ảo hóa.
Cài đặt Google Play Games trên Windows 11
Để chơi game Android trên Windows 11, bạn hãy thực hiện các bước sau:
- Truy cập vào trang web của Google Play Games.
- Click vào nút Download beta (Tải bản thử nghiệm) để tải xuống trình cài đặt.
- Click đúp vào bộ cài đặt vừa tải về máy.
- Nhấp vào nút Sign in with Google để đăng nhập vào dịch vụ của Google.
- Tạo profile cho tài khoản của mình.
- Nhấp Create profile để tạo hồ sơ.
- Click Accept để chấp nhận các điều khoản của ứng dụng.
- Nhấn Finish để chấp nhận các điều khoản riêng tư của ứng dụng.
- Nhấp vào biểu tượng All games từ thanh sidebar bên trái.
- Bạn có thể bật nút “Only show games that run well on this PC” để hệ thống lựa chọn những ứng dụng chạy tốt trên thiết bị của bạn.
- Tìm ứng dụng bạn muốn cài đặt. Nhấp vào ứng dụng đó và click nút Install.
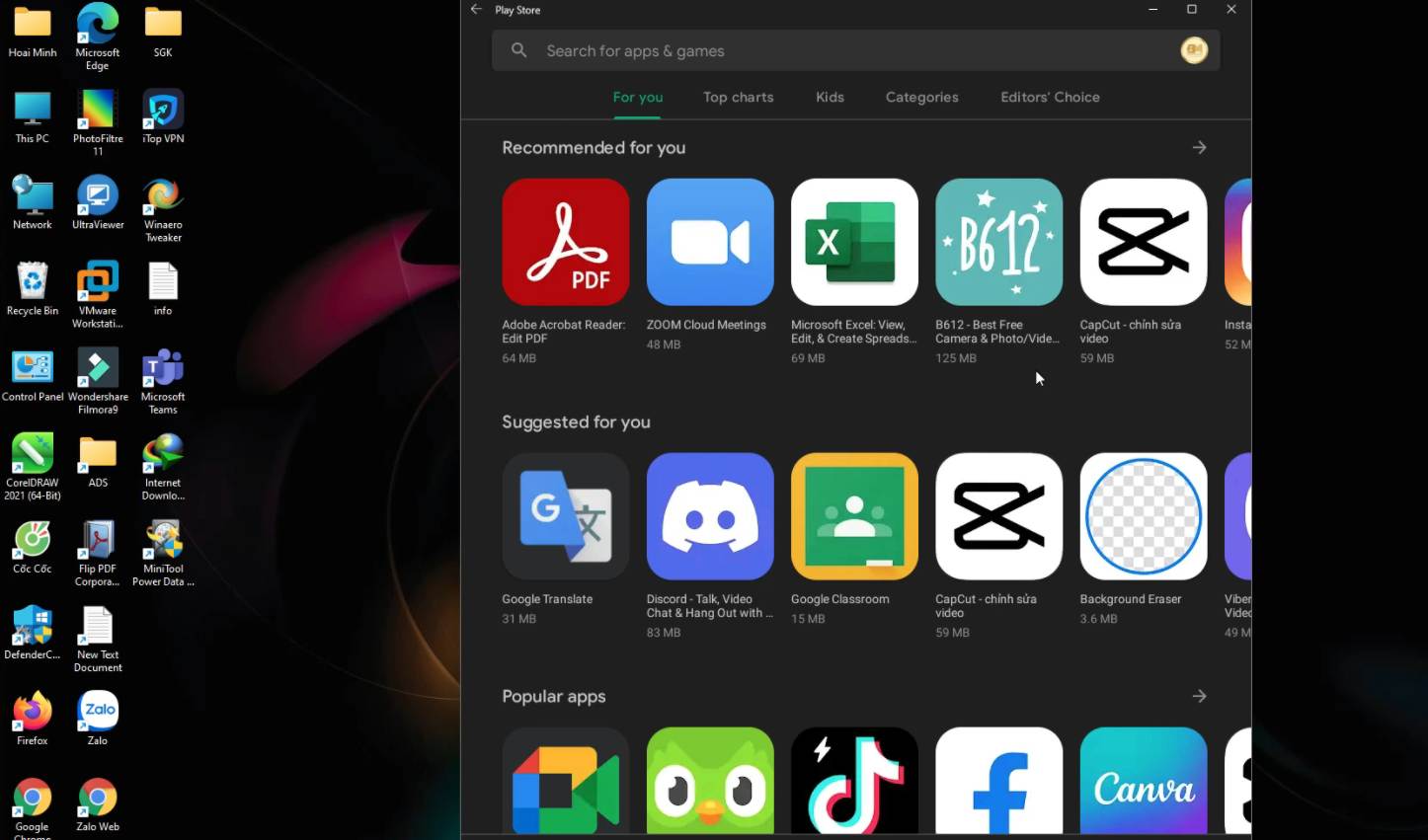
Sau khi hoàn thành các bước, bạn có thể chơi game di động trên máy tính Windows. Khi sử dụng nền tảng này, tiến trình sẽ đồng bộ hóa với đám mây và trên các thiết bị, cho phép bạn tiếp tục từ nơi bạn đã dừng lại.
Theo dõi dangvu.vn để cập nhật thêm nhiều thủ thuật công nghệ hữu ích.
Xem thêm:



