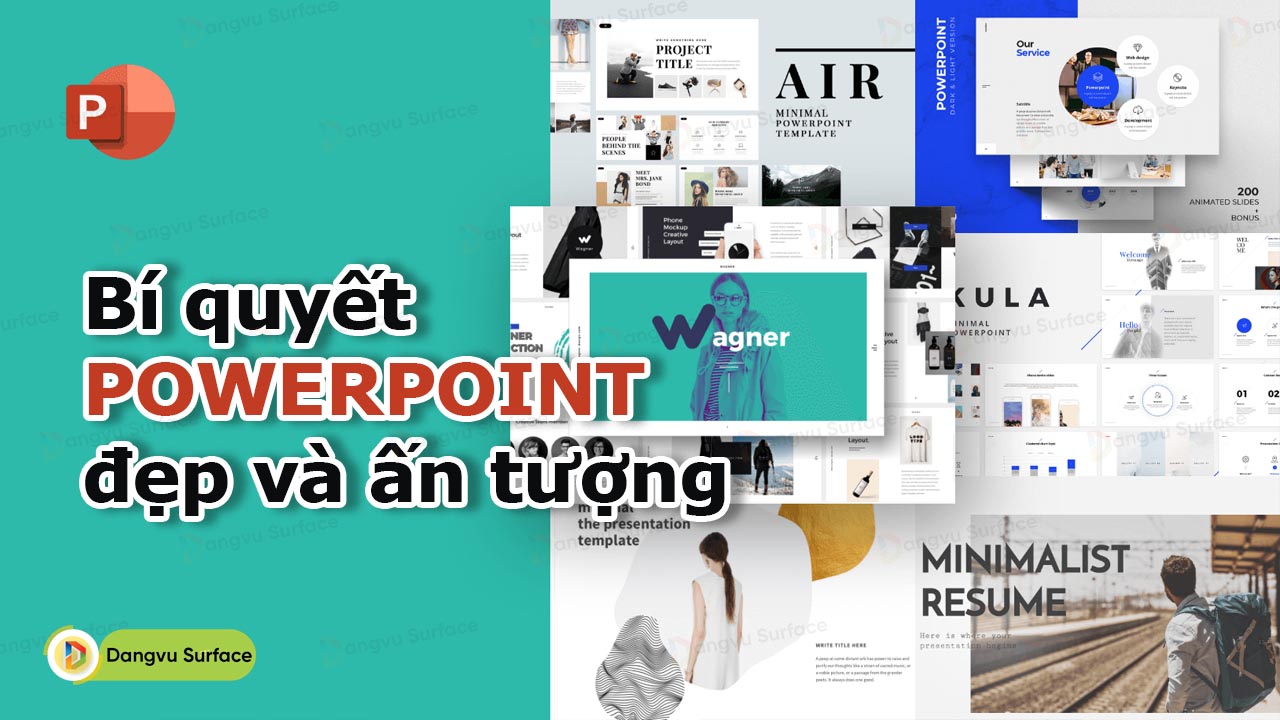
Cách làm powerpoint đẹp và ấn tượng trên máy tính bạn không nên bỏ qua
PowerPoint là một trong những phần mềm quen thuộc giúp người dùng tạo ra những slide báo cáo, thuyết trình ấn tượng để truyền tải các nội dung phục vụ cho công việc và học tập. Một bài thuyết trình đẹp, ấn tượng, chuyên nghiệp sẽ giúp người nghe cảm thấy hấp dẫn, dễ hiểu nâng cao hiệu quả truyền tải các ý định, kiến thức, công việc tới người nghe một cách nhanh nhất. Trong bài viết này, Đăng Vũ Surface sẽ chia sẻ với các bạn một vài kỹ năng và cách làm powerpoint đẹp trên máy tính để bạn có thể tham khảo thêm khi cần.
Lựa chọn bố cục phù hợp cho bài thuyết trình trên Powerpoint
Một bài thuyết trình đẹp, ấn tượng dễ hiểu là bài thuyết trình có bố cục rõ ràng, giúp người xem dễ quan sát. Trên phần mềm Powerpoint Microsoft đã trang bị sẵn các bố cục phổ biến để các bạn tham khảo và lựa chọn.
Bước 1: Mở phần mềm Powerpoint, trên thanh công cụ chọn tab Layout.
Bước 2: Ở hộp thoại hiện ra, chọn bố cục phù hợp cho Slide thuyết trình của bạn.
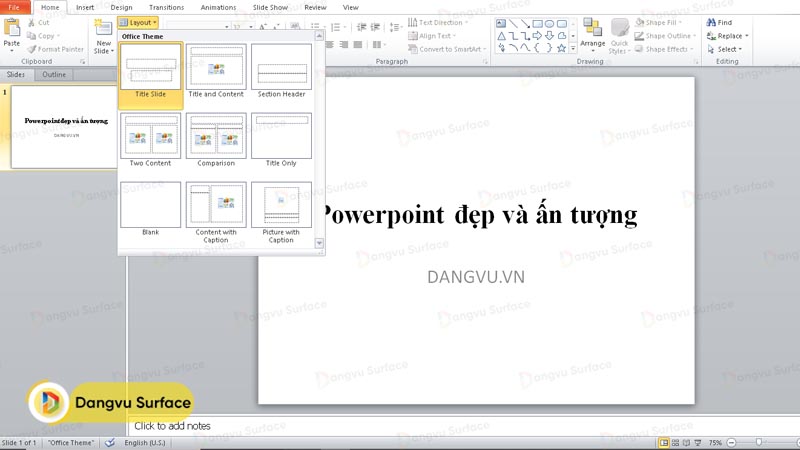
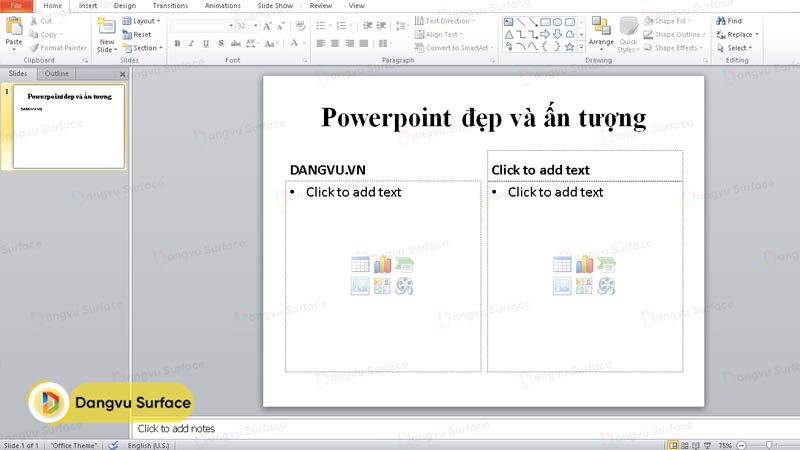
Chọn hình nền cho powerpoint
Để làm đẹp cho powerpoint bạn có thể chọn các hình nền mà Microsoft đã trang bị sẵn hoặc chèn hình ảnh bên ngoài vào để làm hình nền cho Slide. Có 2 cách để thực hiện điều này, bạn làm như sau:
Thêm hình nền có sẵn trong Microsoft Powerpoint
Bạn mở Microsoft PowerPoint, trên thanh công cụ chọn tab Design tại mục Themes, tiếp tục nhấn vào mũi tên tam giác ngược để mở rộng giao diện với nhiều chủ đề hình nền và lựa chọn một chủ đề phù hợp với bài thuyết trình của mình.
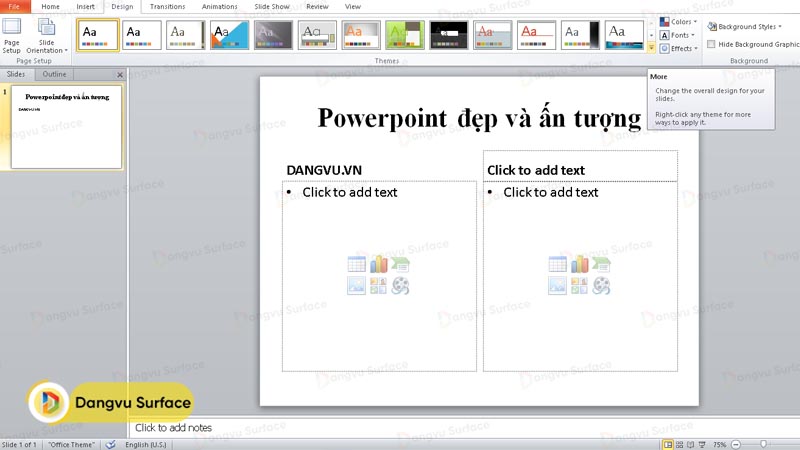
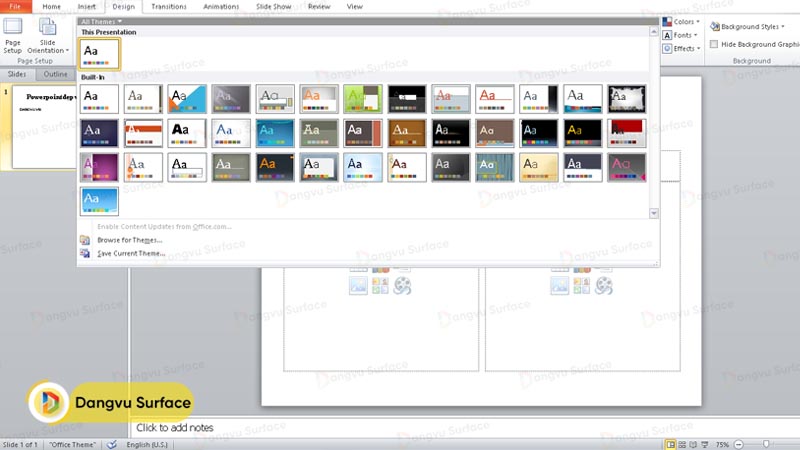
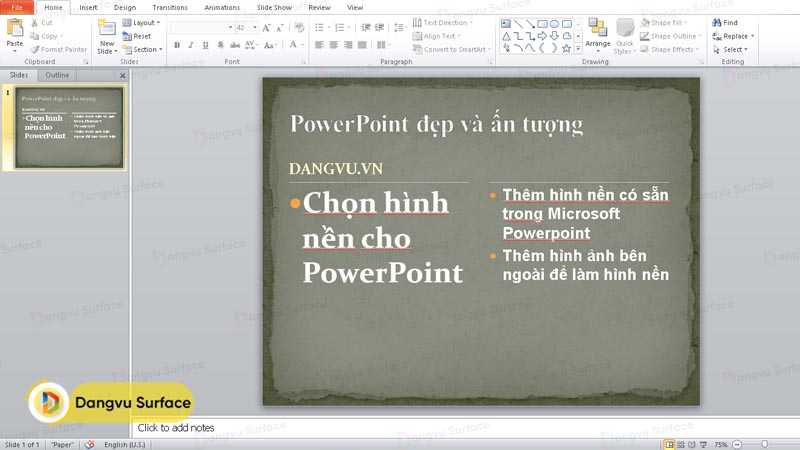
Thêm hình ảnh bên ngoài để làm hình nền
Bước 1: Bạn chọn tab Design, chọn Format Background.
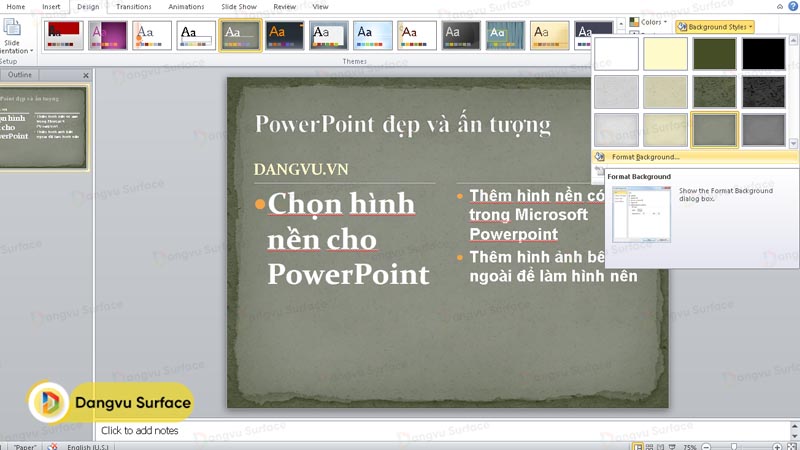
Bước 2: Trong hộp thoại Format Background, chọn Picture or textture fill.
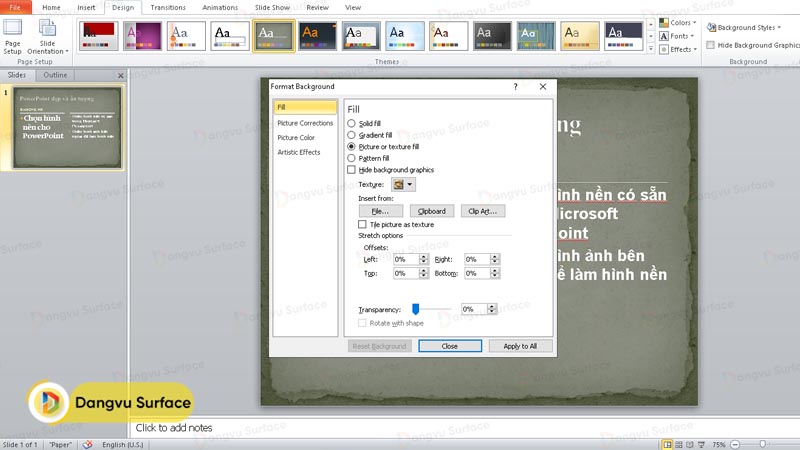
Bước 3: Ở mục Insert From, chọn một trong các lựa chọn:
- File: chèn file ảnh có sẵn trong máy tính để làm hình nền. Khi kích chọn From a file một hộp thoại mở ra bạn chọn nơi lưu trữ ảnh trên máy tính, chọn hình ảnh muốn đặt làm hình nền và nhấn Insert.
- Clipboard: bộ nhớ đệm tạm thời, sử dụng để ghi các dữ liệu khi bạn sao chép, cắt dán từ nơi khác vào PowerPoint, rồi nhấn Insert.
- Clip Art: mẫu hình họa được gợi ý sẵn, sau đó nhấn Insert.
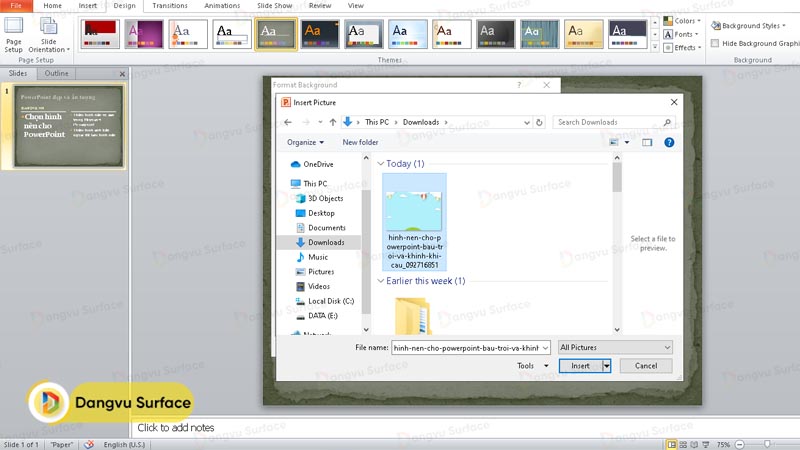
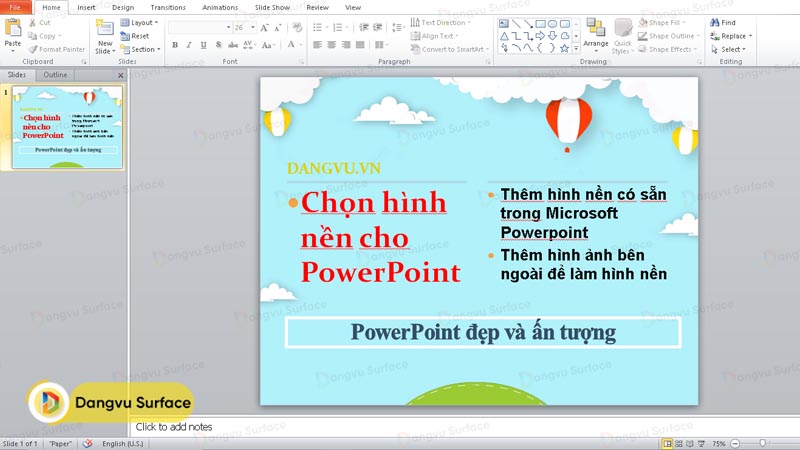
Chèn clip vào Slide
Chèn các clip minh họa vào Slide sẽ giúp làm rõ các nội dung mà bạn đang muốn trình bày với người xem. Đây cũng là mẹo hay giúp cho Powerpoint của bạn trở nên độc đáo, ấn tượng hơn.
Cách chèn clip vào Slide
Bước 1: Mở powerpoint, trên thanh công cụ chọn Insert > Video.
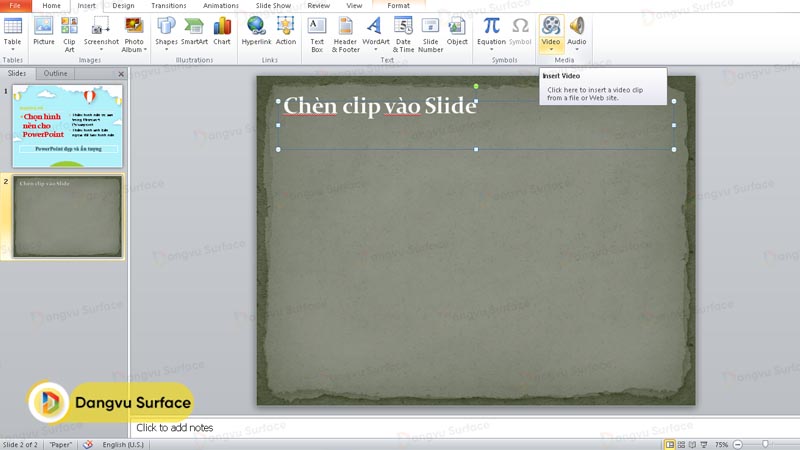
Bước 2: Sẽ có một hộp thoại đổ xuống với 3 lựa chọn xuất hiện:
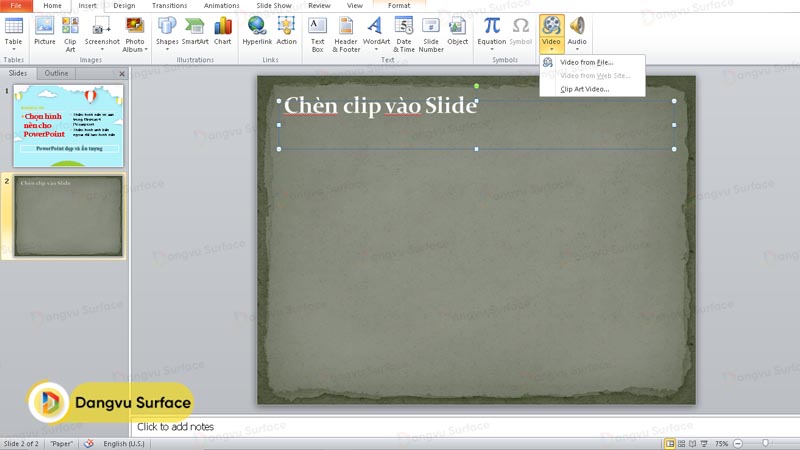
- Video from File: Chèn video sẵn có trên máy vào Slide
- Video from Website: Chèn video trực tuyến
- Clip Art Video: Mẫu video có sẵn
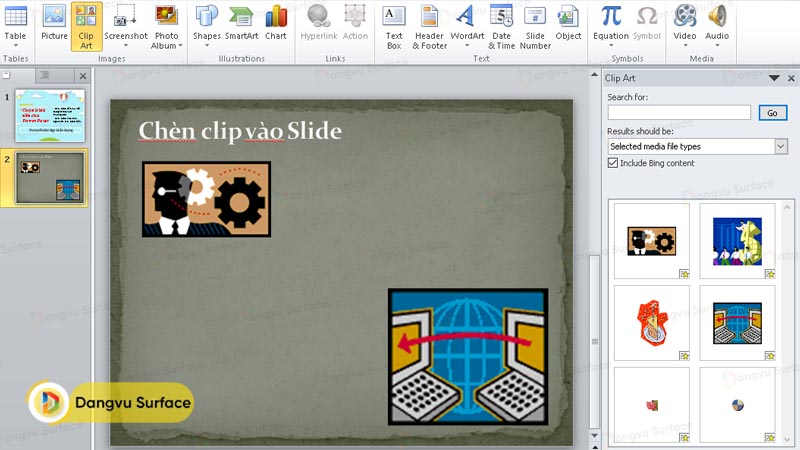
Tạo Font chữ độc đáo cho Slide
Font chữ đẹp ấn tượng sẽ là một trong những yếu tố tạo nên điểm nhấn cho Slide của bạn. Để chọn được Font chữ đẹp bạn cần lưu ý một vài điểm sau đây:
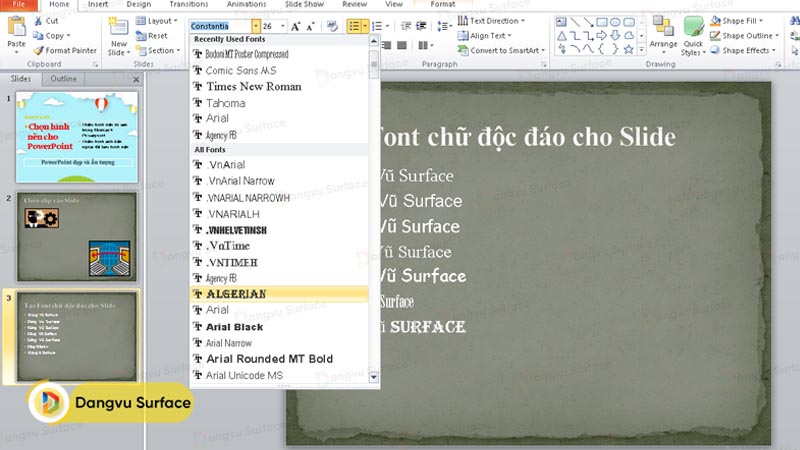
- Chọn font chữ có độ tương phản với hình nền nổi bật, rõ ràng và dễ đọc.
- Một số Font chữ cơ bản nhiều người dùng yêu thích sử dụng như Arial, Calibri, Time New Roman, Garamond, Verdana,…
- Chỉ viết in hoa ở những chỗ cần thiết.
- Bạn không nên để chữ quá nhỏ hoặc quá to, cỡ chữ phổ biến là cỡ chữ 24.
Có thể bạn quan tâm: Top 7 Website tải font chữ việt hóa miễn phí 100%
Chèn hiệu ứng Animations và Transitions để Slide thêm sinh động
Hiệu ứng Animations và Transitions với các kỹ xảo, chuyển động cho slide, hình ảnh, chữ giúp chúng trở nên sinh động, đẹp mắt hơn và xuất hiện đúng với ý đồ của người thuyết trình.
Hướng dẫn chèn hiệu ứng Animations trên Slide
Bước 1: Bạn chọn phần chữ hoặc hình ảnh muốn thêm hiệu ứng.
Bước 2: Trên thanh công cụ chọn tab Animations sau đó chọn kiểu hiệu ứng phù hợp mà bạn muốn thêm vào.
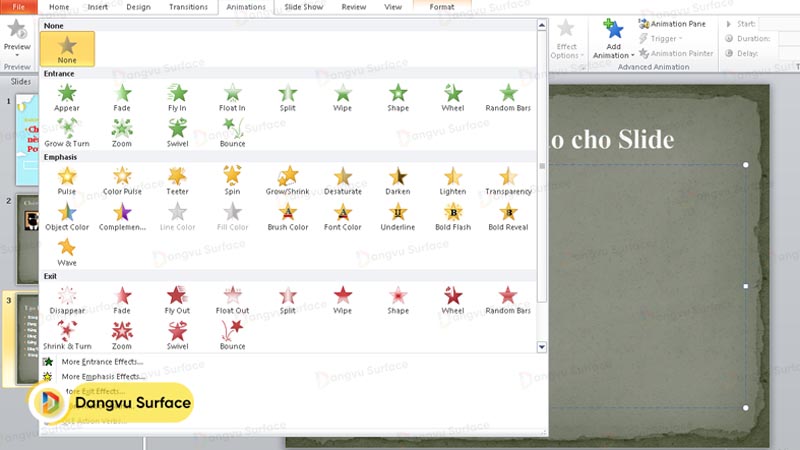
Bước 3: Chọn chế độ Preview để xem lại hiệu ứng đã thêm vào.
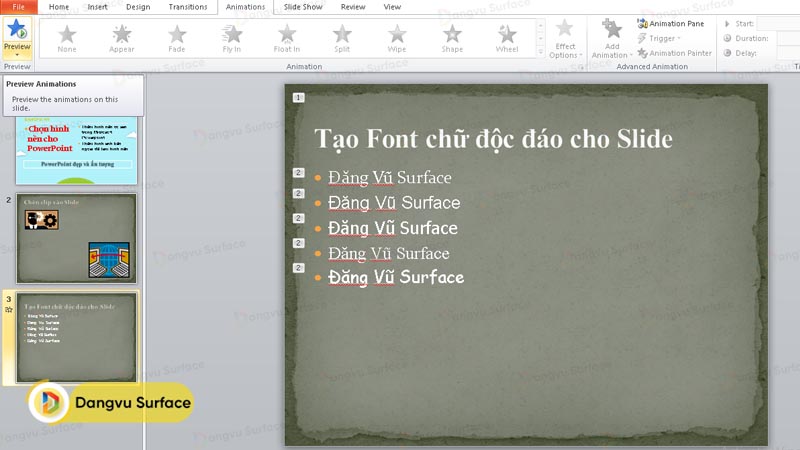
Hướng dẫn chèn hiệu ứng Transitions cho Slide
Bước 1: Bạn chọn Slide muốn thêm chuyển động.
Bước 2: Trên thanh công cụ chọn tab Transitions sau đó chọn kiểu chuyển động phù hợp mà bạn muốn thêm vào.
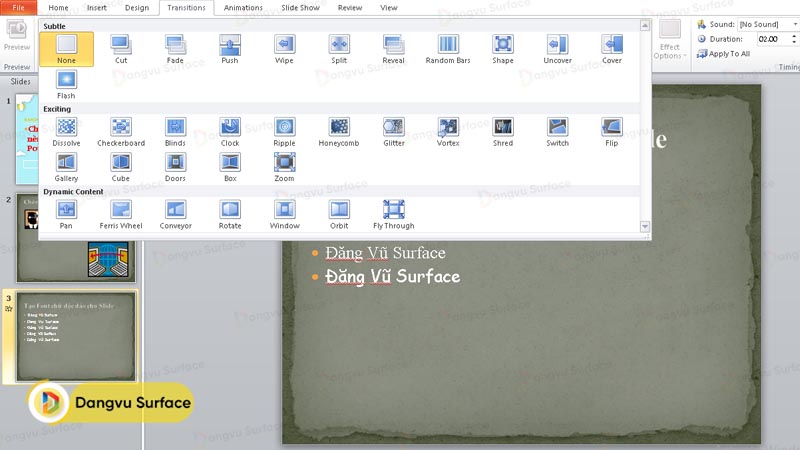
Bước 3: Chọn chế độ Preview để xem lại các chuyển động đó.
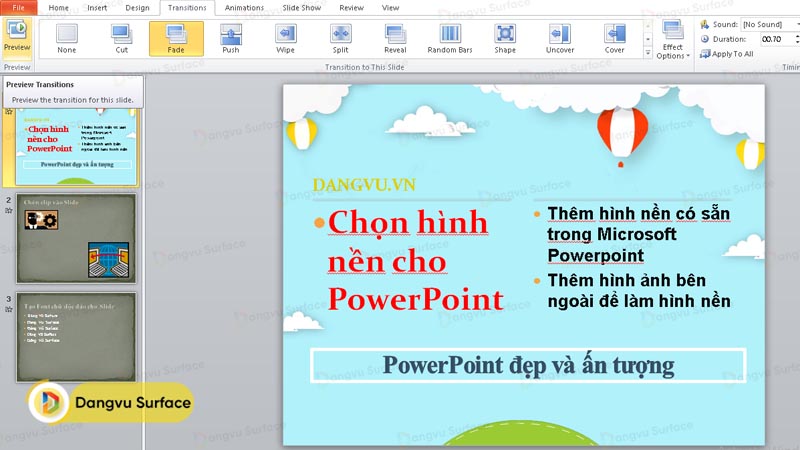
Thêm Slide mới cho Powerpoint
Để thêm Slide mới cho PowerPoint bạn có thể làm như sau:
Bước 1: Mở Powerpoint trên thanh công cụ chọn Home.
Bước 2: Chọn New Slide.
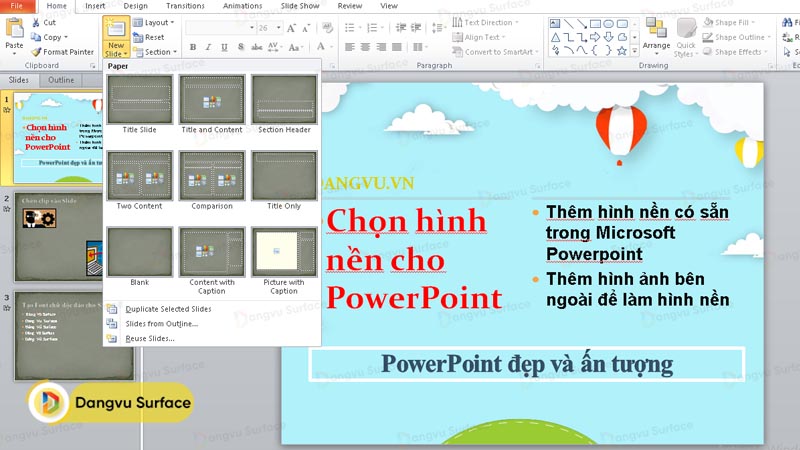
Bước 3: Trong cửa sổ xổ xuống, bạn sẽ thấy các định dạng và bố cục cho slide mới như Title Slide (slide tiêu đề), Title and Content (tiêu đề và nội dung), Two Content (hai nội dung)…và 3 lựa chọn khác:
- Duplicate Selected Slides: Tạo Slide giống với Slide hiện tại.
- Slides from Outline: Tạo ra 1 slide từ Word hay Excel có sẵn.
- Reuse Slides: Sao chép toàn bộ nội dung, định dạng của một file PowerPoint mà bạn có sẵn.
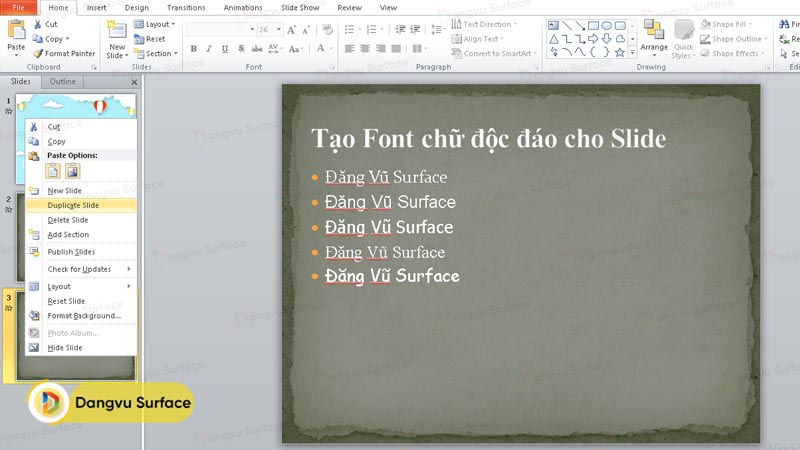
Lưu ý: Một số thao tác có thể khác biệt trên các phiên bản Microsoft PowerPoint khác nhau.
Xem thêm:
Kết luận
Trên đây, chúng tôi vừa chia sẻ với các bạn cách làm powerpoint đẹp và ấn tượng trên máy tính. Hi vọng bài viết này sẽ giúp bạn có thêm kiến thức để làm ra nhiều bài thuyết trình hấp dẫn. Hãy theo dõi website dangvu.vn để thường xuyên cập nhật các kiến thức công nghệ mới nhất, thủ thuật hay và nhiều khuyến mại hấp dẫn khi mua sản phẩm Surface từ Đăng Vũ.
Mọi thông tin chi tiết vui lòng liên hệ:
- Hotline: 0706696666 – 0935881000
- Youtube:https://www.youtube.com/c/ĐăngVũSurface
- Địa chỉ:số 8 Lô 2C, Trung Yên 6, Trung Hoà, Cầu Giấy, Hà Nội
- Facebook:https://www.facebook.com/DangVuSurface



