
Hướng dẫn ẩn File bí mật trên Windows 10 – Surface chính hãng
Ai trong chúng ta thi thoảng cũng có những bí mật “nho nhỏ” mà lưu trong máy tính thì lại dễ bị thấy. Vậy phải làm sao??? Các hướng dẫn dưới đây sẽ giúp bạn ẩn file trên Windows 10. Chính vì độ phổ biến mà cách thức ẩn file trên Win10 cũng sẽ hơi khác so với Win7 hoặc 8. Lần này Win cho phép ẩn cả 1 thư mục mà không ai khác ngoài bạn có thể truy cập vào.

Cách ẩn file trên Windows 10
Dùng Properties để ẩn File/ Folder
Bước 1: Chọn vào file/ folder bạn cần ẩn, click chuột phải chọn Properties. Hoặc nhấn nút Properties > Properties từ thanh Ribbon.
Bước 2: Tại thanh General, nhìn xuống cuối có mục Attributes, đánh dấu vào Hidden. Sau đó chọn OK hoặc Apply.
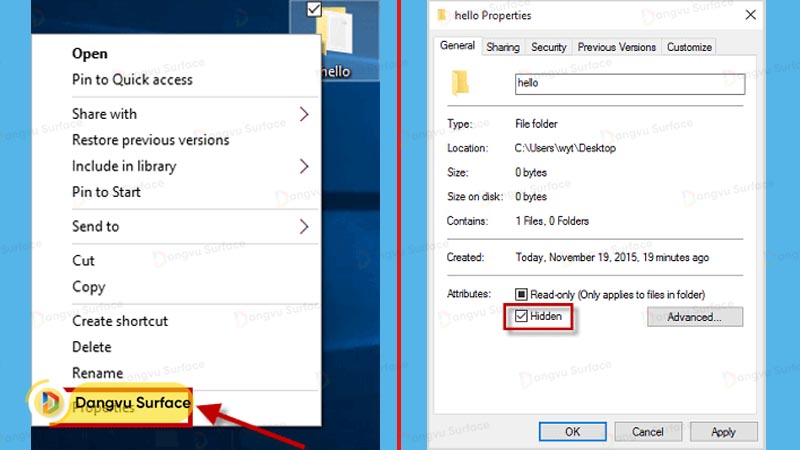
Lưu ý: Nếu bạn thay đổi thuộc tính của một thư mục, bạn sẽ được yêu cầu xác nhận có muốn áp dụng thuộc tính Ẩn chỉ cho thư mục này hay cho cả các thư mục con và tệp của nó. Hãy chọn “Apply changes to this folder, subfolder and files” rồi nhấn OK hai lần và bạn đã hoàn tất.
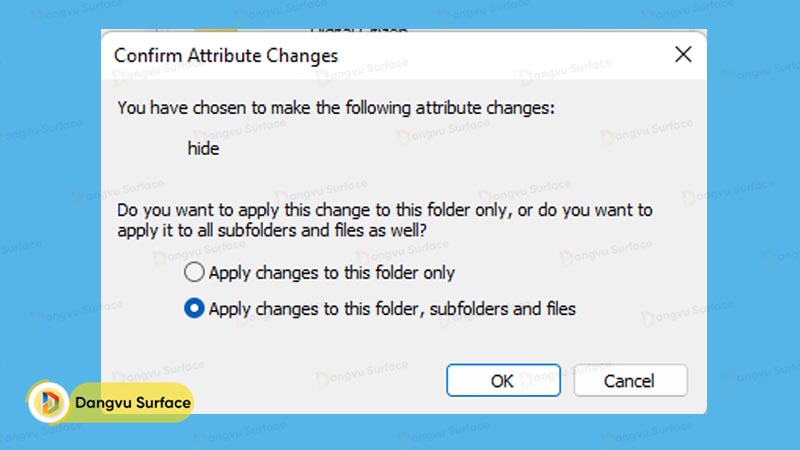
Ẩn nhiều file hoặc thư mục
Bước 1: Bạn chọn 1 file, sau đó ấn Shift hoặc Ctrl để chọn những file tiếp theo. Đối với thư mục, bạn chọn trực tiếp thư mục đó.
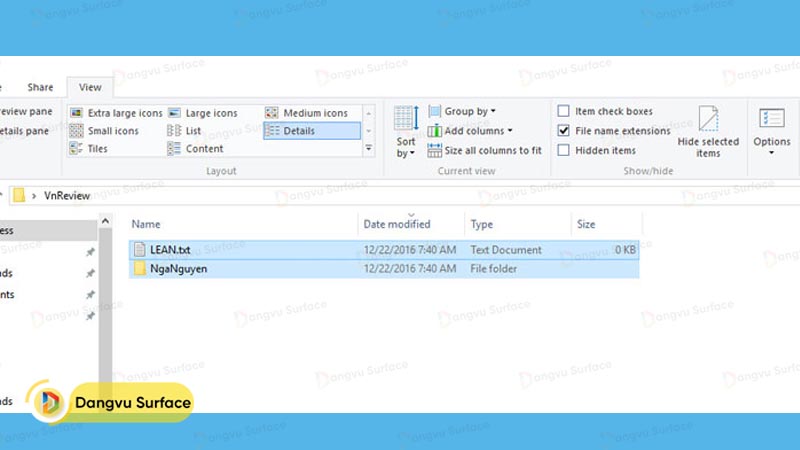
Bước 2: Click chuột phải > Properties > chọn thẻ View ở phía trên, ở phần Show/Hide, nhấn nút Hide Selected Items > Ok
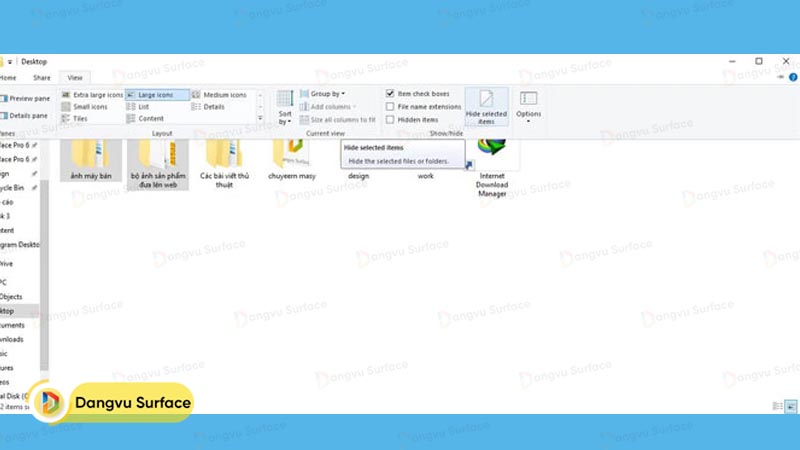
Hiện file và thư mục đã ẩn
Truy cập vào This PC, tại thẻ Views > Show/Hide > đánh dấu ô Hidden Items. Các file đã bị ẩn sẽ bị mờ đi để phân biệt với các file thông thường.
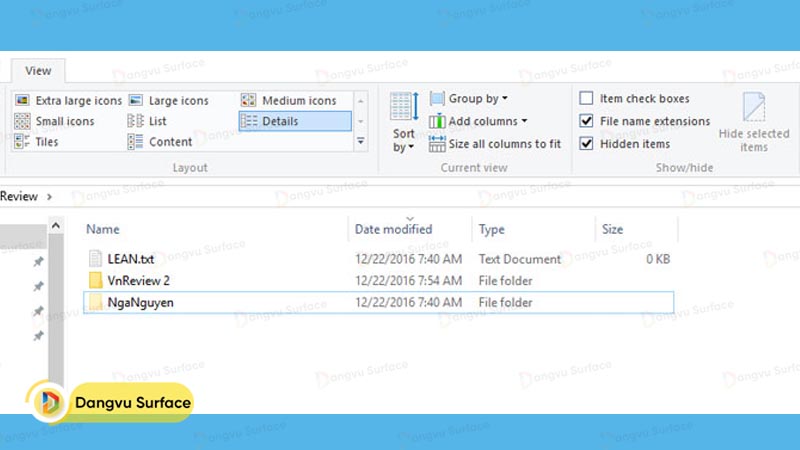
Cách ẩn file “cao cấp” hơn
Như bạn đã biết, các file hệ thống của Windows thường được ẩn để người dùng không thể xem, sửa hay xóa nó theo cách thông thường. Để xem chúng, bạn phải bỏ đánh dấu tùy chọn Hide protected operating system files.
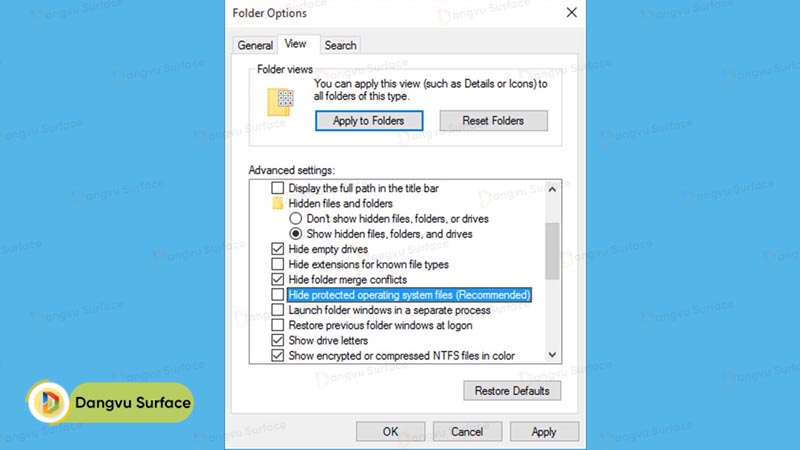
Thông qua quy luật này, bạn có thể làm file bị ẩn thật sự bằng cách khiến Windows nghĩ đó là file hệ thống. Bạn hãy làm thao các bước sau:
– Bước 1: Nhấn tổ hợp phím Windows (hình cửa sổ) + R
– Bước 2: Tại hộp thoại Run, gõ cmd > Enter.
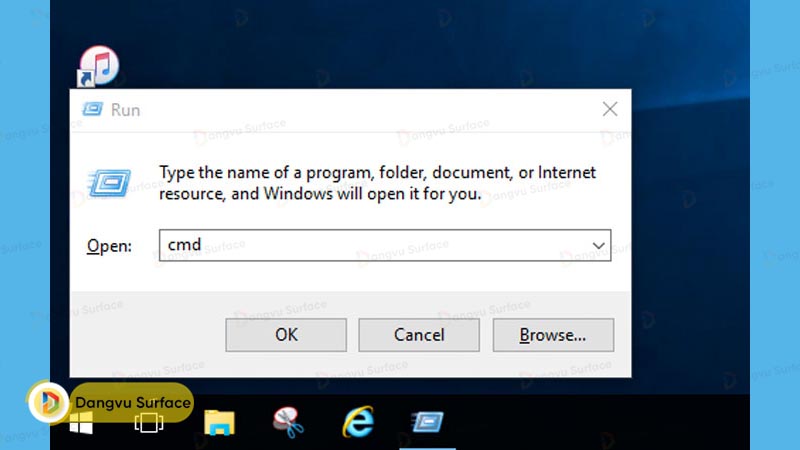
– Bước 3: Gõ attrib +s +h “link file cần ẩn”
Ví dụ: attrib +s +h “C:UsersTên_Người_DùngDesktop”
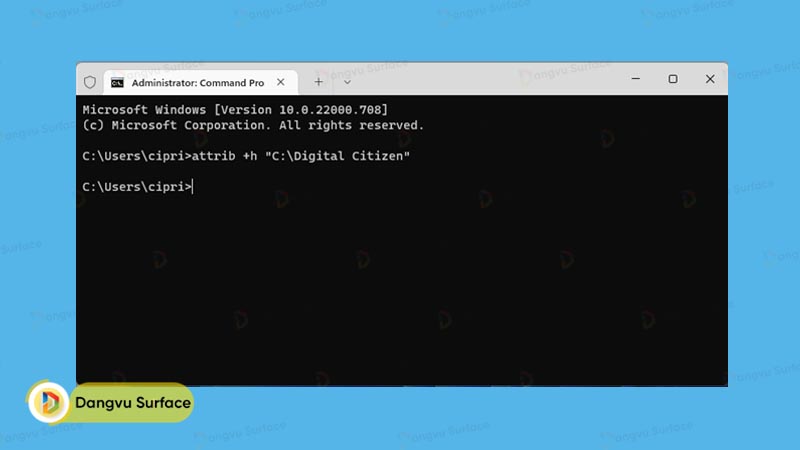
Như vậy, bạn đã hoàn thành việc ẩn file một cách công phu hơn để file của bạn được bảo mật tốt hơn. Nếu muốn hiện file trở lại, bạn hãy gõ attrib -s -h “link file cần hiện”. Chúc các bạn thực hiện việc ẩn file trên Windows 10 thành công.
Xem thêm:



