
Hướng dẫn chỉnh độ phân giải và phóng to thu nhỏ màn hình trên (Windows 11)
Windows 11 cung cấp nhiều tùy chọn để bạn có thể tinh chỉnh độ phân giải màn hình và dễ dàng thay đổi tỷ lệ phóng to, thu nhỏ theo nhu cầu. Dưới đây là các bước thực hiện chi tiết:
Cách tinh chỉnh độ phân giải màn hình
Mở cài đặt hiển thị
- Trước tiên, bạn hãy nhấn vào biểu tượng Start Menu ở góc dưới bên trái màn hình. Sau đó, chọn Settings (Cài đặt) như hình dưới đây:
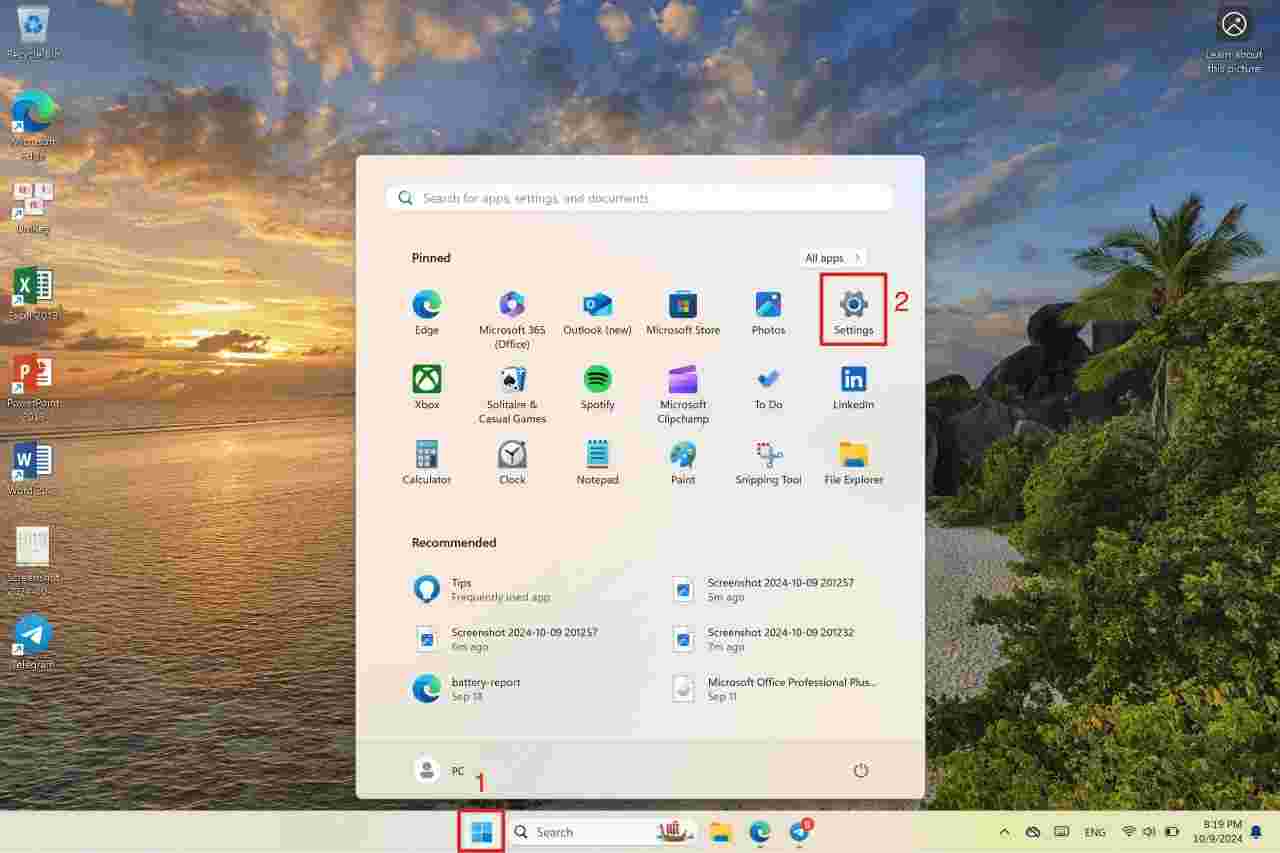
- Trong cửa sổ Cài đặt, chọn Hệ thống (System) và sau đó chọn Hiển thị (Display).
- Tại mục Độ phân giải màn hình (Display resolution), bạn sẽ thấy một menu xổ xuống với các độ phân giải khác nhau.
- Chọn độ phân giải mong muốn từ danh sách thả xuống. Windows sẽ đề xuất độ phân giải tốt nhất cho màn hình của bạn, thường là lựa chọn có từ “Được đề xuất (Recommended)”.
- Sau khi chọn độ phân giải mới, bạn có thể xem trước. Nếu thấy phù hợp, nhấn Giữ thay đổi (Keep changes). Nếu không, chọn Quay lại (Revert) để trở về độ phân giải cũ.
Cách phóng to, thu nhỏ màn hình
Mở cài đặt hiển thị
- Mở Cài đặt hiển thị (Display settings) như ở bước trên.
Bước 2: Điều chỉnh tỷ lệ phóng to, thu nhỏ
- Ở mục Tỷ lệ và bố cục (Scale and layout), chọn Tỷ lệ (Scale).
- Tại đây, bạn có thể chọn tỷ lệ phóng to từ các mức như 100%, 125%, 150%, hoặc tùy chỉnh tỷ lệ khác. Đây là cách giúp phóng to hoặc thu nhỏ kích thước của văn bản, biểu tượng, và các thành phần khác trên màn hình.
Bước 3: Kiểm tra và áp dụng thay đổi
- Sau khi chọn tỷ lệ phù hợp, Windows sẽ tự động điều chỉnh màn hình của bạn. Nếu thấy ổn, bạn có thể đóng cửa sổ cài đặt. Nếu không, hãy thử thay đổi tỷ lệ khác.
Tinh chỉnh độ phân giải hoặc tỷ lệ thủ công
Nếu các tùy chọn mặc định không phù hợp, bạn có thể chọn Tỷ lệ tùy chỉnh (Custom scaling) ở cuối mục tỷ lệ. Nhập tỷ lệ tùy chỉnh (thường trong khoảng từ 100% đến 500%) và nhấn Áp dụng (Apply). Tuy nhiên, hãy cẩn thận khi sử dụng tỷ lệ tùy chỉnh, vì nó có thể khiến giao diện hiển thị không như mong muốn.
Lưu ý
- Độ phân giải cao hơn giúp hình ảnh rõ nét hơn, nhưng có thể làm giảm kích thước của các đối tượng trên màn hình.
- Phóng to màn hình giúp dễ nhìn hơn, nhưng có thể làm một số ứng dụng hiển thị không đúng tỷ lệ.
- Đảm bảo bạn chọn độ phân giải phù hợp với kích thước và loại màn hình để đạt hiệu suất và trải nghiệm tối ưu.
Với các bước trên, bạn có thể dễ dàng tinh chỉnh độ phân giải và tỷ lệ hiển thị để phù hợp với nhu cầu sử dụng của mình trên Windows 11.
Hy vọng hướng dẫn trên đã giúp bạn dễ dàng hơn trong việc điều chỉnh độ phân giải và tỷ lệ màn hình trên Windows 11! Nếu bạn thấy hữu ích, đừng quên xem thêm các mẹo và thủ thuật khác về cách tối ưu hóa Windows 11 mà Đăng Vũ đã chia sẻ nhé! Chắc chắn sẽ có nhiều tính năng thú vị khác mà bạn chưa biết tới.
Bài viết liên quan:








