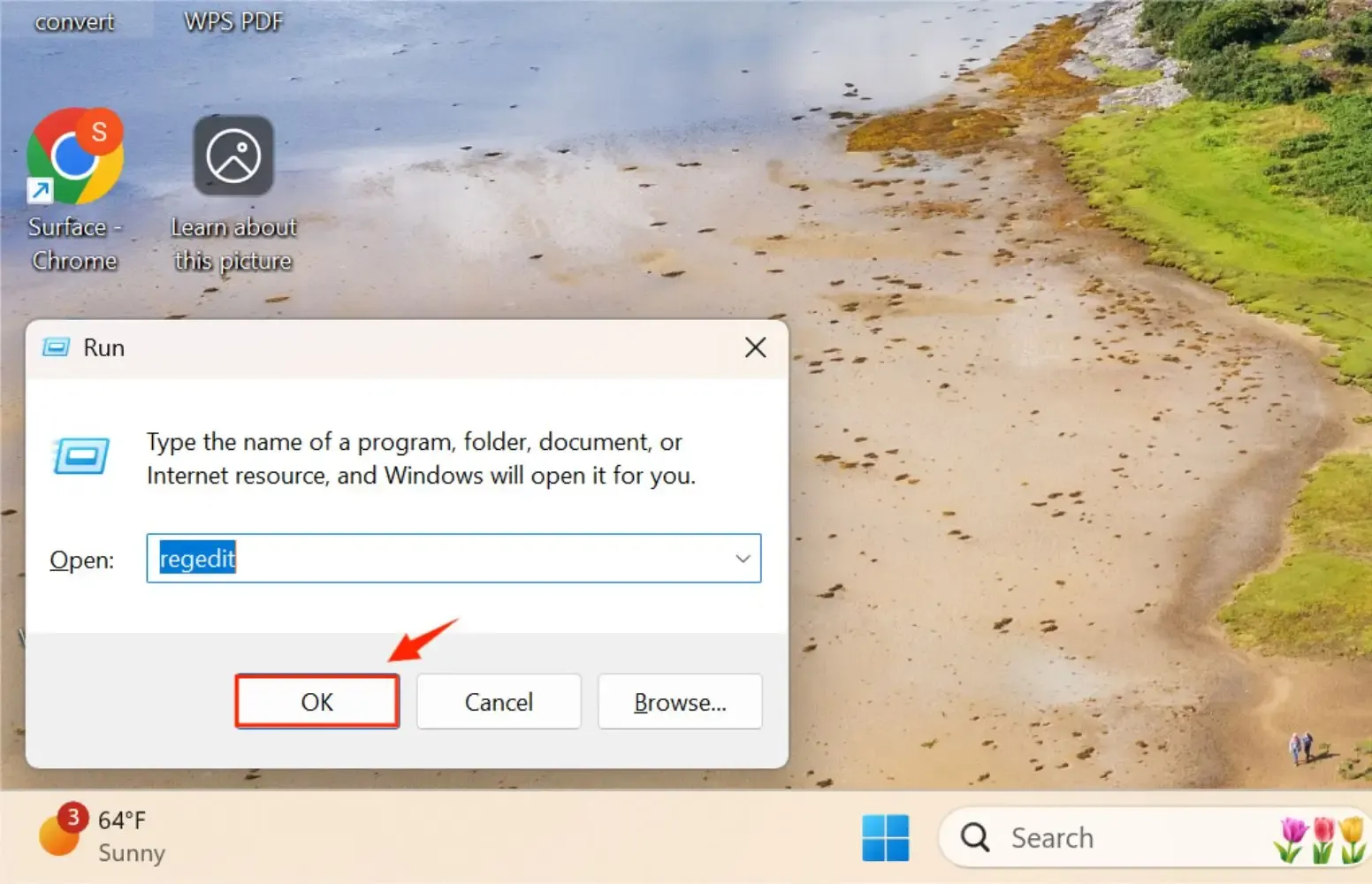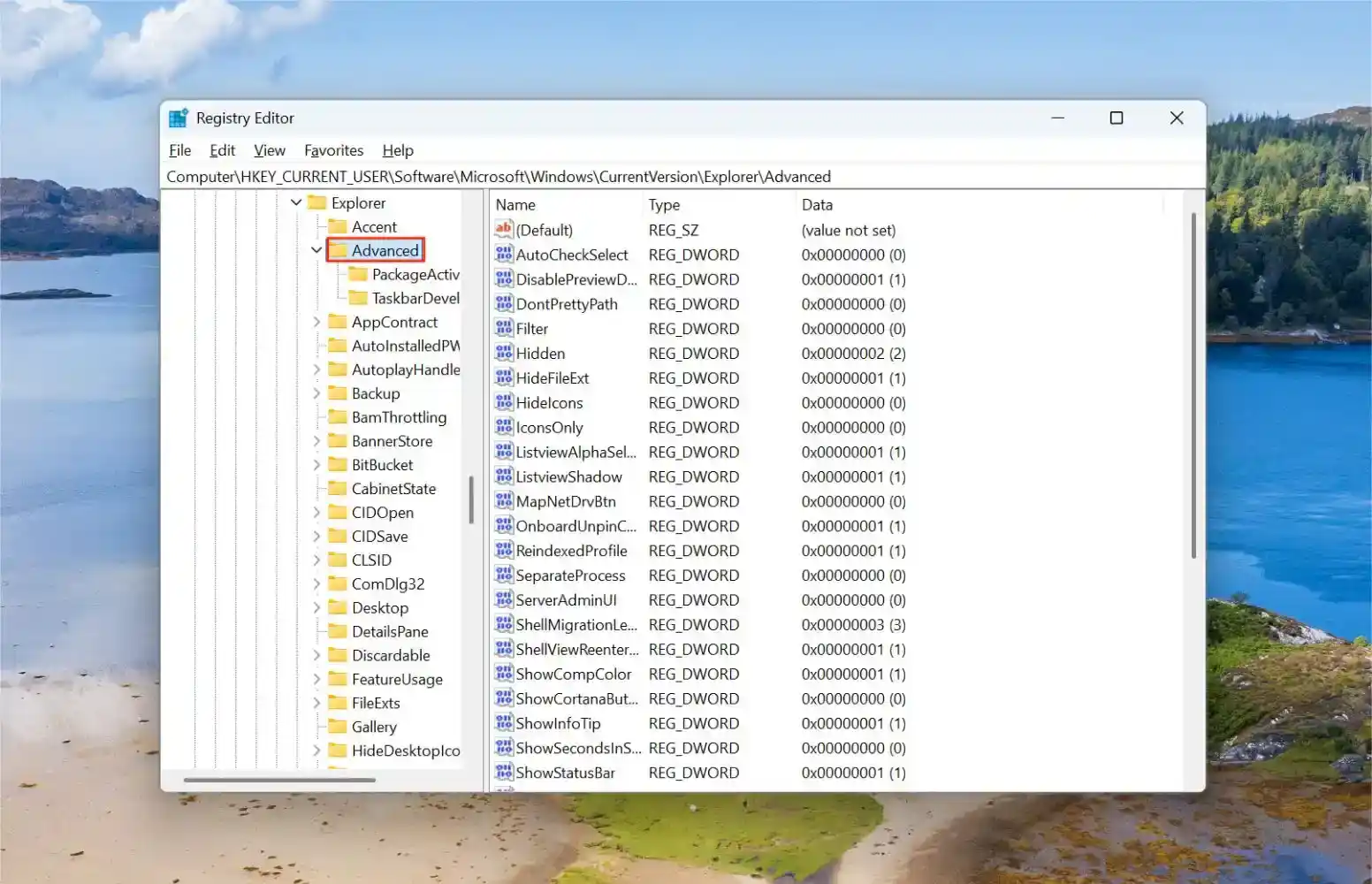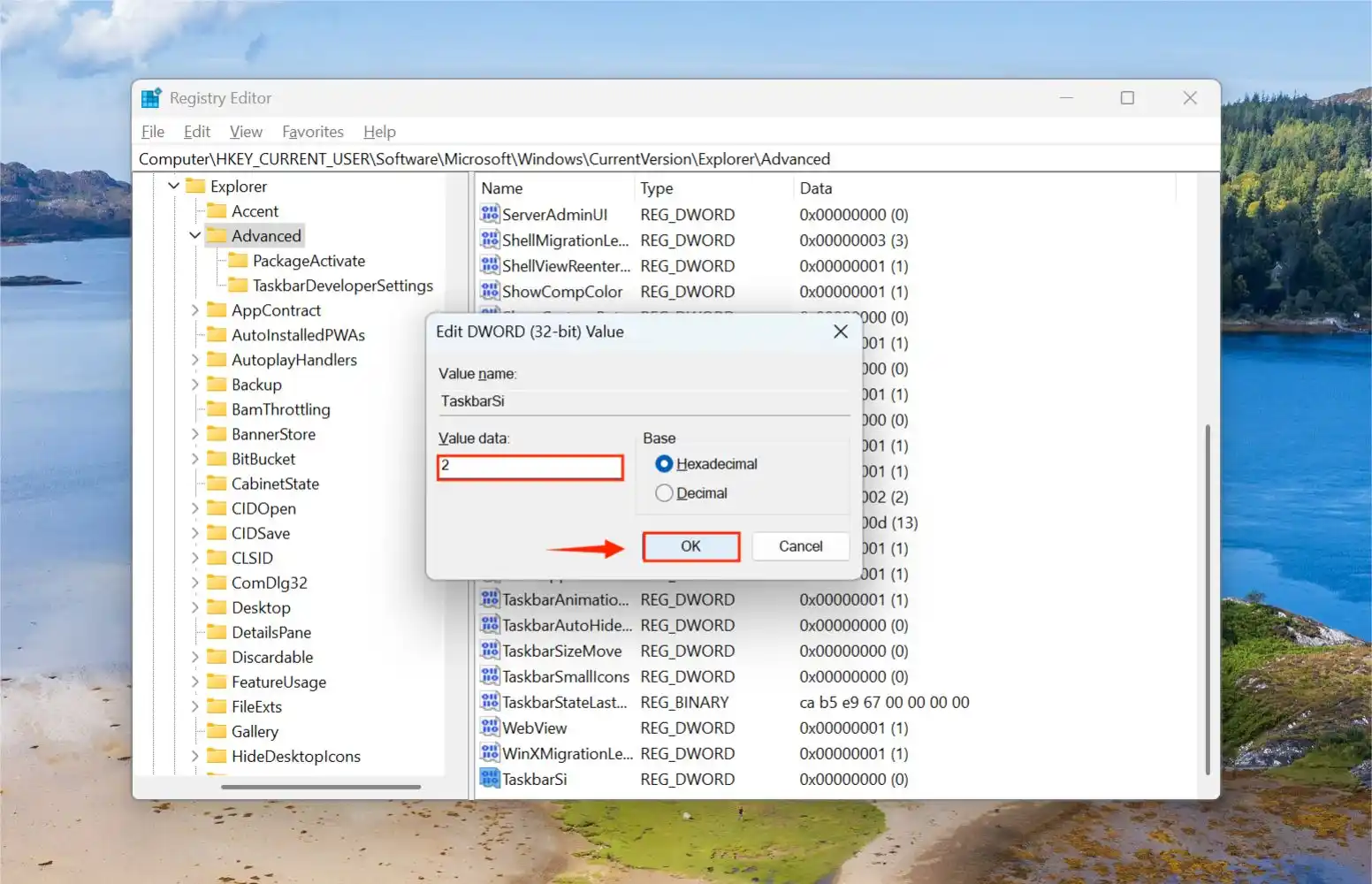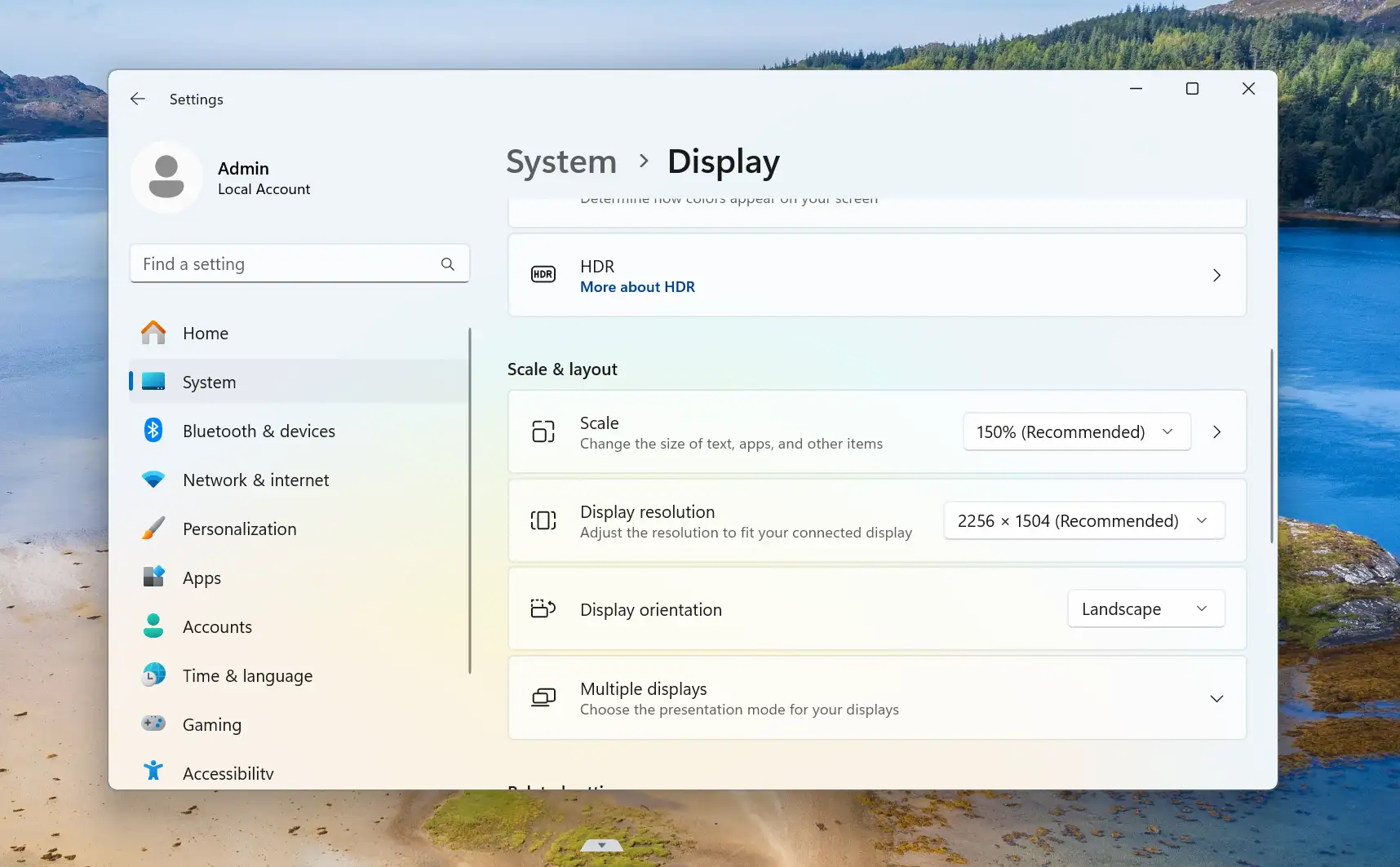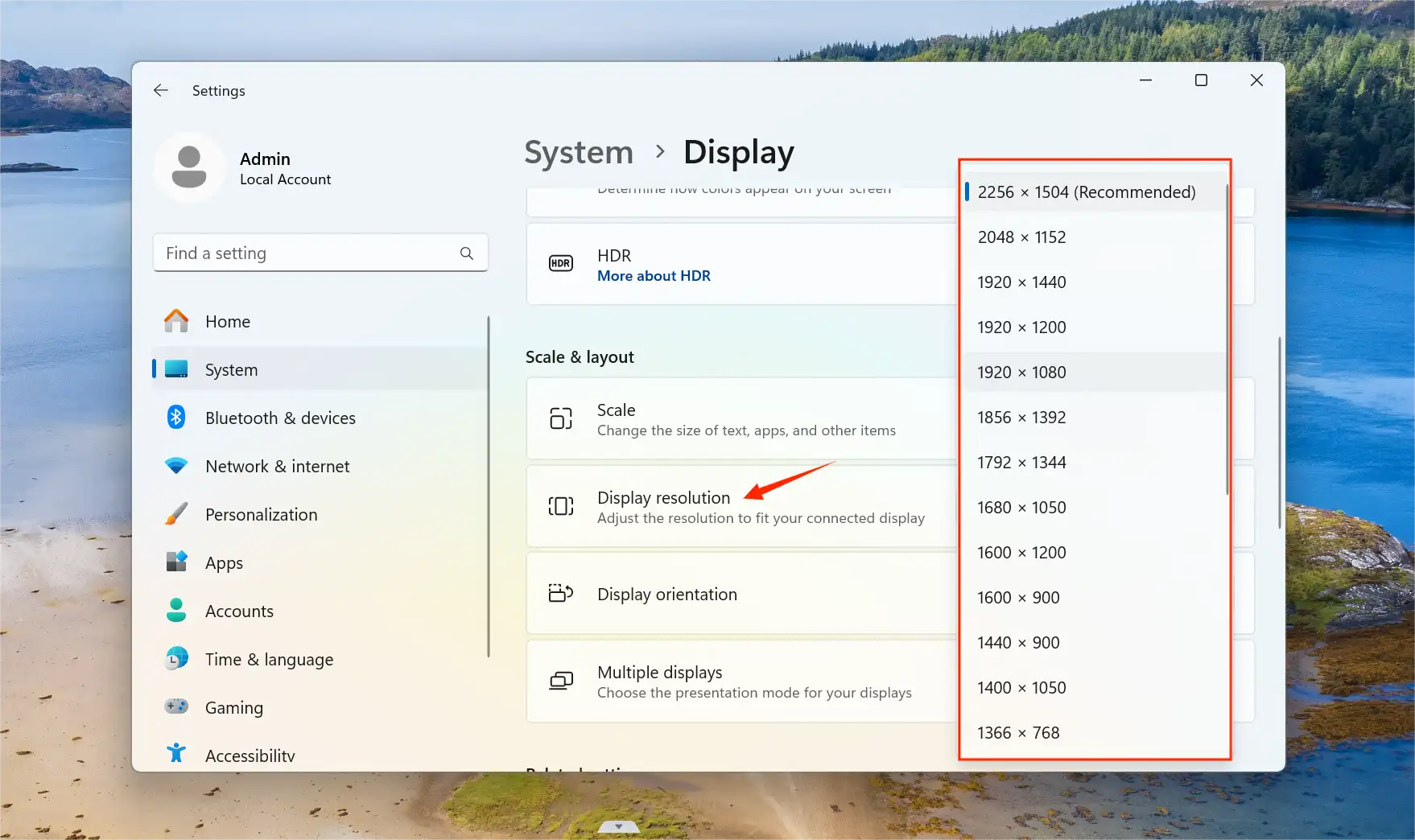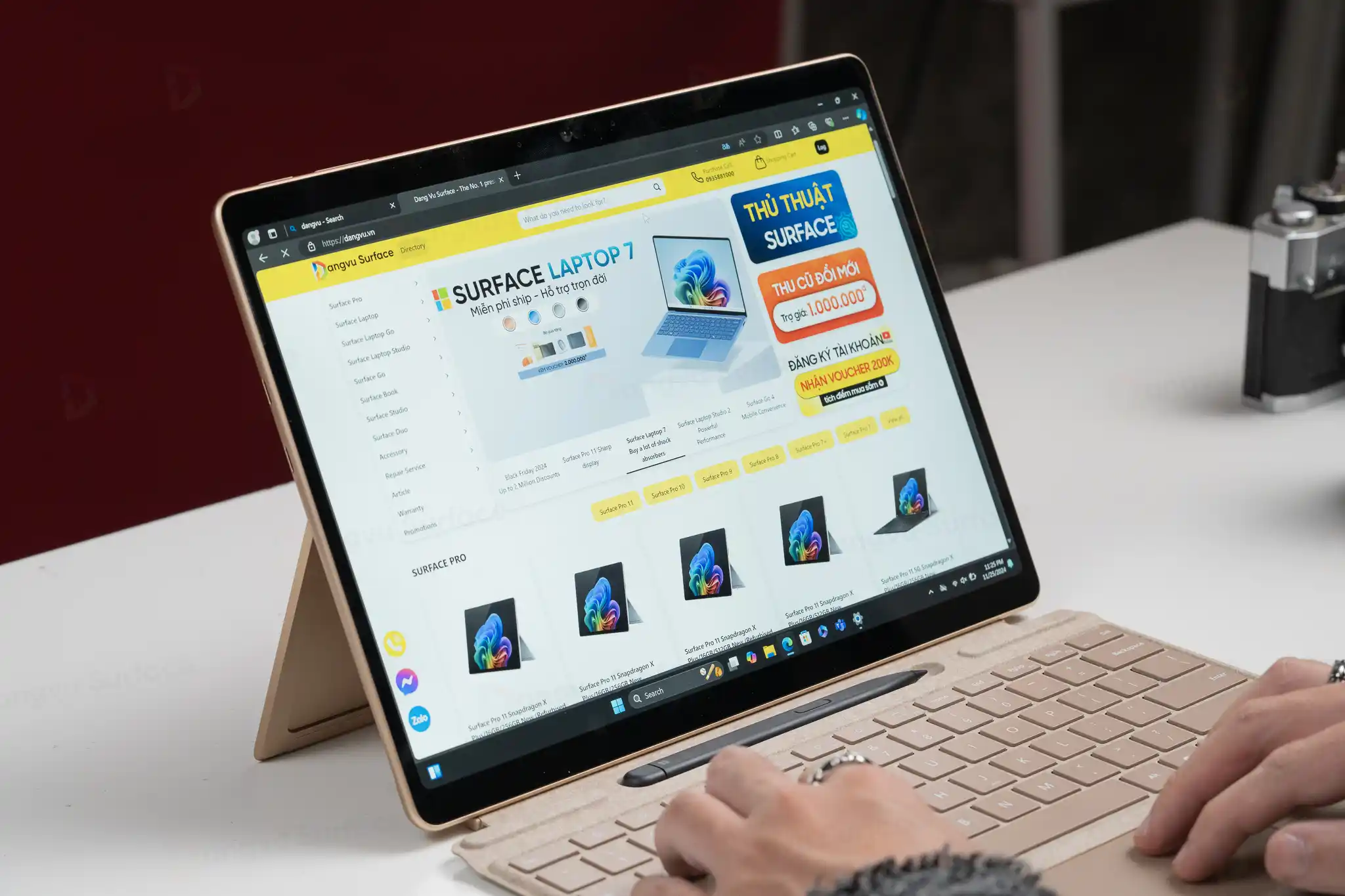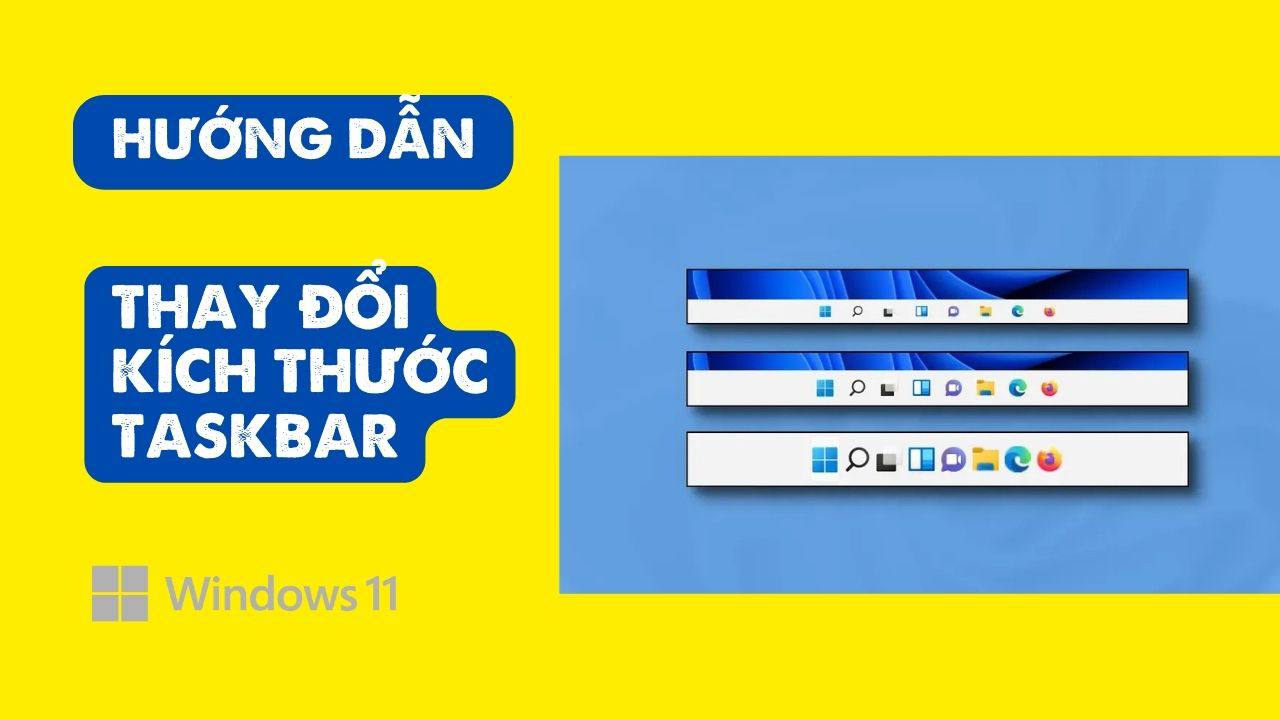
Hướng dẫn thay đổi kích thước taskbar trên Surface sử dụng Windows 11
Bạn cảm thấy thanh taskbar trên chiếc Surface của mình quá to hoặc quá nhỏ? Đừng lo! Với Windows 11, bạn hoàn toàn có thể tùy chỉnh kích thước taskbar để phù hợp với thói quen sử dụng cá nhân – từ đó giúp trải nghiệm làm việc, học tập trên Surface trở nên dễ chịu hơn.
Vì sao nên thay đổi kích thước taskbar?
-
Tối ưu không gian hiển thị: Nhất là khi bạn dùng Surface ở chế độ tablet hoặc màn hình nhỏ.
-
Dễ thao tác hơn: Nếu bạn thấy biểu tượng trên taskbar quá nhỏ hoặc quá lớn, việc điều chỉnh sẽ giúp thao tác chuột và cảm ứng chính xác hơn.
-
Cá nhân hóa giao diện: Tùy chỉnh kích thước giúp thiết bị của bạn trở nên đúng “gu” hơn!
Thay đổi kích thước taskbar trên Surface (Windows 11)
Hiện tại, Windows 11 chưa hỗ trợ thay đổi kích thước taskbar qua cài đặt trực tiếp. Tuy nhiên, bạn hoàn toàn có thể thực hiện việc này thông qua Registry Editor như sau:
Lưu ý: Trước khi thực hiện, bạn nên sao lưu registry để tránh rủi ro. Nếu bạn không rành, hãy nhờ kỹ thuật viên hỗ trợ.
Các bước thực hiện:
- Nhấn tổ hợp phím
Windows + Rđể mở hộp thoại Run, sau đó gõregeditvà nhấn Enter.
- Truy cập theo đường dẫn:
HKEY_CURRENT_USER\Software\Microsoft\Windows\CurrentVersion\Explorer\Advanced
- Nhấn chuột phải vào vùng trống ở khung bên phải, chọn New > DWORD (32-bit) Value, đặt tên là: “TaskbarSi”, nhấp đúp vào TaskbarSi thay đổi giá trị tại Value data:
– 0 = Taskbar nhỏ
– 1 = Taskbar mặc định
– 2 = Taskbar lớn
– Nhấn OK, sau đó khởi động lại máy hoặc restart Windows Explorer để thấy thay đổi.
Cách thay đổi kích thước Taskbar Windows 11 bằng cách chỉnh độ phân giải
Trên Windows 11, bạn không thể điều chỉnh kích thước thanh Taskbar trực tiếp bằng tùy chọn cài đặt như trước. Tuy nhiên, có một cách đơn giản để thu nhỏ hoặc phóng to Taskbar – đó là thay đổi độ phân giải màn hình.
- Mở Cài đặt (Settings): Nhấn tổ hợp phím
Windows + I, sau đó chọn System > Display.
- Chọn độ phân giải phù hợp: Trong phần Display resolution, bạn sẽ thấy độ phân giải hiện tại (ví dụ: 2256 x 1504). Nhấn vào để mở danh sách các tuỳ chọn khác.
- Giảm độ phân giải để phóng to Taskbar:
– Ví dụ: Chuyển từ 2256 x 1504 xuống 1920 x 1080 → Taskbar, biểu tượng và văn bản sẽ lớn hơn.
– Ngược lại, tăng độ phân giải lên sẽ giúp thu nhỏ Taskbar và mọi thành phần giao diện.
– Lưu ý: Cách này thay đổi kích thước toàn bộ giao diện, không chỉ Taskbar. Bạn nên chọn độ phân giải phù hợp với màn hình để vừa mắt, không bị mờ hoặc méo.
Một mẹo nhỏ từ Đăng Vũ Surface
Nếu bạn thường xuyên cần tùy chỉnh giao diện và hiệu năng máy, đừng ngại khám phá thêm các thủ thuật khác trong chuyên mục Surface Tips tại dangvu.vn nhé. Và nếu bạn cần hỗ trợ kỹ thuật hoặc cài đặt miễn phí, cứ ghé ngay Đăng Vũ Surface – đội ngũ kỹ thuật viên luôn sẵn sàng giúp bạn tận tình!