
Mẹo chụp ảnh màn hình trên Surface Pro nhanh như chớp
Mẹo chụp ảnh màn hình trên Surface Pro nhanh như chớp. Bạn sử dụng Surface Pro đã lâu nhưng vẫn còn luống cuống với những thao tác chụp màn hình trên dòng laptop 2 trong 1 này. Bạn đang đọc đúng bài rồi đấy. Trong bài viết dưới đây, Đăng Vũ sẽ mang đến cho bạn những mẹo chụp ảnh màn hình giúp bạn thao tác nhanh chóng và trông chuyên nghiệp hơn. Cùng theo dõi ngay nào!

Mẹo chụp ảnh màn hình trên Surface Pro nhanh như chớp
Sử Dụng Phím Tắt
Bạn biết không, sử dụng thành thạo phím tắt là một trong những kỹ năng cho thấy khả năng dùng laptop của bạn cao đến đâu. Quả thật không thể phủ định điều đó, phím tắt giúp bạn thao tác nhanh hơn rất nhiều và chụp màn hình bằng phím tắt là một điều không thể bỏ qua.
– Chụp màn hình dựa trên nút nguồn và tăng âm lượng
Bước 1: Nhấn giữ nút Nguồn .
Bước 2: Nhấn và giữ nút Tăng âm lượng.
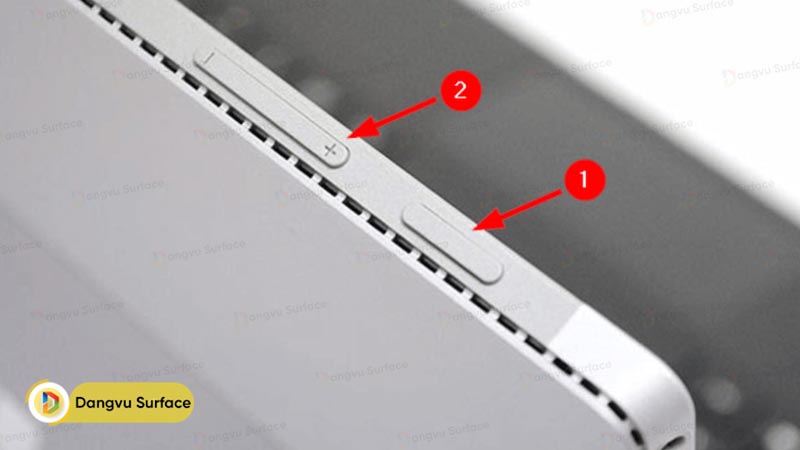
– Chụp nhanh toàn bộ màn hình, được chỉnh sửa: PrtScrn – chỉ lưu ảnh vào clipboard trừ khi người dùng thiết lập OneDrive để lưu ảnh trên dịch vụ đám mây.
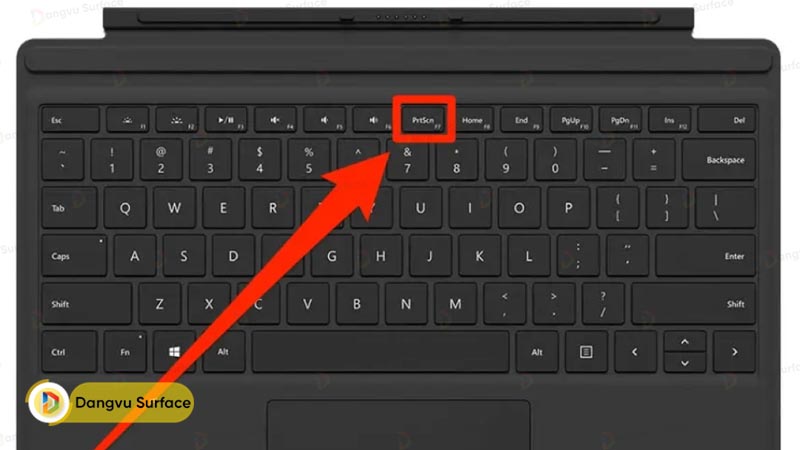
– Chụp nhanh toàn bộ màn hình, không chỉnh sửa: Windows + PrtScrn – lưu ảnh vào thư mục Screenshots.
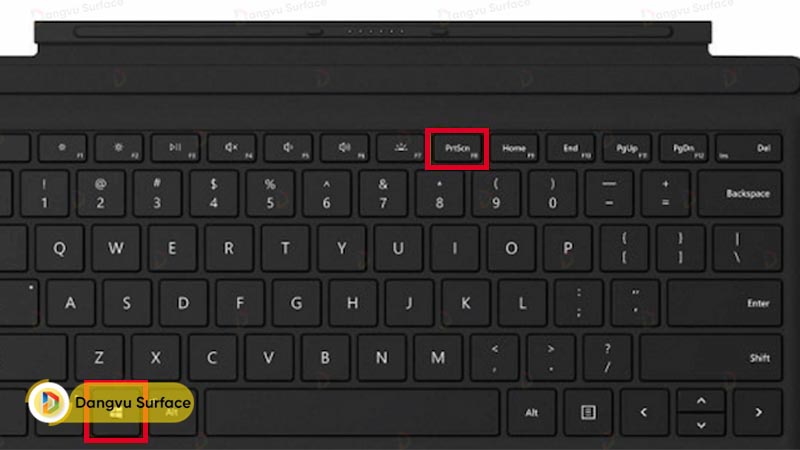
– Chụp nhanh cửa sổ đang mở, được chỉnh sửa: Windows + Shift + S – chụp ảnh màn hình với Snip & Sketch.
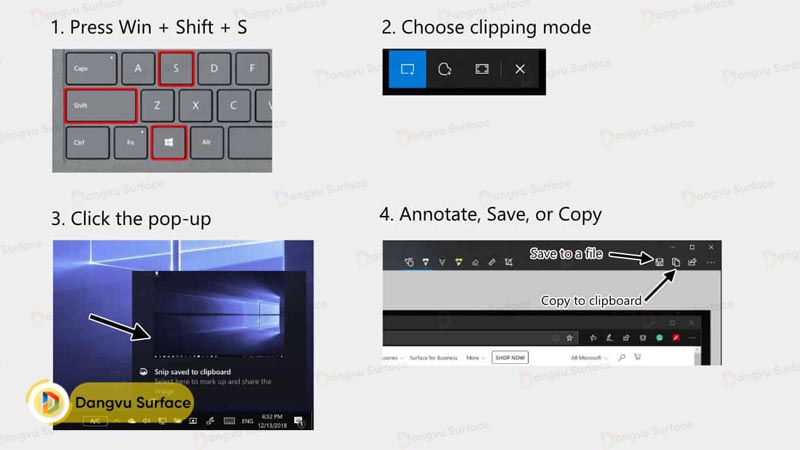
Sử Dụng Công Cụ Tích Hợp Sẵn
Ngoài những cách trên, bạn có thể sử dụng các công cụ được tích hợp sẵn trên các thiết bị Surface chụp ảnh màn hình đó chính là Snipping Tool.
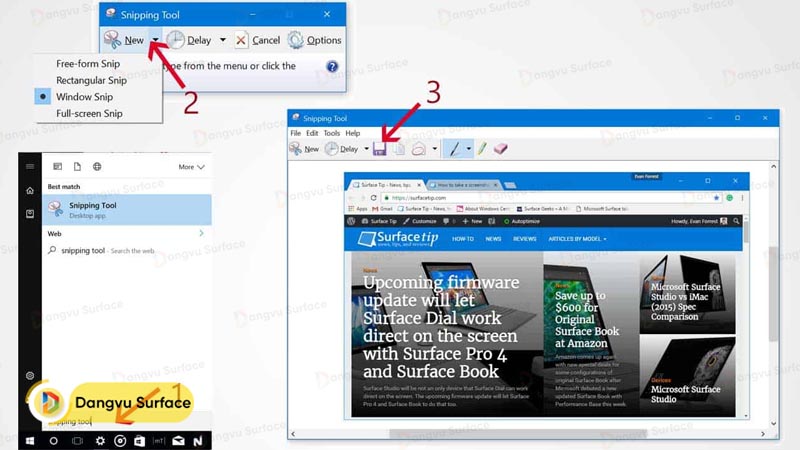
Bước 1: Nhập “snip” vào khung Search trên thanh Taskbar, trên danh sách kết quả tìm kiếm, click vào biểu tượng để mở ứng dụng.
Bước 2: Công cụ Snipping Tool cung cấp các chế độ, tùy chọn chụp ảnh màn hình dưới đây:
– Freeform (chụp tự do): sử dụng chuột, ngón tay hoặc bút để chụp vùng tùy chỉnh.
– Rectangular: chụp một vùng hình chữ nhật được chọn thủ công.
– Windows (chụp cửa sổ): chụp một cửa sổ cụ thể, chẳng hạn như cửa sổ trình duyệt.
– Fullscreen (toàn màn hình): chụp toàn bộ màn hình.
Bước 3: Click chọn New (mới) và chọn chế độ chụp ảnh màn hình tương ứng.
Bước 4: Cuối cùng, lưu ảnh chụp màn hình ở định dạng bất kỳ JPEG, PNG hoặc GIF. Có thể thêm chú thích bằng bút cảm ứng Surface Pen.
Sử Dụng Bút Cảm Ứng Surface Pen
Bút cảm ứng Surface Pen được thiết kế cho màn hình số hóa chủ động, bao gồm các nút tùy chỉnh được sử dụng cho các chức năng khác nhau như xóa, viết và mở ứng dụng. Đặc biệt, bút cảm ứng còn được tích hợp tính năng cho phép chụp ảnh màn hình và lưu trên OneNote. Bạn nên tận dụng khi có bút này nhé!
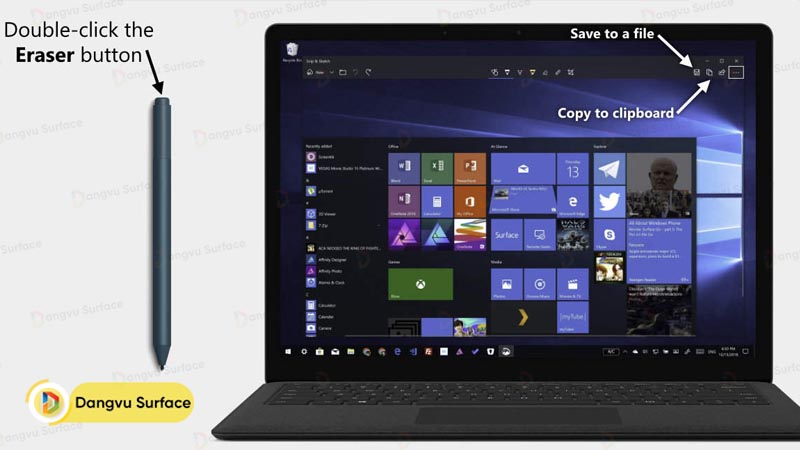
Để chụp ảnh màn hình bằng Surface Pen, bạn thực hiện theo các bước dưới đây:
Bước 1: Mở Action Center (trung tâm thông báo), sau đó tìm và click chọn All Settings (tất cả cài đặt).
Bước 2: Chọn thiết bị được liệt kê trong ứng dụng Settings (cài đặt).
Bước 3: Chọn Pen & Windows Ink ở khung bên trái.
Bước 4: Cuộn xuống mục Pen Shortcuts, tại đây bạn có thể tùy chỉnh các thao tác như click chuột 1 lần, kích đúp chuột, nhấn và giữ. Tùy thuộc vào dòng bút cảm ứng Surface Pen bạn đang sử dụng.
Chụp màn hình trên Windows 10
Với những bạn sử dụng Windows 10, ngoài những cách trên, bạn có thể tham khảo thêm những cách chụp màn hình dưới đây nhé!
Dùng tổ hợp phím Alt + Print Screen
Để chụp ảnh màn hình nhanh của cửa sổ đang hoạt động, hãy sử dụng phím tắt Alt + PrtScn.
Tổ hợp phím này sẽ chụp ảnh cửa sổ hiện đang hoạt động của bạn và sao chép ảnh chụp màn hình vào bộ nhớ tạm. Bạn sẽ cần mở ảnh trong trình chỉnh sửa ảnh để lưu ảnh này.
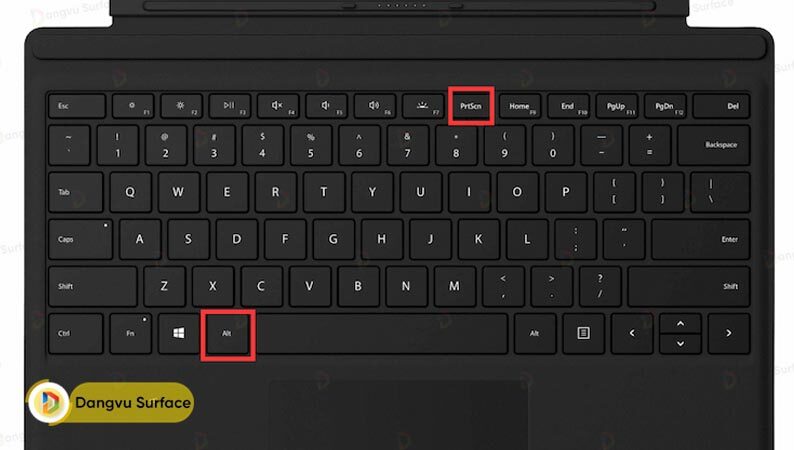
Dùng Game bar
Bạn có thể sử dụng thanh Game bar bằng cách nhấn phím Windows + phím G để khởi động thanh Game bar.
Từ đây, bạn có thể nhấp vào nút chụp màn hình trong thanh Game bar hoặc sử dụng phím tắt mặc định Windows + Alt + PrtScn để chụp ảnh chụp màn hình toàn màn hình.
Để đặt lối tắt bàn phím chụp màn hình thanh Game bar của riêng bạn, vào Settings > Gaming > Game bar. Sau một khoảng thời gian sao lưu, bật Game bar từ trang cài đặt này bằng cách đảm bảo bạn đã bật tính năng Record game clips, screenshots, and broadcast using Game bar.
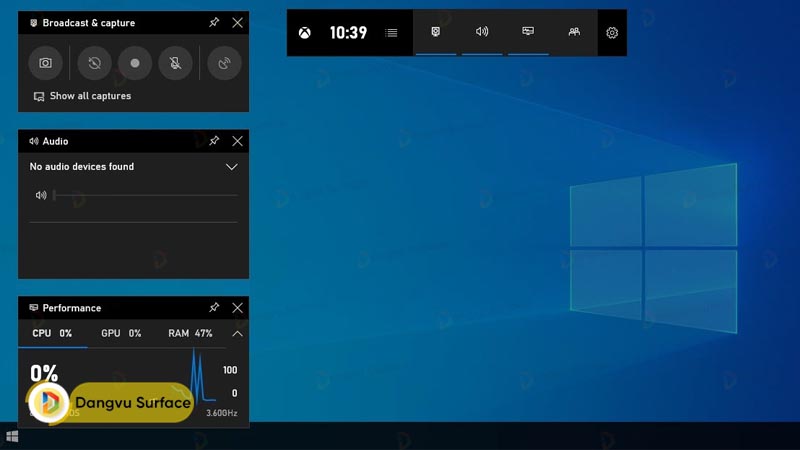
Bạn biết được bao nhiêu cách chụp ảnh màn hình trong những cách bên trên? Nếu những cách chụp màn hình này bổ ích cho bạn thì hãy chia sẻ chúng cho người thân của bạn nữa nhé! Đăng Vũ sẽ trở lại với những mẹo hay và bổ ích hơn trong bài viết tiếp theo. Cùng đón chờ nhé.
Xem thêm:
Mua Surface – Đến Đăng Vũ
Đăng Vũ Surface có thể không phải là nơi bán Surface giá rẻ nhất nhưng chúng tôi cam kết là địa chỉ cung cấp các sản phẩm Surface chính hãng, uy tín và tốt nhất đến tay khách hàng.
Đội ngũ kỹ thuật viên, tư vấn viên của Đăng Vũ được đào tạo kỹ càng về sản phẩm luôn sẵn sàng giải đáp các vấn đề mà khách hàng cần. Ngoài ra, chúng tôi cũng mang đến sự hỗ trợ tốt nhất về tài chính cho khách hàng với dịch vụ mua hàng trả góp nhiều ưu đãi.
Hãy đến với Đăng Vũ Surface ngay hôm nay, trên tay trải nghiệm Surface Laptop Studio và rinh sản phẩm cực hot này về cho mình ngay hôm nay nhé.
Mọi thông tin chi tiết vui lòng liên hệ:
♦ Hotline: 0706696666 – 0935881000
♦ Youtube: https://bit.ly/3jOtsqD
♦ Địa chỉ: số 8 Lô 2C, Trung Yên 6, Trung Hoà, Cầu Giấy, Hà Nội
♦ Fanpage: https://www.facebook.com/DangVuSurface



