
Tăng thêm 20GB Dung Lượng cho Surface Pro 6 trong một nốt nhạc
Một chiếc máy sử dụng trong lâu ngày tất nhiên dung lượng của nó sẽ ít dần. Những ứng dụng, tác vụ bạn cài, tải về không phải là tất cả dung lượng bị hao đó. Còn có cả những File, dữ liệu rác mà bạn không biết. Trên chiếc Surface Pro 6 cũng vậy, những dung lượng từ File rác sẽ gây ra ảnh hưởng gì lên phần ổ cứng ?

Việc ổ cứng SSD trên Surface Pro 6 phải chứa File rác gây đầy dung lượng sẽ làm giảm tốc độ hoạt động. Chưa kể với những phiên bản Option thấp như 128GB thì dung lượng lưu trữ là rất quý giá.
Vậy làm thế nào để xóa File rác trên Ổ Cứng Surface Pro 6 ?
Có khá nhiều cách để dọn dẹp đống rác trong ổ cứng trên chiếc Surface Pro 6 hay bất kì dòng Surface nào chạy Windwos 10. Bạn hãy làm theo chi tiết từng bước, đảm bảo sẽ hiệu quả:
1. Xóa File Rác bên trong Disk Cleanup
Để vào vào được Disk Cleanup, hãy bấm chuột phải vào ổ C chọn Properties. Phần Disk Cleanup ở ngay đó hãy Click và đợi nó Load là vào được.
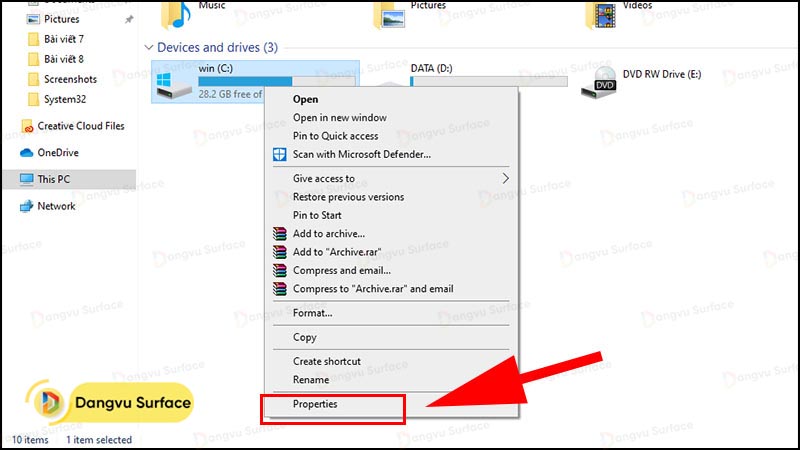
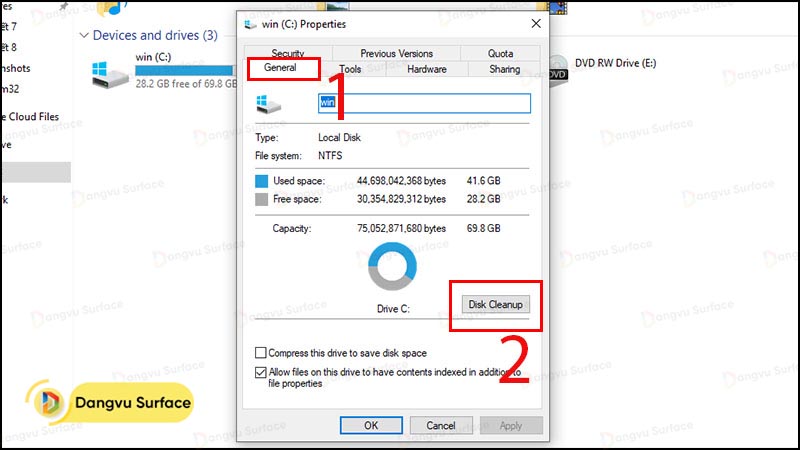
Việc tiếp theo chắc chắn là tiến hành xóa dữ liệu rác. Để làm việc này thì bạn bấm vào Clean up system files. Hãy để ý vào mục Files to delete , những File có dung lượng chính là dữ liệu Rác.
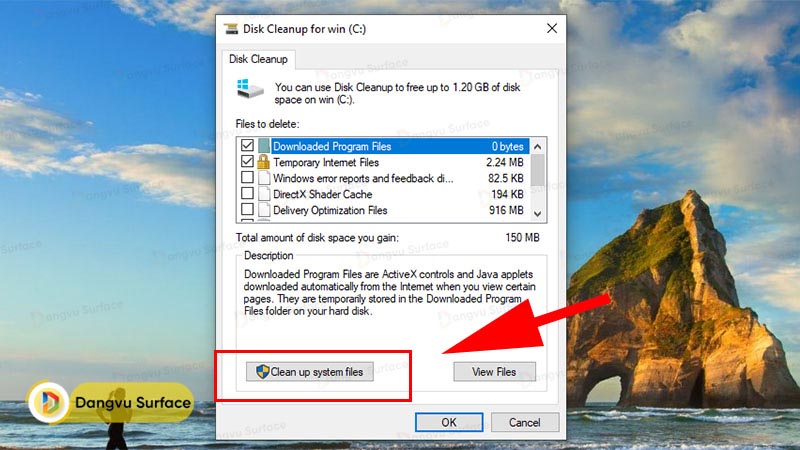
Hãy tích toàn bộ chỗ File đó bấm OK và chọn Delete Files, ngồi đợi một lúc để máy xóa là xong.
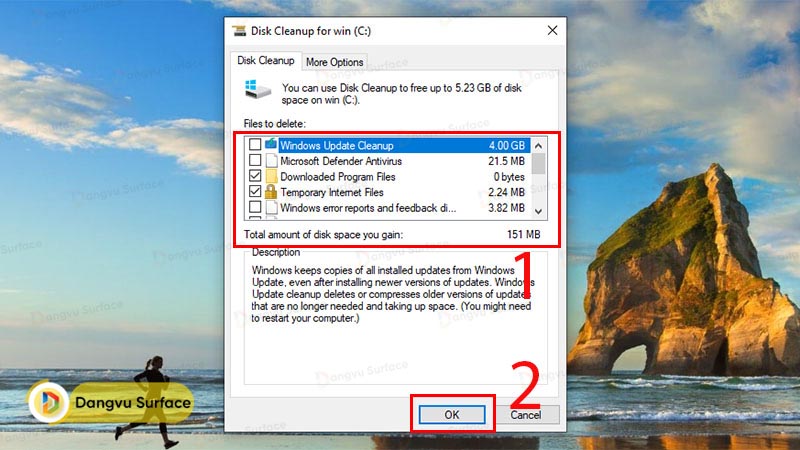
Đảm bảo chỗ dung lượng bị xóa đó chiểm đến 1 chục thậm chỉ là vài chục GB trong ổ cứng của bạn. Loại bỏ chúng đảm bảo sẽ lấy lại kha khá bộ nhớ cũng như cải thiện tốc độ
2. Xóa File Update Windows 10 còn sót lại
Người dùng Surface Pro 6 hay Windows 10 có thể thấy việc nâng cấp liên tục của hệ điều hành, sau đó chúng sẽ để lại những File Update trong Ổ Cứng. Đây chính là những File rác của máy, chúng chiếm số dung lượng không ít. Hãy xóa sạch toàn bộ đi vì nó không hề cần thiết.
Vào ổ đĩa chứa file Windows trên máy tính của bạn, thông thường là ổ đĩa C.

Tìm chọn đến file Windows.
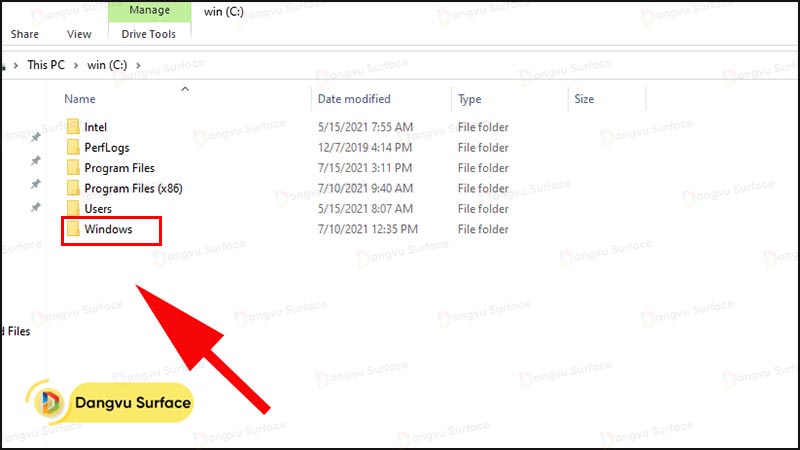
Cuộn xuống đến file SoftwareDistribution.
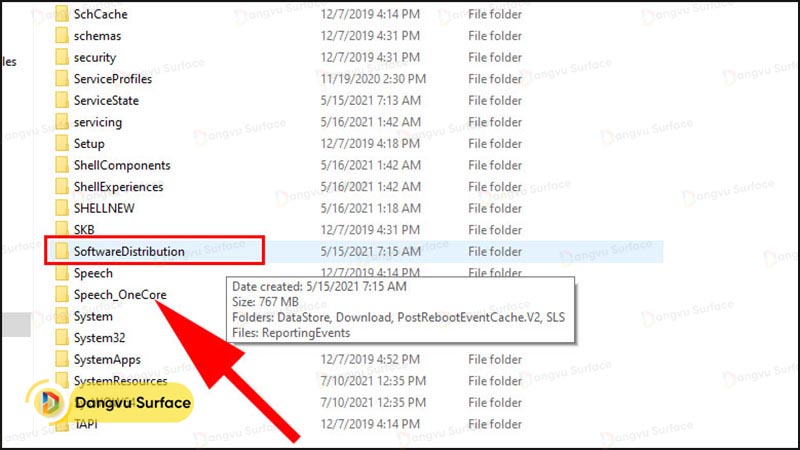
Nhấp chuột phải vào file Download rồi chọn Delete.
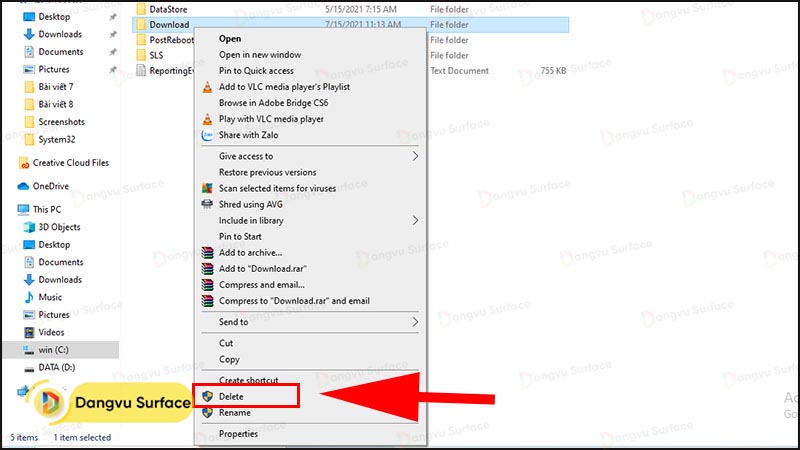
3. Xóa các File tạm
Các File tạm là các File trong đó có chứa File rác và File Download. Ở những File Download thì bạn hãy kiểm tra và di chuyển những thứ cần thiết ra một chỗ khác. Sau đó chúng ta sẽ tiến hành xóa sạch:
Cách 1:
Vào Start > Gõ %temp% > Nhấn Enter.

Bấm tổ hợp phím Ctrl + A để chọn tất cả rồi nhấp chuột phải. Tại menu đổ xuống, chọn Delete.
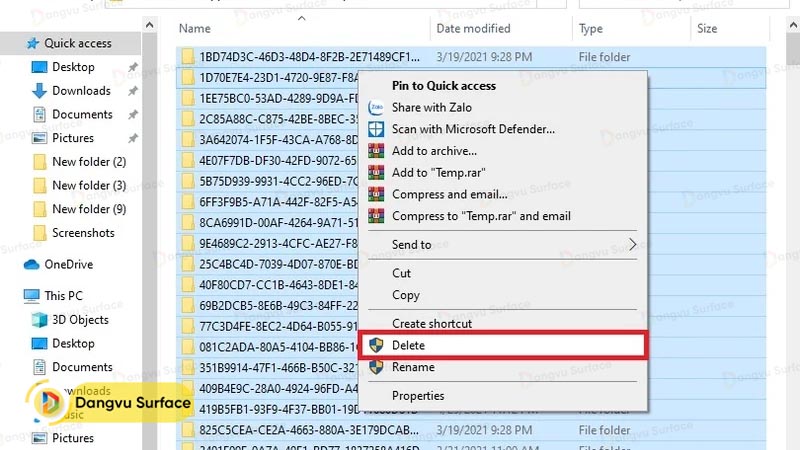
Với những File không xóa được, bấn Skip. Hãy tắt toàn bộ những file đang mở, rồi xóa lại lần nữa.
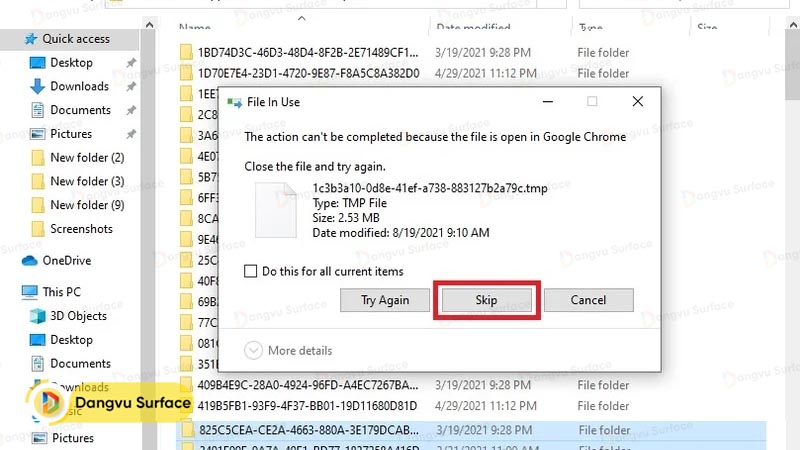
Cách 2:
Vào System trong All Settings.
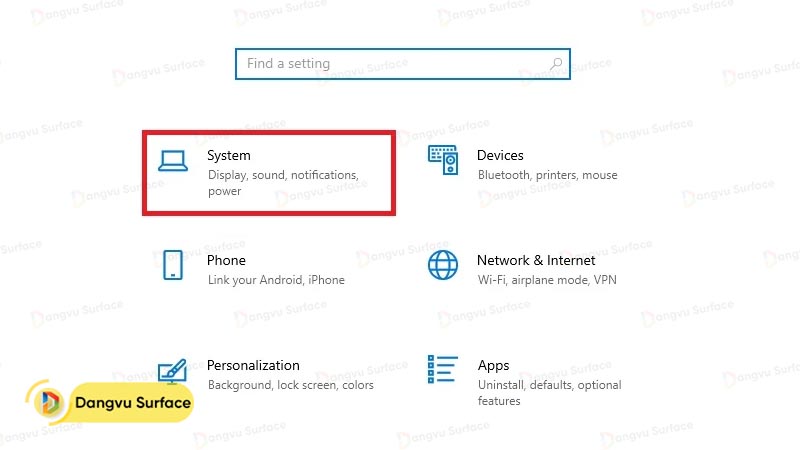
Truy cập mục Storage, đến phần Temporary files.
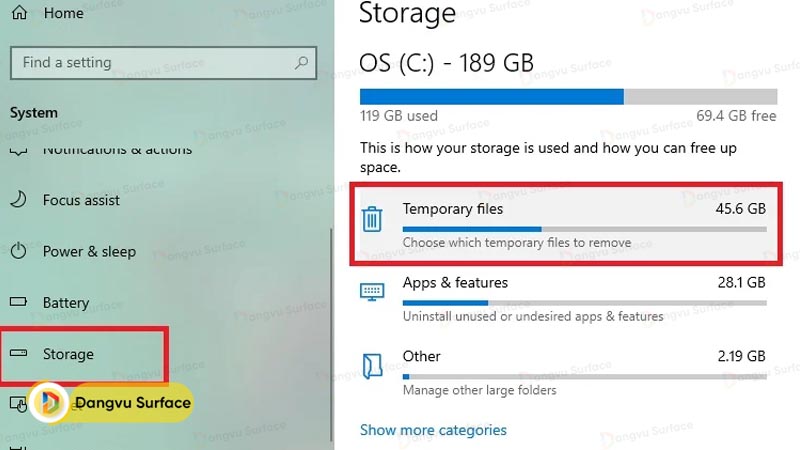
Chọn Remove files để xóa hết các file tạm trong máy.
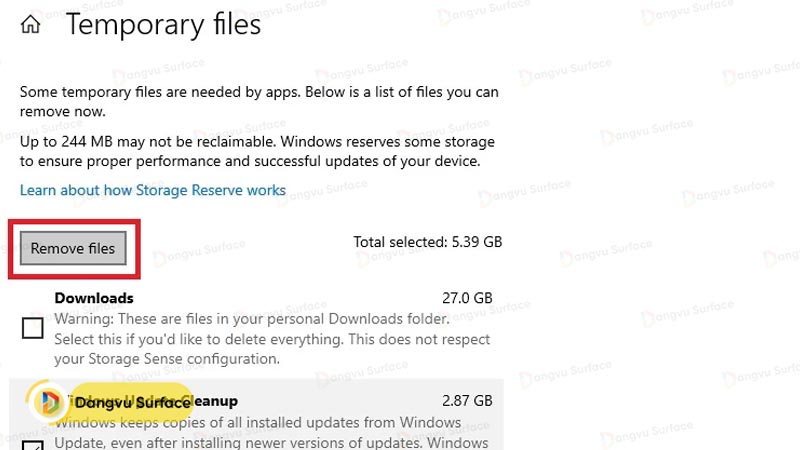
4. Xóa bộ nhớ Cache
Bộ nhớ Cahe là nơi tập hợp một vài file dữ liệu trong máy. Nó hỗ trợ cho tốc độ chạy máy của bạn được cải thiện hơn. Nhưng sau một khoảng thời gian sử dụng, trong bộ nhớ Cache sẽ chưa những dữ liệu không cần thiết. Bạn có thể xóa sạch chúng để giải phóng bộ nhớ:
Bấm tổ hợp Windows + R, tại cửa sổ Run bạn nhập “Prefetch” và nhấn OK để truy cập thư mục Prefetch.
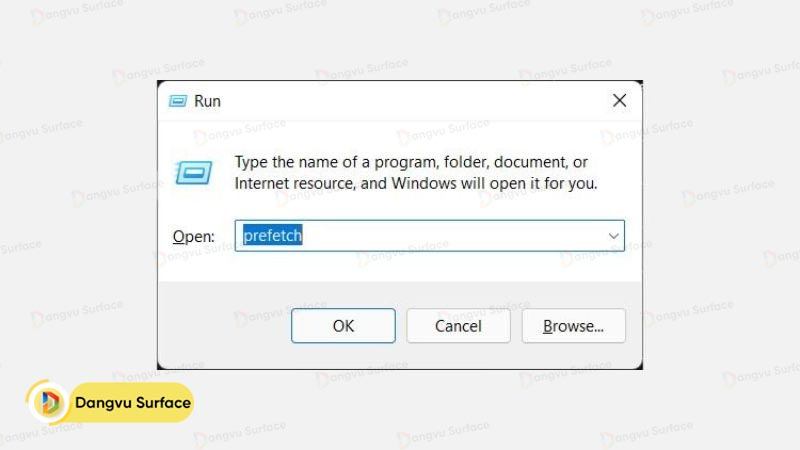
Nhấn phím tắt Ctrl + A để chọn tất cả bộ nhớ cache trên máy tính và nhấn chuột phải chọn Delete.
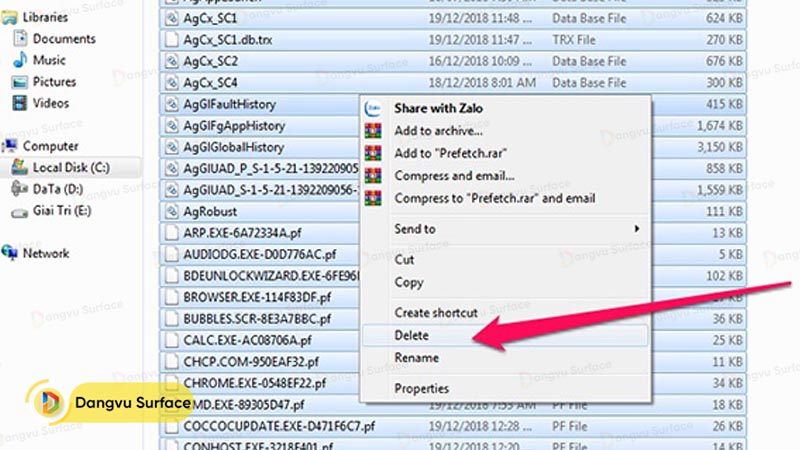
Sau khi thực hiện chuẩn các phương pháp dọn dẹp trên. Đảm bảo Ổ Cứng trên chiếc Surface Pro 6 của bạn sẽ lấy lại được ít nhất là 20GB dung lượng. Dung lượng được lấy lại, tốc độ chạy của máy nhanh trở lại thì việc gì phải ngại dành nửa tiếng đồng hồ để xử lý dọn dẹp. Các phương pháp dọn dung lượng ổ cứng này không chỉ áp dụng cho riêng Surface Pro 6, các dòng máy tính Windows 10 khác đều có thể thực hiện.
XEM THÊM:



