
Top 4 cách mở cấu hình máy tính đơn giản ai cũng làm được
Cách mở cấu hình máy tính khá đơn giản và ai cũng có thể tự kiểm tra được. Đây là các thông tin về phần cứng máy tính, có dòng sẽ ghi ghi ngay bên ngoài vỏ máy nhưng cũng có hãng sẽ chỉ hiển thị ở mục thông tin cấu hình. Dưới đây Đăng Vũ sẽ hướng dẫn cách để người dùng biết được đầy đủ thông tin về chiếc PC, laptop của mình!
Xem thêm:
-
Top 3 cách bật sáng màn hình laptop đơn giản nhất ai cũng làm được
-
Hướng dẫn diệt virus win 11 mà không cần cài phần mềm thứ ba
-
Top 3 cách tăng tốc độ khởi động máy tính đơn giản mà hiệu quả
Kiểm tra cấu hình bằng DirectX Diagnostic Tool
DirectX Diagnostic Tool là cách kiểm tra cấu hình máy tính đơn giản và có thể kiểm tra được các thông số về màn hình, âm thanh – Sound cũng như các thiết bị nhập liệu, hỗ trợ. Cách thực hiện như sau:
- Bước 1: Nhấn tổ hợp phím “Windows + R” để truy cập vào hộp thoại RUN, sau đó bạn nhập “dxdiag” và chọn “OK“.
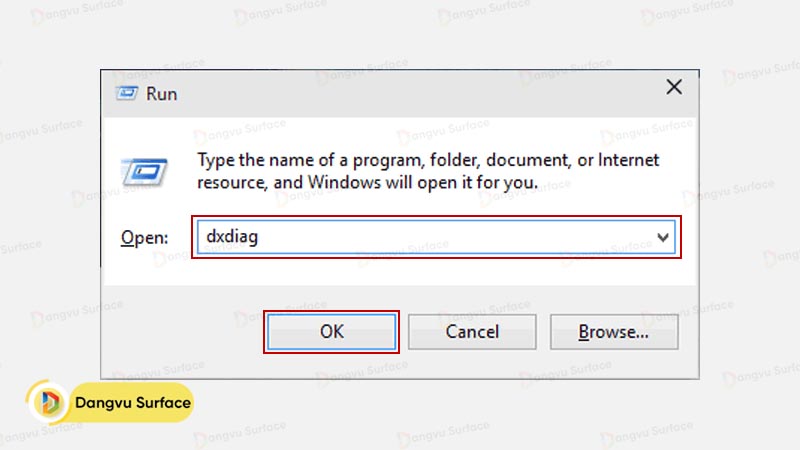
- Bước 2: Khi có thông báo xuất hiện trên màn hình chọn “Yes” là cửa sổ “DirectX Diagnostic Tool” sẽ hiện lên.
- Bước 3: Lúc này, các thông số của máy tính như CPU, RAM, phiên bản Windows… sẽ hiển thị ở mục System. Còn các thông số card màn hình, dung lượng card sẽ hiển thị ở mục Display.
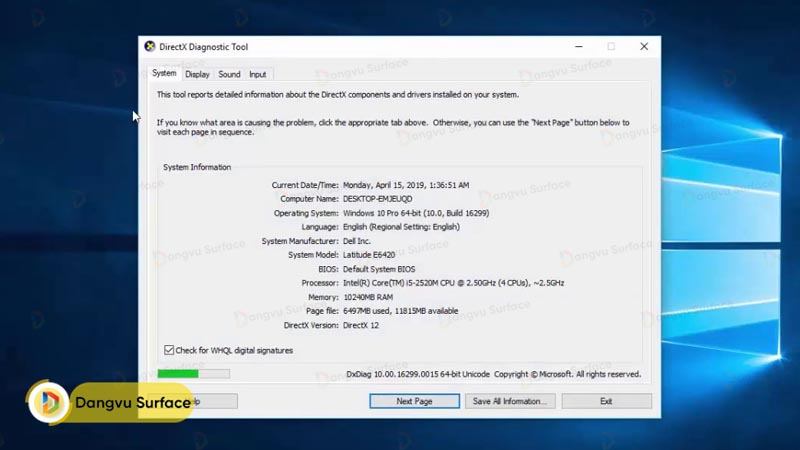
Kiểm tra cấu hình máy tính bằng System Properties
Bạn cũng có thể kiểm tra cấu hình máy tính theo cách đơn giản như sau:
- Bước 1: Truy cập vào mục “Start” sau đó nhấp chuột phải vào “My Computer” rồi chọn “Properties“.
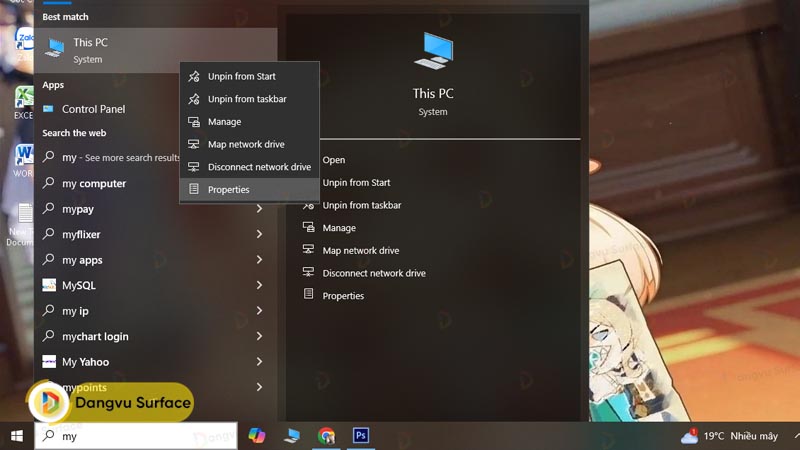
- Bước 2: Tại đây cũng sẽ hiển thị đầy đủ các thông tin về hệ điều hành, CPU, RAM, tình trạng kích hoạt của Windows, tên máy tính và một số thiết lập hệ thống khác.
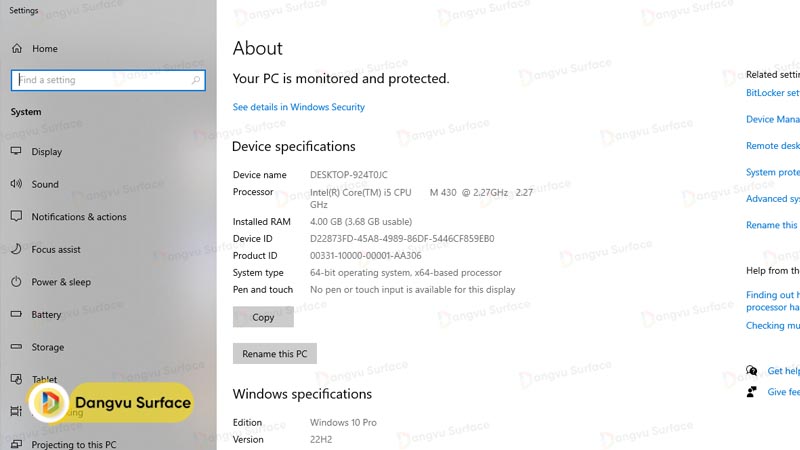
Kiểm tra cấu hình máy tính qua About
Với các máy tính sử dụng hệ điều hành Windows 10 và Windows 11, bạn có thể kiểm tra theo các bước đơn giản như sau:
- Bước 1: Truy cập vào “Settings” trên máy tính sau đó chọn mục “System”.
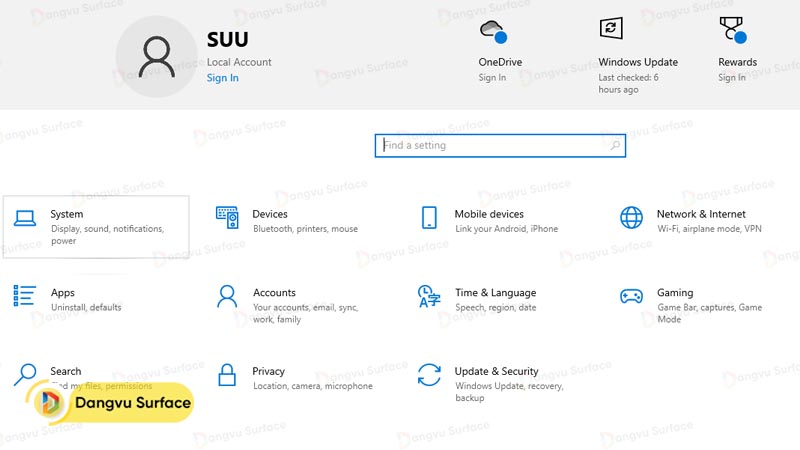
- Bước 2: Click chọn vào phần “About” là có thể kiểm tra được các thông số CPU, dung lượng RAM, phiên bản Windows đang sử dụng và các thông số kỹ thuật khác.
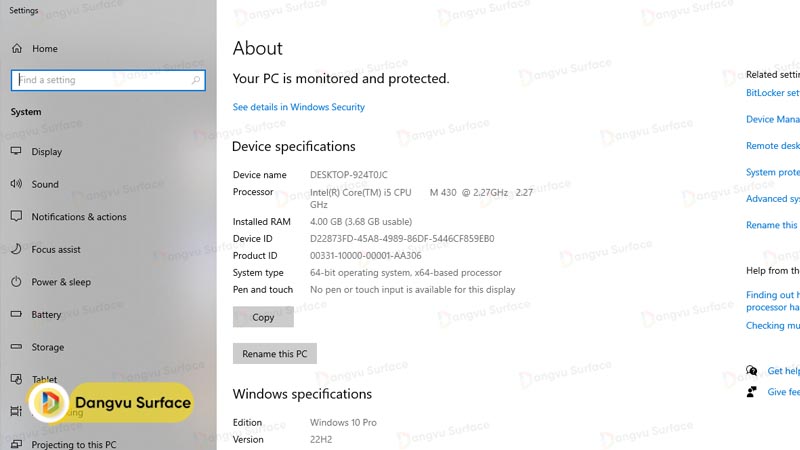
Kiểm tra cấu hình bằng Task Manager
Để kiểm tra cấu hình máy tính bạn cũng có thể áp dụng cách sau:
- Bước 1: Nhấn tổ hợp phím “Ctrl + Shift + Esc” để truy cập vào “Task Manager”.
- Bước 2: Chọn mục “Performance” sau đó lựa chọn CPU để xem tên CPU và chọn Base Speed để xem tốc độ xung nhịp CPU, click vào Memory để kiểm tra dung lượng tối đa và chọn phần Speed để xem RAM, Chọn GPU để kiểm tra thông tin card đồ họa máy tính.
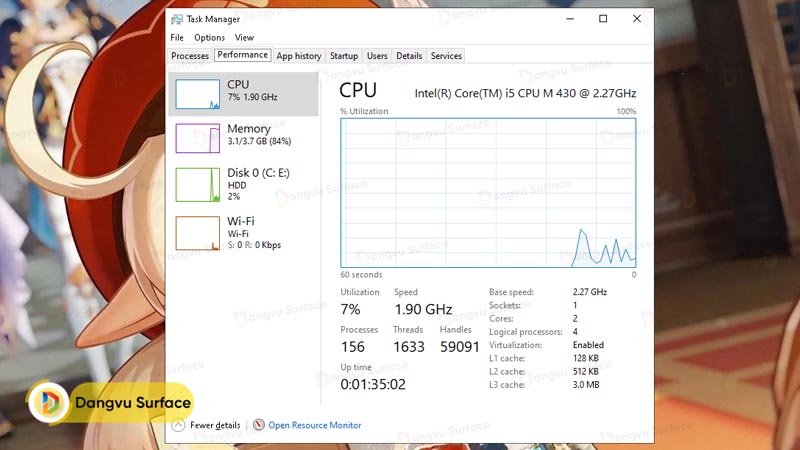
Hy vọng rằng với những chia sẻ trên sẽ giúp bạn đọc có thể nắm được các cách mở cấu hình máy tính đơn giản. Từ đó có thể tự kiểm tra được các thông số của thiết bị nhanh chóng!
Mọi thông tin chi tiết xin vui lòng liên hệ:
Hotline: 0706696666
Youtube: https://www.youtube.com/c/ĐăngVũSurface
Địa chỉ: số 8 Lô 2C, Trung Yên 6, Trung Hoà, Cầu Giấy, Hà Nội (Tại Đây)
Facebook: Đăng Vũ Surface



