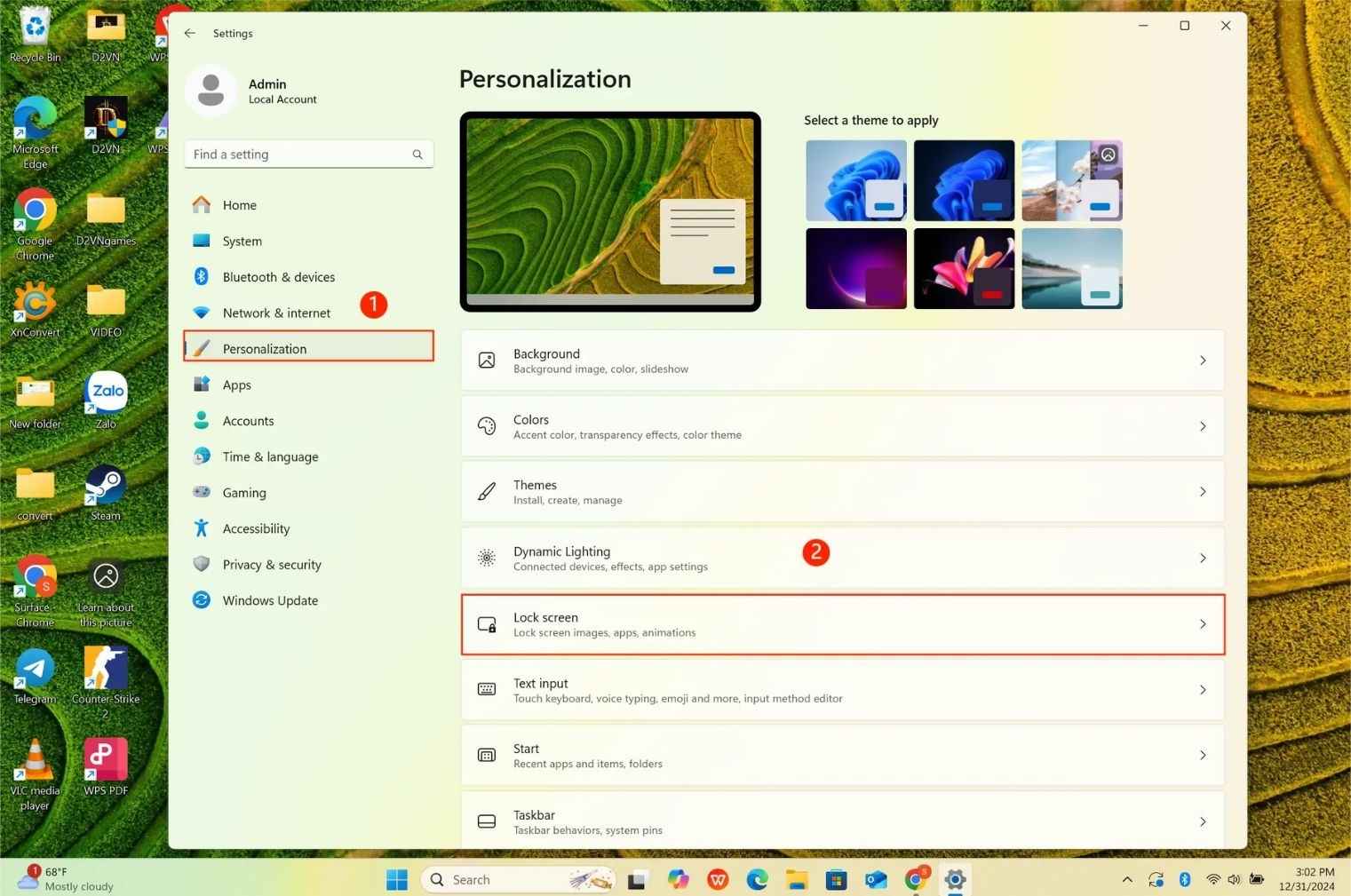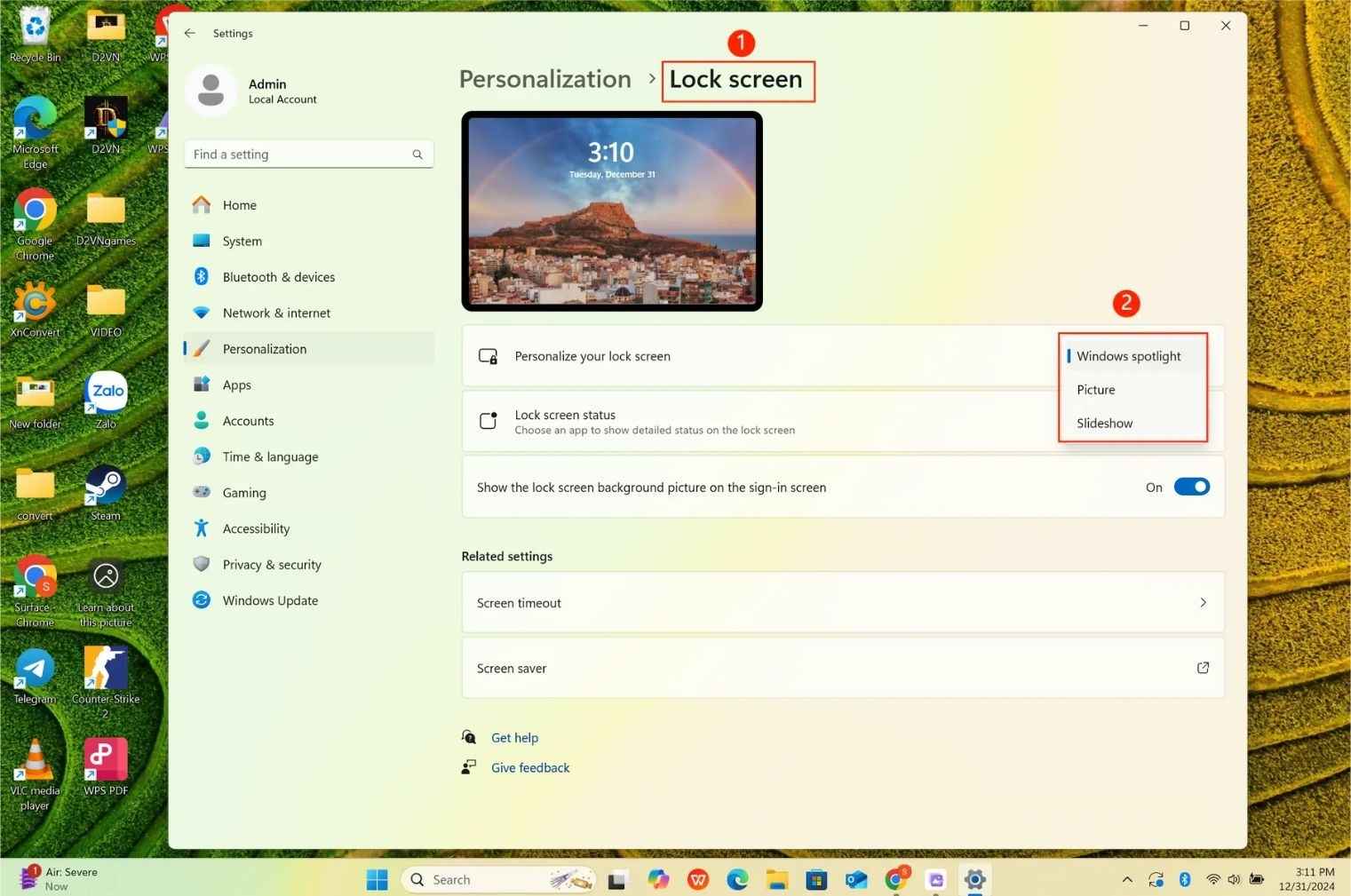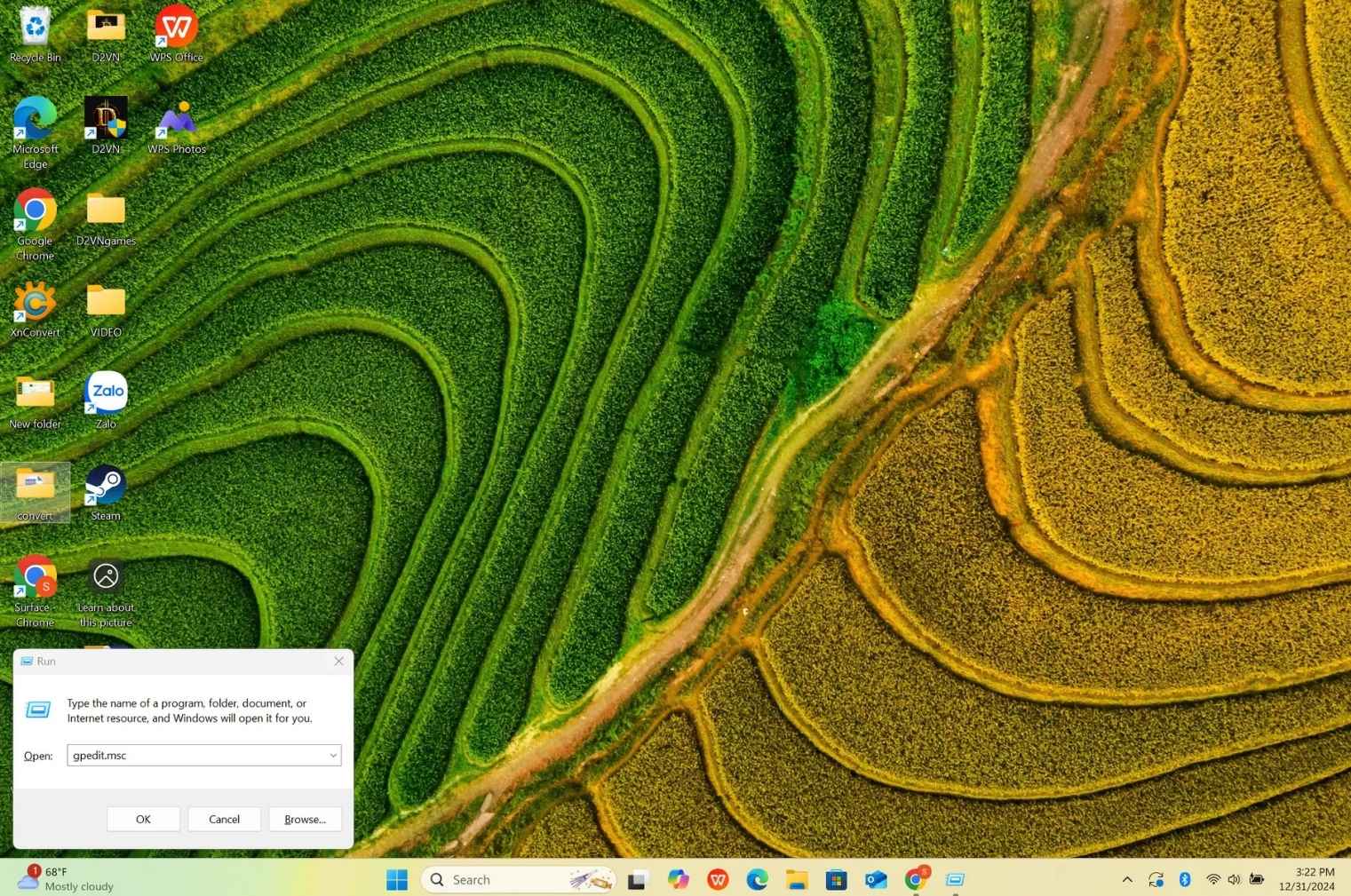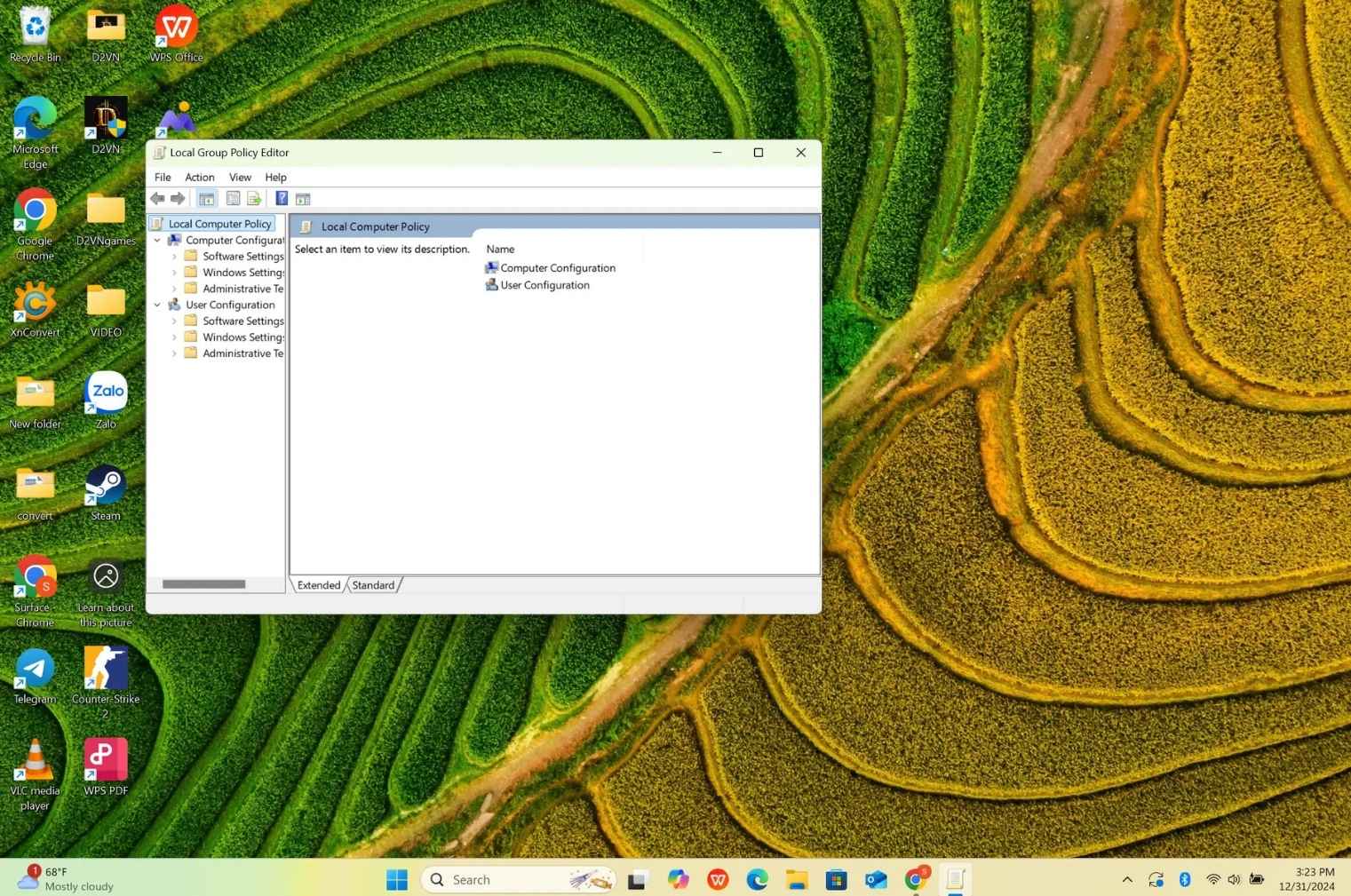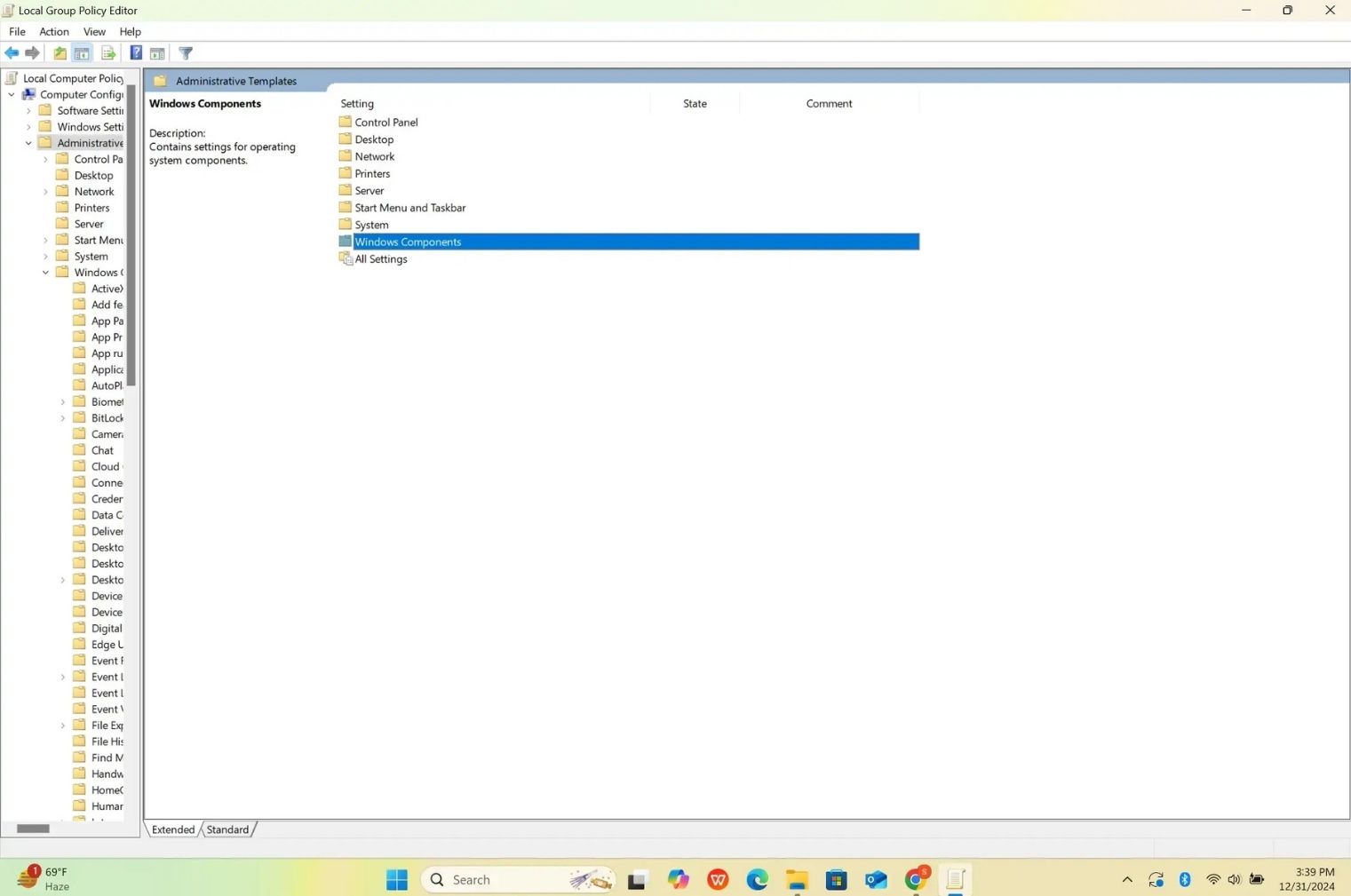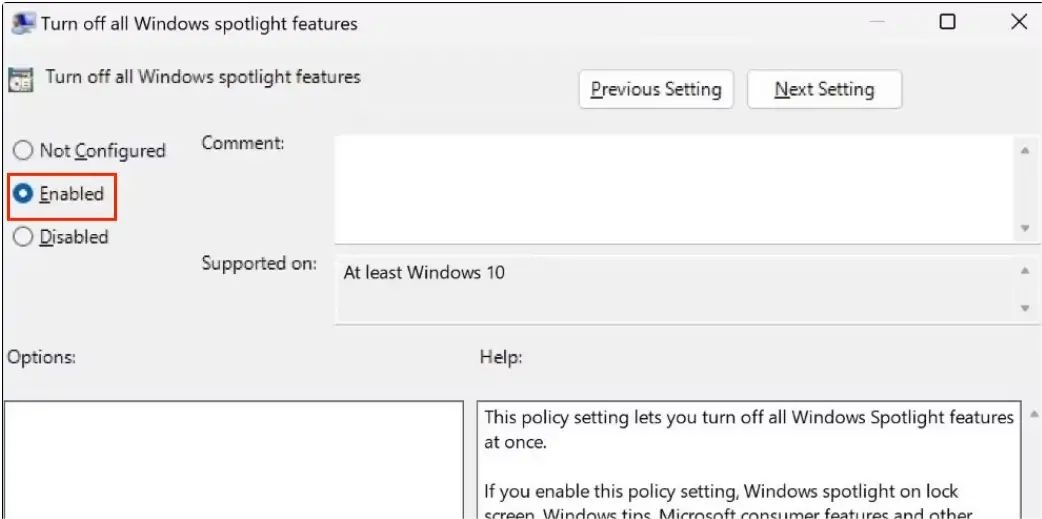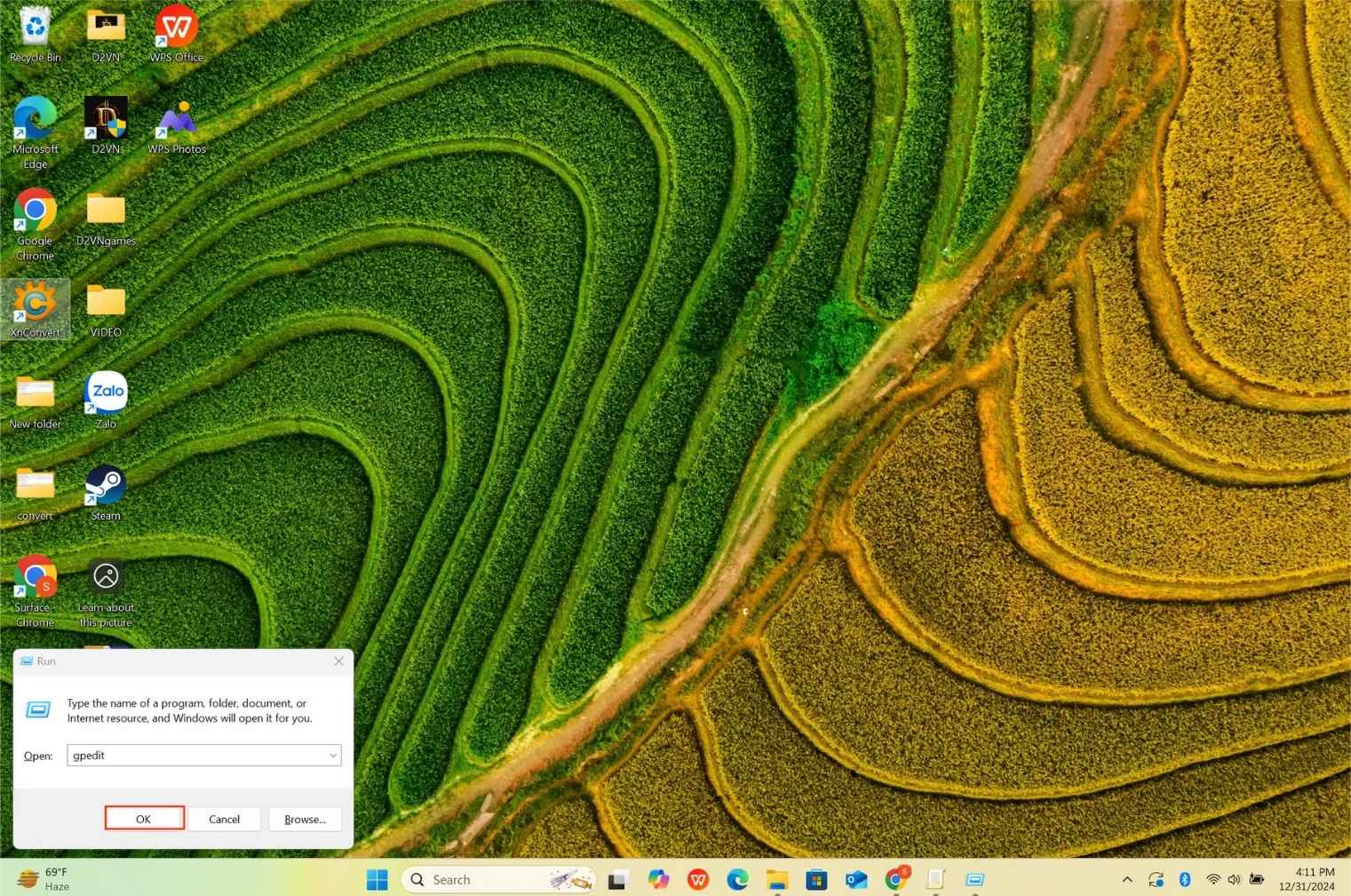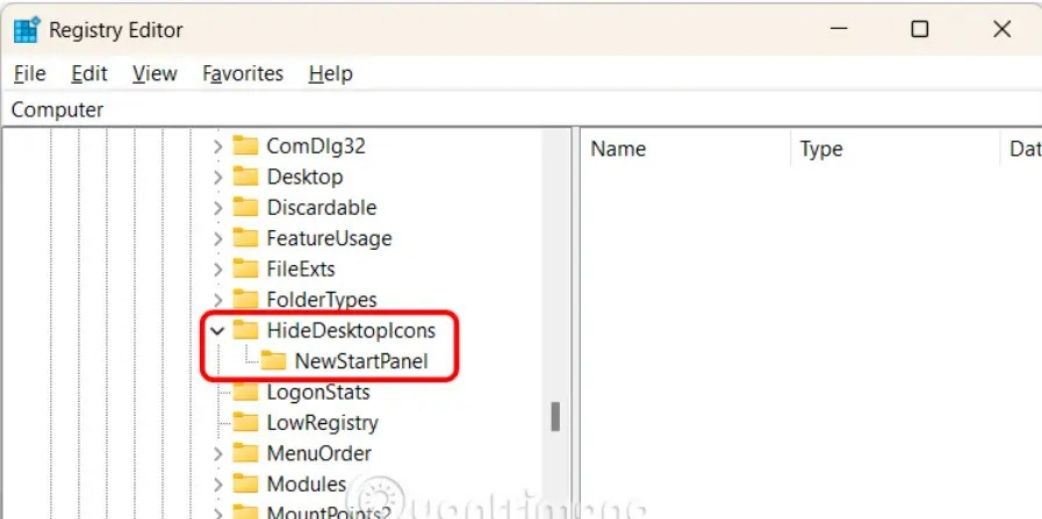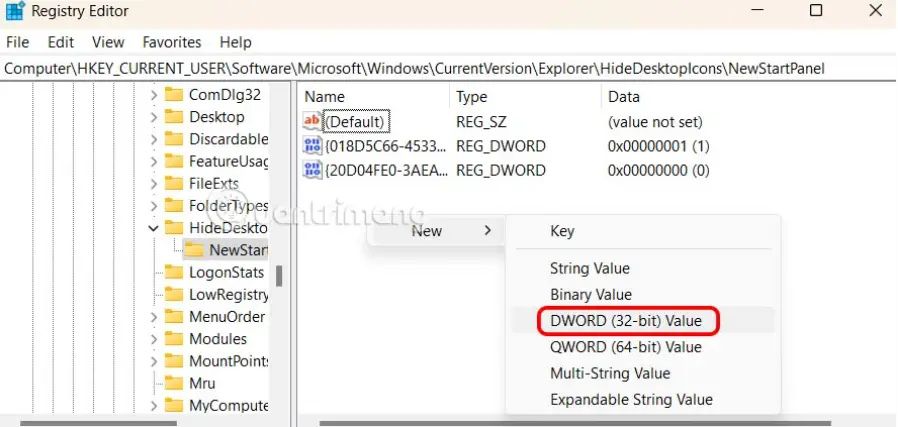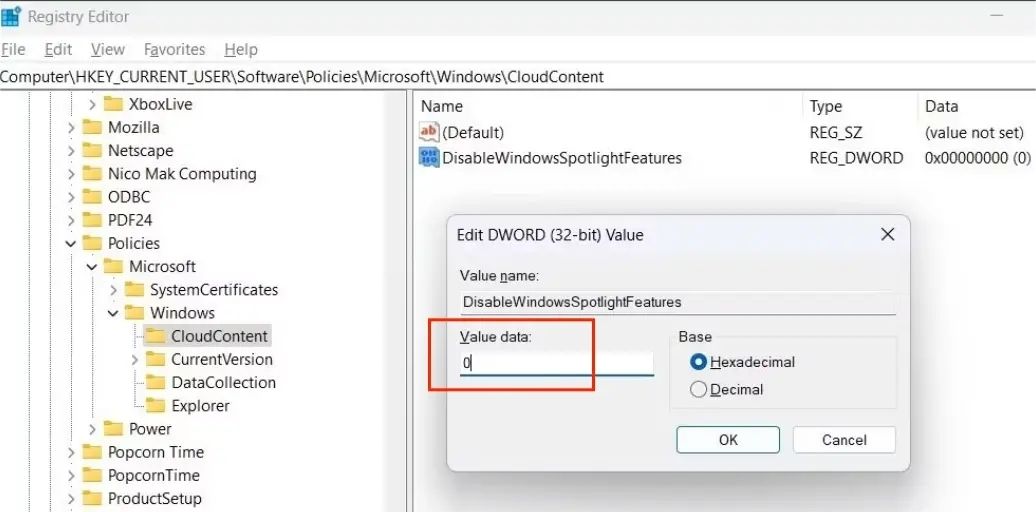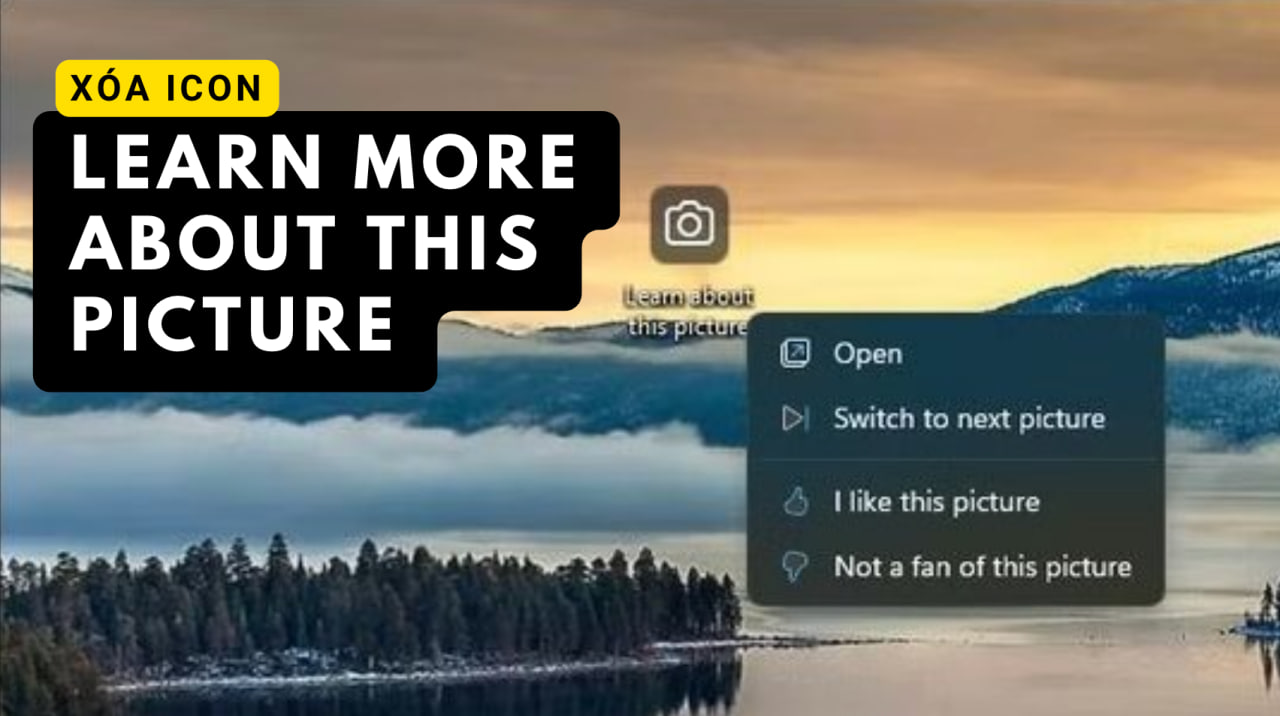
3 cách xóa icon “Learn More About This Picture” trên Windows 11
Biểu tượng “Learn More About This Picture” trên Windows 11 thường xuất hiện trên màn hình khóa, cung cấp thông tin về hình nền hoặc nội dung liên quan. Nếu bạn không cần sử dụng tính năng này, dưới đây là cách tắt nó:
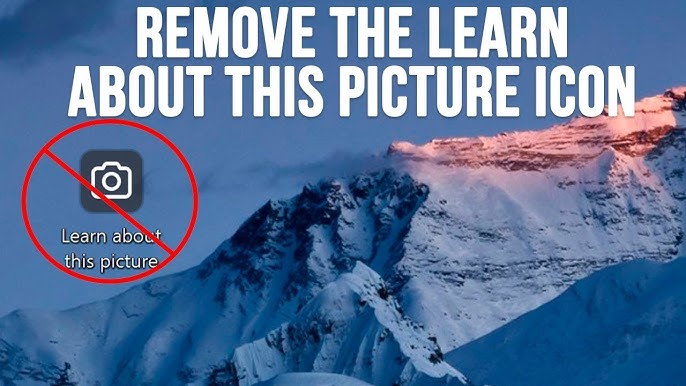
Cách 1: Tắt trong Setting
Bước 1: Mở Cài đặt Windows 11
- Nhấn tổ hợp phím Windows + I để mở ứng dụng Settings (Cài đặt).
Bước 2: Điều hướng đến tùy chọn màn hình khóa
- Trong cửa sổ Cài đặt, chọn Personalization (Cá nhân hóa) từ menu bên trái.
- Nhấp vào mục Lock screen (Màn hình khóa).
Bước 3: Tùy chỉnh màn hình khóa
- Tại mục Personalize your lock screen (Cá nhân hóa màn hình khóa), kiểm tra xem Windows spotlight (Hình ảnh nổi bật Windows) đang được chọn ở phần Background (Hình nền) hay không.
- Nếu đang sử dụng Windows spotlight, hãy chuyển sang tùy chọn khác, ví dụ:
- Picture (Hình ảnh)
- Slideshow (Trình chiếu)
Bước 4: Tắt thông tin về hình nền
- Bên dưới mục Background, bỏ chọn tùy chọn Get fun facts, tips, tricks, and more on your lock screen (Nhận các thông tin thú vị, mẹo vặt và nhiều nội dung khác trên màn hình khóa).
Bước 5: Kiểm tra lại
- Khóa màn hình bằng cách nhấn Windows + L để kiểm tra xem biểu tượng “Learn More About This Picture” đã biến mất hay chưa.
Cách 2: Sử dụng Local Group Policy Editor
Bước 1: Truy cập vào Local Group Policy Editor
- Nhấn tổ hợp phím Windows + R để mở hộp thoại Run.
- Nhập gpedit.msc và nhấn Enter để mở Local Group Policy Editor.
Bước 2: Điều hướng đến cài đặt Windows Spotlight
- Trong cửa sổ Local Group Policy Editor, điều hướng theo đường dẫn:
Computer Configuration > Administrative Templates > Windows Components > Cloud Content. - Ở bảng bên phải, tìm và nhấp đúp vào tùy chọn:
Turn off Windows Spotlight on lock screen.
Bước 3: Tắt Windows Spotlight
- Trong cửa sổ cấu hình, chọn Enabled (Đã bật).
- Nhấn Apply (Áp dụng) và sau đó nhấn OK để lưu lại cài đặt.
Bước 4: Kiểm tra thay đổi
- Khóa màn hình bằng cách nhấn Windows + L.
- Kiểm tra xem biểu tượng “Learn More About This Picture” đã biến mất hay chưa.
Cách 3: Sử dụng Registry Editor
Nếu không thể truy cập Group Policy Editor (ví dụ, trên phiên bản Windows 11 Home), bạn có thể dùng Registry Editor.
Bước 1: Mở Registry Editor
- Nhấn Windows + R, nhập regedit, và nhấn Enter.
- Cho phép quyền Administrator nếu được yêu cầu.
Bước 2: Điều hướng đến khóa Registry
Đi đến đường dẫn:
HKEY_LOCAL_MACHINE\SOFTWARE\Policies\Microsoft\Windows\CloudContent
Bước 3: Tạo khóa mới (nếu chưa tồn tại)
- Nếu không thấy thư mục CloudContent, nhấp chuột phải vào Windows, chọn New > Key, và đặt tên là CloudContent.
- Trong CloudContent, nhấp chuột phải chọn New > DWORD (32-bit) Value và đặt tên là:
DisableWindowsSpotlightFeatures. - Nhấp đúp vào DisableWindowsSpotlightFeatures, nhập giá trị 1 để tắt hay nhập 0 để bật, và nhấn OK.
Bước 4: Khởi động lại máy
Khởi động lại máy tính để áp dụng thay đổi.
Lưu ý:
Các cách làm này sẽ giúp bạn tắt hoàn toàn biểu tượng “Learn More About This Picture” trên Windows 11. Nếu cần thêm hỗ trợ, hãy cho mình biết nhé! 😊
Nếu bạn không thấy tùy chọn hoặc vẫn gặp vấn đề, hãy cập nhật Windows 11 lên phiên bản mới nhất để đảm bảo tất cả tính năng hoạt động chính xác.
Chúc bạn thành công! 🎉
Thủ thuật khác: