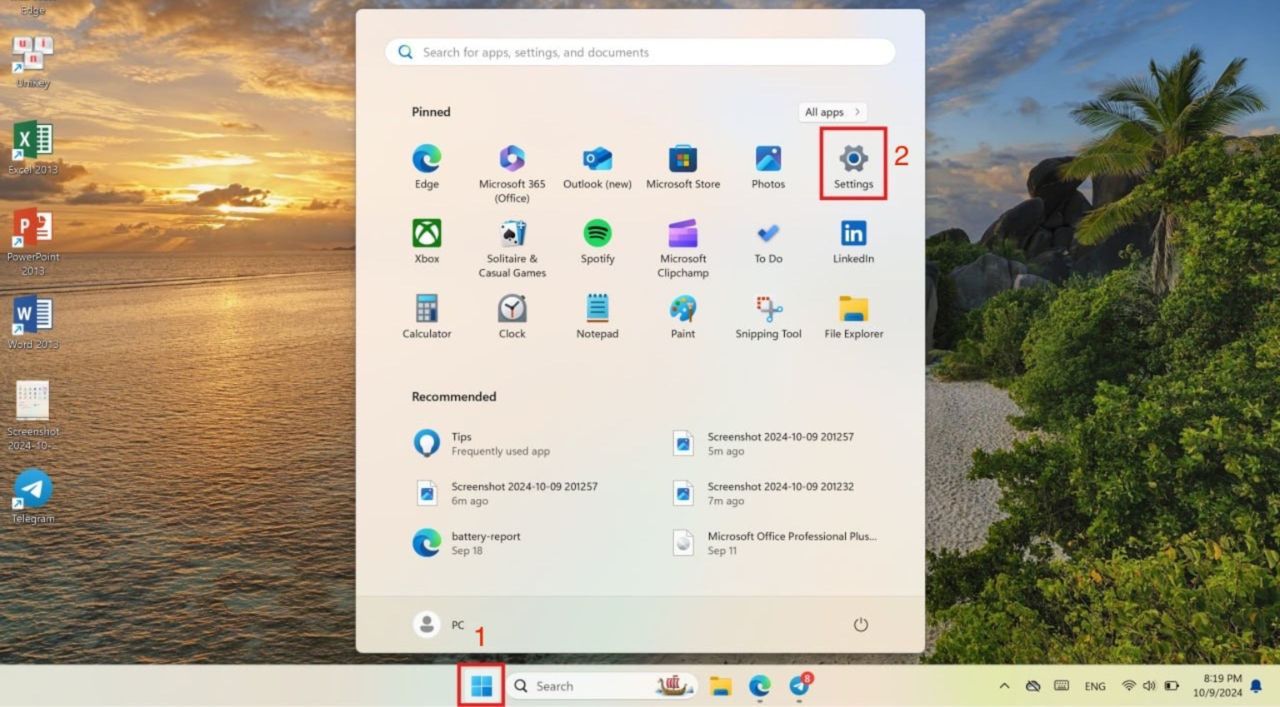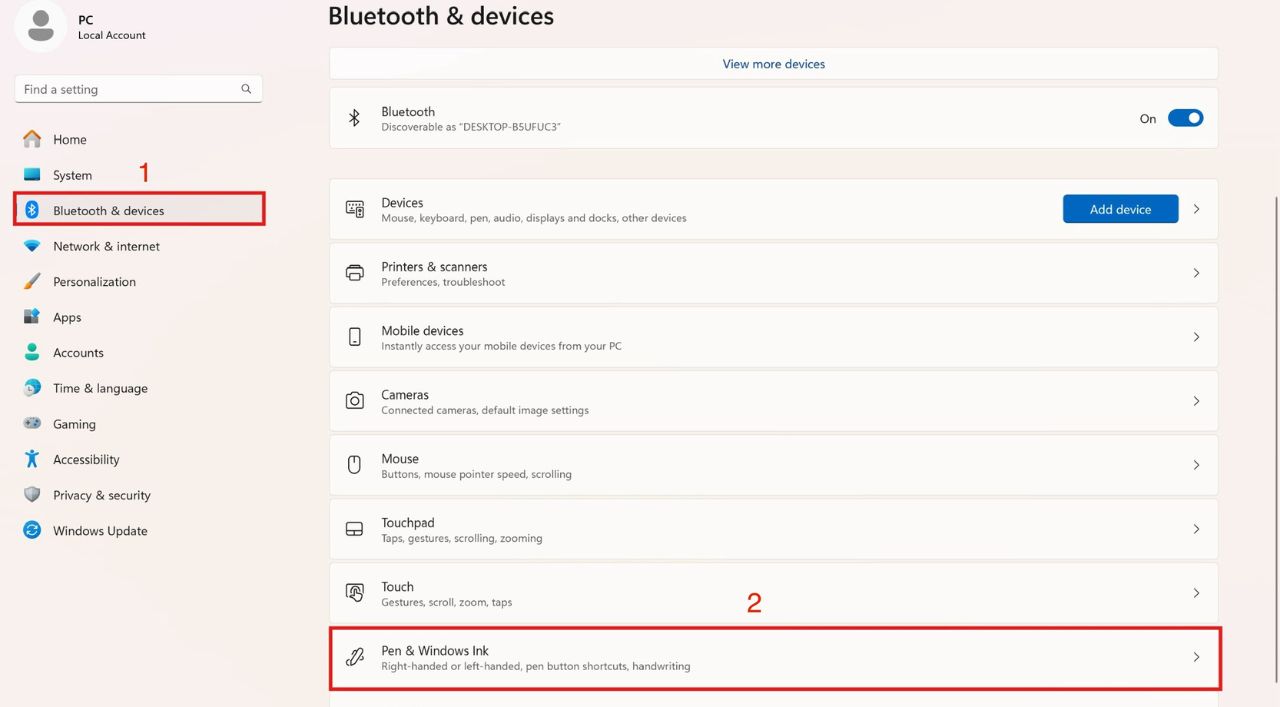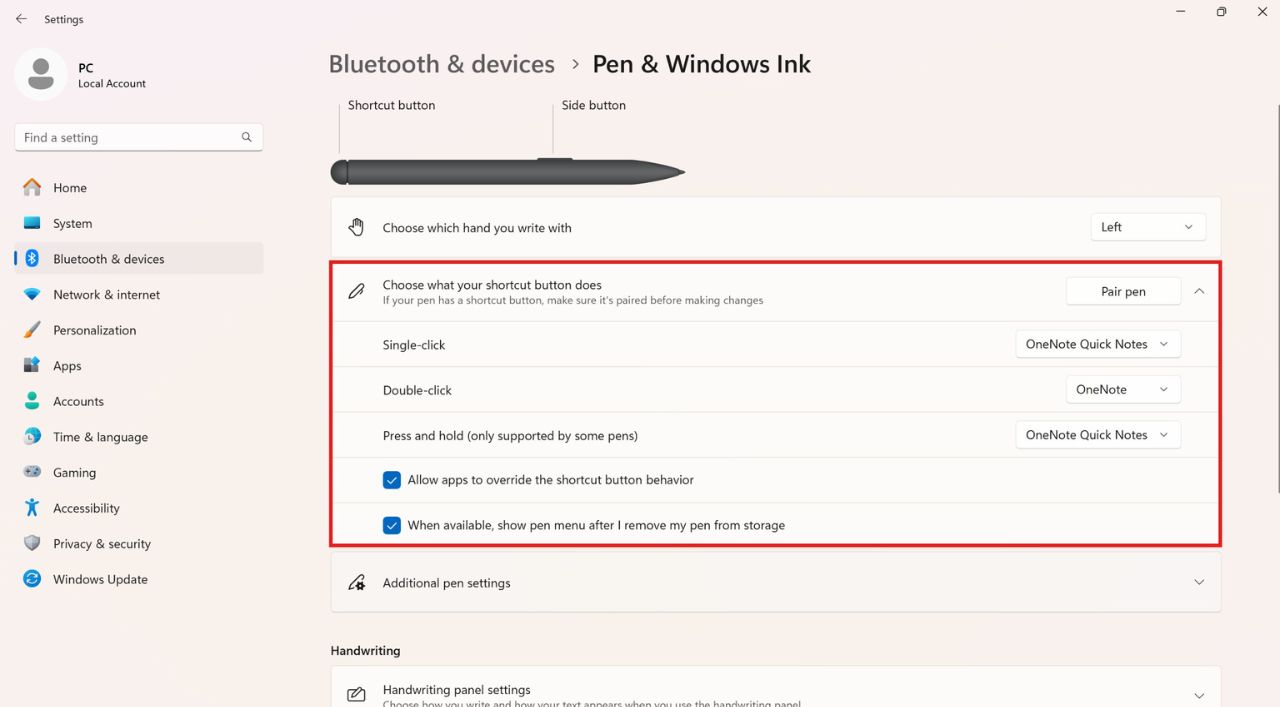Hướng dẫn tùy chỉnh lệnh đầu bút Surface Pen trên Surface (Windows 11)
Surface Pen là một trong những phụ kiện vô cùng hữu ích, giúp người dùng Surface có thể thao tác nhanh chóng và sáng tạo trên thiết bị của mình. Việc tùy chỉnh lệnh đầu bút sẽ giúp tối ưu hoá cách bạn sử dụng bút, phù hợp với nhu cầu của riêng bạn. Hãy cùng Đăng Vũ Surface tìm hiểu các bước tùy chỉnh lệnh đầu bút Surface Pen dưới đây.
Bước 1: Truy cập cài đặt
- Nhấn vào nút Start trên màn hình Desktop (đánh dấu bước 1 trong ảnh minh họa).
- Nhấn vào mục Settings để truy cập cài đặt Windows (đánh dấu bước 2 trong ảnh minh họa).
Bước 2: Mở cài đặt Pen & Windows Ink
- Trong cài đặt, chọn Bluetooth & devices (đánh dấu bước 1 trong ảnh minh họa).
- Tiếp tục cuộn xuống và nhấn vào mục Pen & Windows Ink (đánh dấu bước 2 trong ảnh minh họa).
Bước 3: Tùy chỉnh các lệnh đầu bút
- Trong mục Pen & Windows Ink, tìm phần Choose what your shortcut button does.
- Tại đây, bạn có thể tuý chọn hành động của đầu bút khi nhấn Single-click, Double-click, và Press and hold (đánh dấu trong ảnh minh họa).
- Đối với mỗi lệnh, bạn có thể chọn mở OneNote, chụp màn hình hoặc các tính năng khác phù hợp với nhu cầu của bạn.
Việc tùy chỉnh lệnh đầu bút Surface Pen sẽ giúp bạn thao tác nhanh chóng hơn khi có thể tùy chỉnh theo thói quen sử dụng và tối ưu hoá hiệu suất công việc, đặc biệt đối với những ai thường xuyên phải ghi chú, sáng tạo hoặc vẽ trên Surface. Bạn có thể tận dụng tối đa các tính năng của thiết bị, từ đó tăng tính hiệu quả và trải nghiệm sử dụng Surface. Hãy thực hiện các bước trên để tự tùy chỉnh theo cách bạn muốn nhé!
Đăng Vũ Surface là địa chỉ uy tín cung cấp các sản phẩm Surface chính hãng và phục vụ khách hàng chu đáo. Truy cập website Đăng Vũ để có thêm thông tin về những mẹo hay khi sử dụng Surface nhé!
Xem thêm bài viết về Surface Pen:
- Lịch sử cây bút Surface Pen
-
Top 9 ứng dụng hữu ích dành cho người dùng Surface Pen và Surface Slim Pen 2022