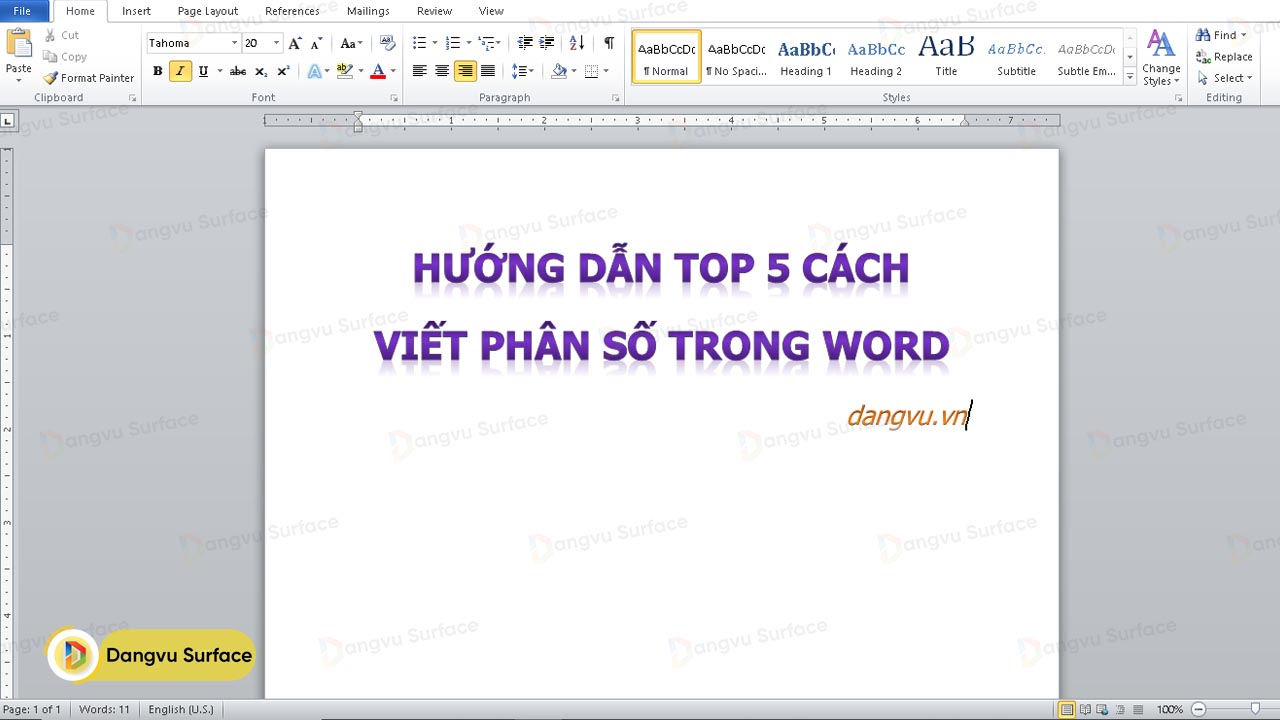
5 cách viết phân số trong Word không phải ai cũng biết
Viết phân số trong Word tưởng chừng như đơn giản nhưng lại là một thủ thuật khó đối với những ai không thường xuyên sử dụng Word hoặc Office. Word có chức năng tự động sửa các phân số nhưng trông khá nhỏ và không được đẹp. Để khắc phục vấn đề này, hãy cùng Đăng Vũ Surface tham khảo những cách viết phân số trong Word nhanh chóng và dễ dàng trong bài viết dưới đây nhé.
Viết phân số nhanh bằng phím tắt trong Word
Bước 1: Đặt con trỏ chuột tại vị trí mà bạn cần viết phân số trong Word.
Bước 2: Nhấn đồng thời tổ hợp phím Ctr + F9, trên màn hình xuất hiện biểu thức { } viết phân số.

Lưu ý: Trên một số dòng laptop bạn cần phải nhấn kết hợp 3 phím Ctrl + Fn + F9 mới có thể kích hoạt biểu thức viết phân số.
Bước 3: Nhập biểu thức EQ(dấu cách)F(X,Y) vào trong { }.
Lưu ý:
- Đằng sau EQ cần có dấu cách rồi mới đến dấu “” nếu không biểu thức không hoạt động.
- Không phân biệt chữ hoa và chữ thường trong cách viết biểu thức.
- X là tử số
- Y là mẫu số
- F là viết tắt của phân số
Ví dụ: Bạn muốn viết phân số trong Word, biểu thức bạn cần nhập là { EQ F(1,2) }.

Bước 4: Sau khi nhập biểu thức, bạn bôi đen biểu thức vừa tạo và nhấn tổ hợp phím Shift + F9 và chờ kết quả.

Sử dụng Equation trên thanh công cụ của Word để viết phân số
Bước 1: Mở Word, trên thanh công cụ chọn Insert sau đó chọn Equation.

Bước 2: Chọn Fraction trên thanh công cụ và chọn định dạng phân số mà bạn muốn viết.

Bước 3: Nhập tử số và mẫu số của phân số mà bạn cần viết, như vậy là bạn đã hoàn thành việc viết phân số trong Word.

Sử dụng Ink Equation để viết phân số trong Word
Bước 1: Mở Word, trên thanh công cụ chọn Insert, chọn Equation. Ở phần mũi tên chỉ xuống, bạn chọn Ink Equation.

Bước 2: Trong hộp thoại hiện ra, bạn chọn Write và di chuyển chuột viết phân số mình cần và chọn Insert để hoàn thành.



Ngoài ra, trên hộp thoại còn có các công cụ khác như:
- Erase: để tẩy các chi tiết bạn viết sai

- Clear: để xóa toàn bộ
- Select and Correct: để phân vùng phân số bạn vừa viết và lựa chọn hiển thị cho phân số.
Chèn biểu tượng phân số có sẵn vào Word
Cách này khá đơn giản. Bạn chỉ cần mở Word, chọn tab Insert và nhấn vào Symbol, chọn More Symbol.


Trong hộp thoại, bạn kéo thanh cuộn xuống phía dưới sẽ thấy một số phân số đơn giản để bạn chèn vào. Bạn chọn phân số cần dùng và nhấn Insert. Cách này dễ nhưng khá hạn chế do không đa dạng các phân số sẵn có.

Cách viết phân số có số mũ trong Word
Bước 1: Mở Word, đặt con trỏ chuột vào vị trí bạn cần viết phân số và nhấn tổ hợp phím Ctrl + F9.

Bước 2: Trong dấu ngoặc, bạn nhập biểu thức viết phân số EQ F(1,2), sau đó bạn bôi đen giá trị mà bạn muốn để số mũ. Ví dụ, bạn muốn viết 2 mũ 2 trong biểu thức trên bạn làm như sau:
Cách 1: Bôi đen số 2, nhấn tổ hợp phím Ctrl + Shift + “=” để thêm số mũ.
Cách 2: Viết số 22, bôi đen số 2 phía sau, trên thanh công cụ nhấn biểu tượng X2 .

Bước 3: Bạn bôi đen công thức vừa viết và nhấn tổ hợp phím Shift + F9 để hoàn tất.

Xem thêm:
Kết luận
Trên đây, Đăng Vũ vừa chia sẻ với các bạn các cách viết phân số trong Word. Chúng tôi thực hiện hướng dẫn này trên Word 2016, bạn có thể làm tương tự với các phiên bản Word 2007, Word 2010, Word 2013…Hi vọng các thông tin này sẽ giúp ích cho các bạn trong quá trình sử dụng Word. Hãy thường xuyên theo dõi dangvu.vn để cập nhật các kiến thức công nghệ, thủ thuật tin học máy tính mới nhất các bạn nhé.
Mọi thông tin chi tiết vui lòng liên hệ:
Hotline: 0706696666 – 0935881000
Youtube: https://www.youtube.com/c/ĐăngVũSurface
Địa chỉ: số 8 Lô 2C, Trung Yên 6, Trung Hoà, Cầu Giấy, Hà Nội
Facebook: https://www.facebook.com/DangVuSurface



