
7 cách khắc phục lỗi màn hình xanh trên Surface
Dựa vào mã lỗi và thông điệp cụ thể, bạn có thể tìm kiếm trên mạng hoặc tham khảo các hướng dẫn cụ thể để sửa lỗi màn hình xanh trên Surface sử dụng hệ điều hành Windows 11
Lỗi màn hình xanh là gì? Nguyên nhân xảy ra lỗi màn hình xanh trên Surface
Lỗi màn hình xanh (BSOD – Blue Screen of Death) trên Surface sử dụng Windows 11 xuất hiện khi hệ thống gặp phải một lỗi nghiêm trọng không thể tiếp tục hoạt động. Thay vì tiếp tục sử dụng, hệ điều hành buộc phải dừng lại để tránh gây hỏng dữ liệu hoặc lỗi nghiêm trọng hơn. Khi màn hình xanh xuất hiện, bạn sẽ thấy một dòng thông báo lỗi và hệ thống sẽ tự động khởi động lại.

Lỗi màn hình xanh có thể do nhiều nguyên nhân, từ lỗi phần cứng, lỗi phần mềm, đến các vấn đề tương tác giữa chúng. Ví dụ, thiết bị Surface của bạn bất ngờ gặp lỗi driver, lỗi ổ cứng, hoặc các vấn đề bộ nhớ có thể gây ra màn hình xanh. Hệ điều hành Windows của Surface thường cố gắng hiển thị mã lỗi để bạn có thể tìm hiểu nguyên nhân, và thông báo lỗi này có thể giúp bạn xác định cách khắc phục.
Dựa vào mã lỗi và thông điệp cụ thể, bạn có thể tìm kiếm trên mạng hoặc tham khảo các hướng dẫn cụ thể để sửa lỗi màn hình xanh trên Surface sử dụng hệ điều hành Windows 11.
7 cách thông dụng nhất giúp sửa lỗi màn hình xanh trên Surface sử dụng Win 11
Nếu chẳng may, thiết bị Surface yêu thích hằng ngày của bạn gặp phải lỗi màn hình xanh phiền phức này, đừng quá lo lắng, Đăng Vũ sẽ chia sẻ 7 biện pháp hữu ích để đối phó với lỗi này. Mỗi tình huống cụ thể có thể yêu cầu một giải pháp riêng, và chúng tôi đã tập trung vào cung cấp những hướng dẫn chi tiết để bạn tự tin sửa chữa. Và dĩ nhiên, bạn hoàn toàn có thể sử dụng 7 cách này để fix lỗi trên toàn bộ các thiết bị chạy win 11 nói chung và thiết bị Surface nói riêng.
Bước đầu, để đảm bảo an toàn và tránh những tình huống không mong muốn, hãy bắt đầu bằng việc khởi động máy tính Surface trong chế độ an toàn (Safe mode). Đây là nơi mà bạn có thể thực hiện các thao tác khắc phục mà không phải lo lắng về thêm rắc rối.
Xem thêm: Hướng dẫn chi tiết 4 cách bật Safe Mode trên Windows 11
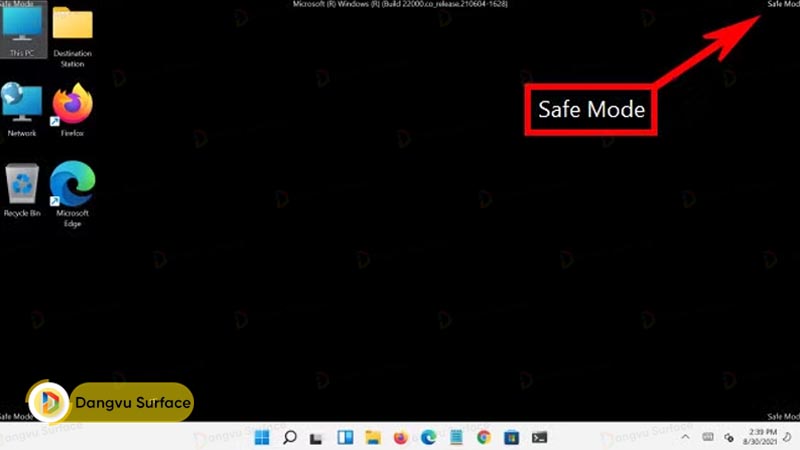
Để thực hiện điều này, sau khi Surface được tắt hoàn toàn và khởi động lại, thao tác như sau:
- Hãy bật máy tính và khi nó khởi động, tắt nó ngay lập tức.
- Lặp lại điều này thêm hai lần nữa để kích hoạt chế độ WinRE.
- Chọn Advanced options > Troubleshoot > Advanced options > Startup Settings.
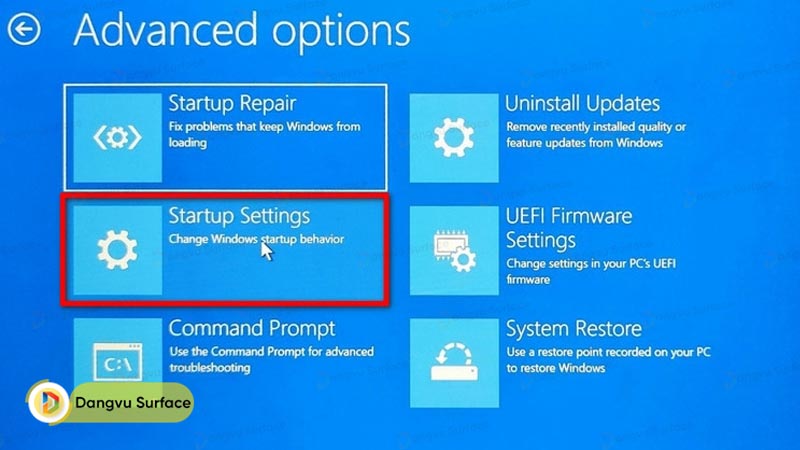
- Bấm Restart và khi Surface khởi động lại, nhấn phím F4 để bật Safe Mode.
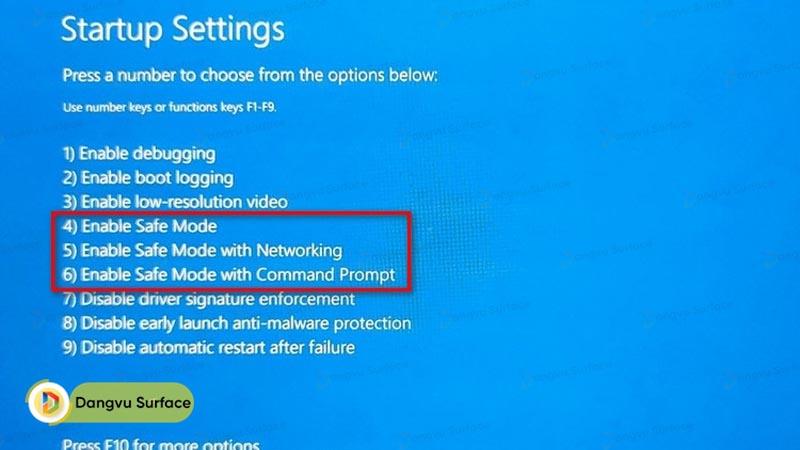
Bây giờ bạn đã sẵn sàng khắc phục vấn đề màn hình xanh một cách an toàn.
Chạy công cụ kiểm tra bộ nhớ
Công cụ kiểm tra bộ nhớ là một ứng dụng hữu ích có thể giúp bạn xác định vấn đề liên quan đến cả phần cứng lẫn phần mềm. Nó tạo điều kiện cho bạn kiểm tra hiệu suất bộ nhớ và xác định xem lỗi màn hình xanh có xuất phát từ bộ nhớ, bo mạch chủ hoặc từ các lỗi phần cứng khác.
- Khi Surface của bạn đang ở chế độ Safe Mode, nhấn tổ hợp phím Win + R để mở hộp thoại ‘RUN’ sau đó gõ từ khóa ‘mdsched.exe’ và nhấn Enter.
- Chọn ‘Restart now and check for problems’ để bắt đầu quá trình kiểm tra lỗi RAM.
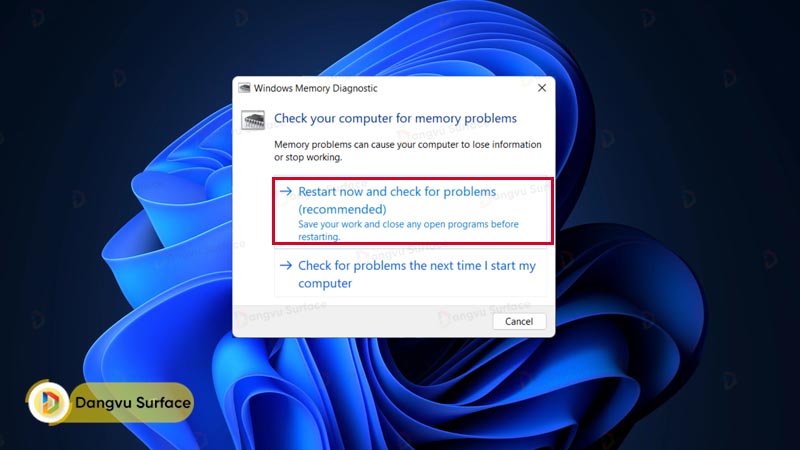
- Lúc này, thiết bị Surface sẽ khởi động lại và quá trình kiểm tra bộ nhớ sẽ bắt đầu. Kết quả của kiểm tra sẽ cho biết nếu có lỗi nào trong bộ nhớ của bạn.
- Sau khi kiểm tra hoàn tất, khởi động lại máy tính Surface và kiểm tra xem vấn đề màn hình xanh đã được giải quyết chưa. Nếu kết quả kiểm tra cho thấy lỗi lớn về RAM, nên xem xét thay thế nó.
Quét máy tính để phát hiện Virus hoặc Phần mềm độc hại
Hệ thống có thể bị tấn công bởi virus hoặc phần mềm độc hại từ bên ngoài, điều này cũng có thể gây ra lỗi màn hình xanh. Dưới đây là cách quét hệ thống để phát hiện và loại bỏ các tệp độc hại.
- Mở menu Start, gõ Windows Security vào ô tìm kiếm và nhấn Enter.
- Nhấn vào tùy chọn Virus & threat protection
- Chọn thực hiện Full scan và nhấn Scan now để bắt đầu quá trình quét.
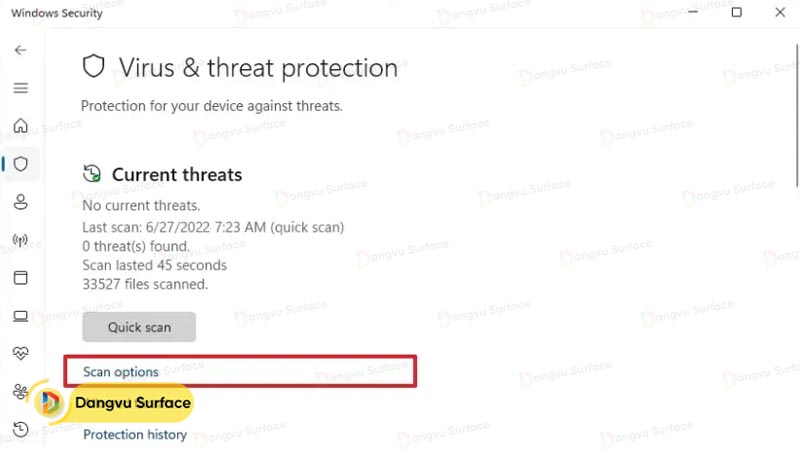
Cập nhật Trình điều khiển hệ thống
Thiết bị Surface của bạn cần có phần mềm trình điều khiển (driver) để vận hành các phần cứng được cài đặt trong hệ thống. Nếu các trình điều khiển này đã lỗi thời hoặc không tương thích với các thiết bị, điều này có thể dẫn đến lỗi màn hình xanh. Vì vậy, việc cập nhật trình điều khiển thường xuyên là rất quan trọng để đảm bảo rằng máy tính của bạn hoạt động ổn định. Dưới đây là cách cập nhật trình điều khiển:
- Nhấn tổ hợp phím Win + X hoặc nhấp chuột phải vào biểu tượng Start để mở menu Taskbar, sau đó chọn Device Manager.
- Nếu bạn thấy biểu tượng tam giác màu vàng với dấu chấm than (!) bên cạnh bất kỳ mục nào, điều này cho biết có vấn đề với trình điều khiển. Nhấp chuột phải vào mục đó và chọn Update driver để cập nhật trình điều khiển.
- Chọn Search automatically for drivers để cho phép Windows tìm và cài đặt các bản cập nhật cần thiết.
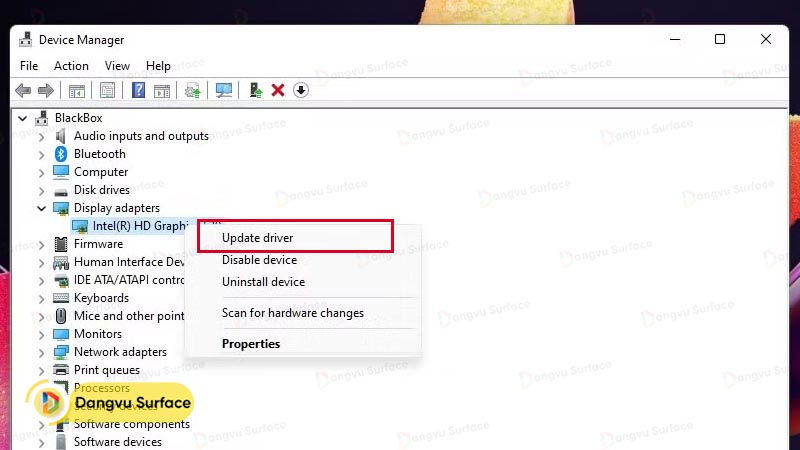
Nếu sau khi cập nhật, bạn gặp lỗi màn hình xanh, bạn có thể khôi phục trình điều khiển trước đó như sau:
- Nhấn tổ hợp phím Win + X hoặc nhấp chuột phải vào biểu tượng Start để mở menu Taskbar, sau đó chọn Device Manager.
- Nếu bạn chắc chắn về bản cập nhật trình điều khiển gần đây, mở danh mục tương ứng và nhấp chuột phải vào thiết bị đó. Sau đó, chọn Properties từ menu pop-up.
- Trong cửa sổ Properties, chuyển đến tab Driver và nhấp vào Roll Back Driver. Nếu tùy chọn này không hoạt động (được tô màu xám), bạn có thể chọn Disable Device để tắt thiết bị.
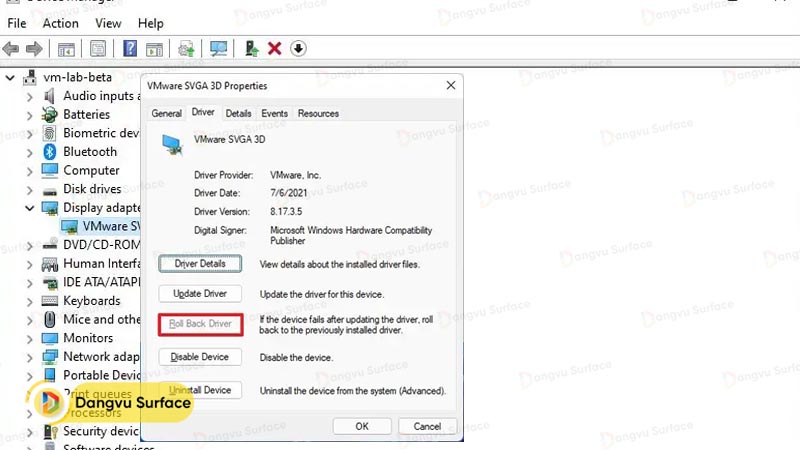
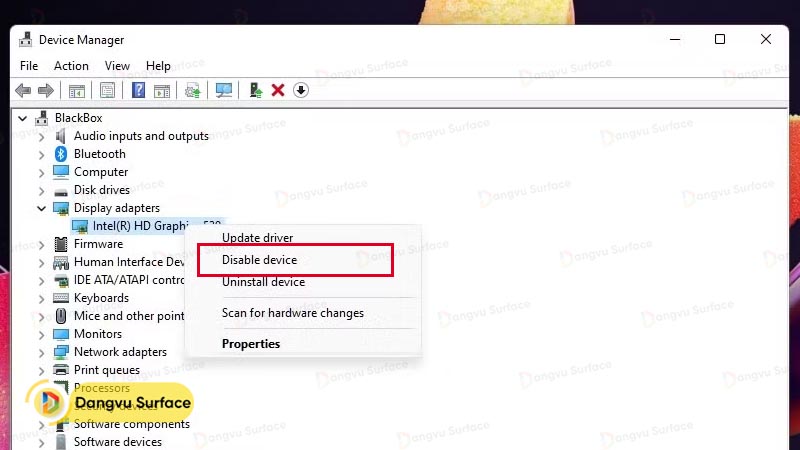
- Cuối cùng, khởi động lại Surface và kiểm tra xem lỗi màn hình xanh có được khắc phục chưa.
Nhớ thường xuyên cập nhật trình điều khiển để duy trì hiệu suất và ổn định của thiết bị Surface!
Chạy SFC Scanner
Sử dụng SFC Scanner là một trong những biện pháp tốt nhất để khắc phục các vấn đề về bộ nhớ cũng như các lỗi hệ thống khác, trong đó bao gồm lỗi màn hình xanh BSOD. Dưới đây là cách thực hiện:
- Nhấn tổ hợp phím Win + R để mở hộp thoại Run, sau đó gõ “cmd” và nhấn Enter.
- Nhấp chuột phải vào tùy chọn Command Prompt và chọn Run as Administrator. Trong cửa sổ dòng lệnh này, gõ ‘SFC /scannow’ và nhấn Enter. Quá trình quét sẽ bắt đầu và sẽ tự động sửa lỗi nếu được phát hiện.
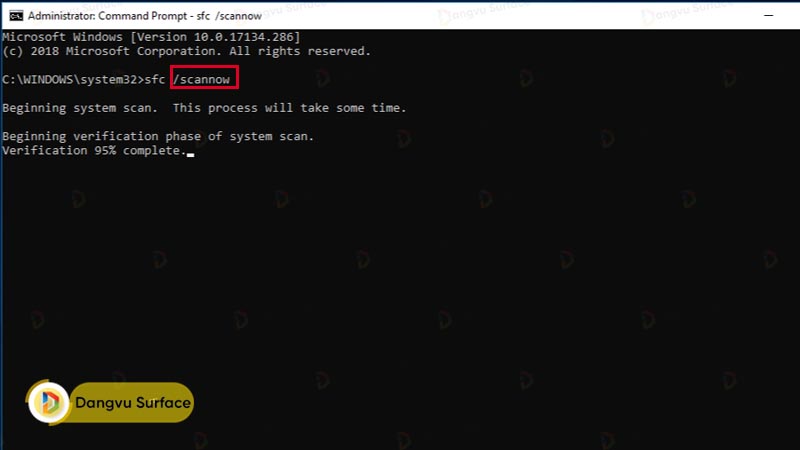
Hãy chờ cho quá trình này hoàn thành và kiểm tra xem lỗi màn hình xanh đã được khắc phục chưa sau khi nó hoàn thành.
Dựng lại bản ghi khởi động chính
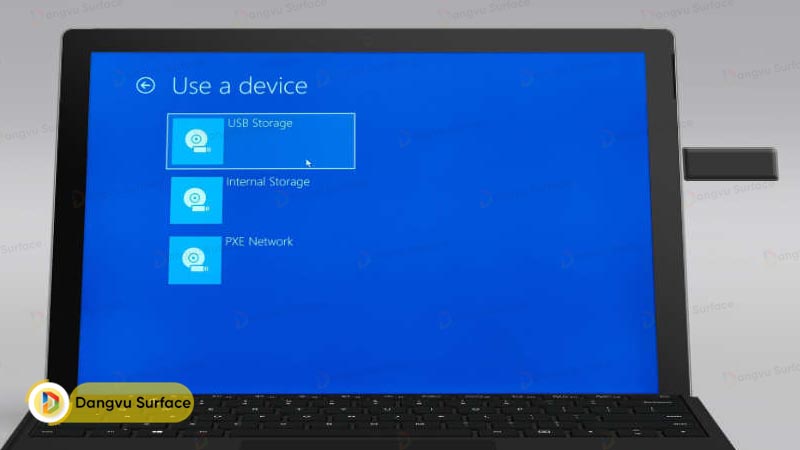
- Cắm USB chứa bản cài Windows 11 vào thiết bị Surface của bạn. Khởi động lại máy tính và thiết lập máy tính để khởi động từ USB. Khi máy tính khởi động từ USB, chọn Repair your computer ở màn hình Install now.
- Chọn Troubleshoot > Advanced options > Command Prompt.
- Trong cửa sổ Command Prompt, nhập lần lượt ba lệnh sau và sau mỗi lệnh, nhấn Enter: bootrec /fixmbr bootrec /fixboot bootrec /rebuildbcd
- Sau khi các lệnh đã được thực hiện, tháo USB cài đặt và khởi động lại máy tính để kiểm tra xem quá trình sửa chữa đã thành công hay chưa.
Gỡ bỏ bản cập nhật gần đây
Nếu bạn gặp sự cố với màn hình xanh trên Surface chạy Windows 11 sau khi cài đặt bản cập nhật gần đây, có thể lỗi này liên quan đến bản cập nhật đó. Dưới đây là cách để gỡ bỏ bản cập nhật đó:
- Đầu tiên, tắt máy tính của bạn. Sau đó, bật nó lên và khi biểu tượng tải Windows xuất hiện, tắt nó bằng cách giữ nút nguồn. Làm điều này 2-3 lần liên tiếp và Windows sẽ khởi động vào màn hình khôi phục. Màn hình sẽ hiển thị Preparing Automatic Repair hoặc Please wait. Hãy để nó hoàn thành quá trình này.
- Khi cửa sổ Automatic Repair xuất hiện, chọn Advanced options.
- Nhấp vào Troubleshoot > Uninstall Updates.
- Bây giờ, chọn tùy chọn Uninstall latest quality update. Bản cập nhật chất lượng thường được phát hành thường xuyên và có kích thước nhỏ hơn, đôi khi đây là các bản vá bảo mật hoặc cập nhật nhỏ. Nếu bạn chắc chắn rằng đó là bản cập nhật tính năng (phát hành một hoặc hai lần một năm), hãy chọn Uninstall latest feature update.
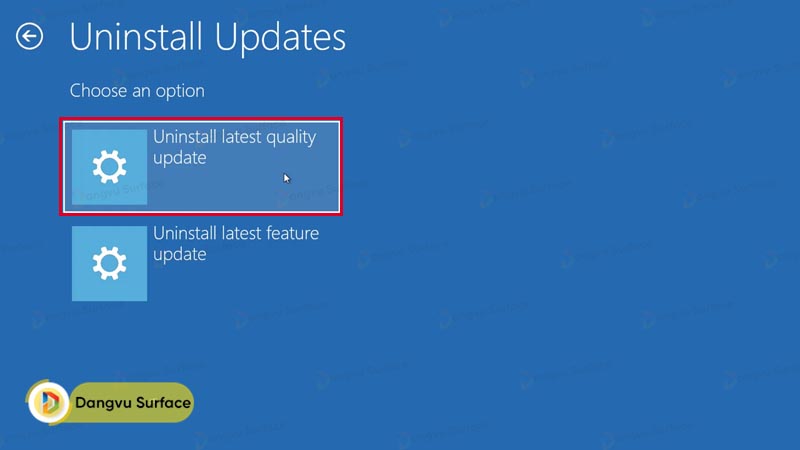
- Máy tính sẽ khởi động lại và bắt đầu quá trình gỡ cài đặt bản cập nhật. Sau khi khởi động lại, vấn đề màn hình xanh trên Surface sẽ được giải quyết.
Thực hiện khôi phục hệ thống
Nếu bạn vẫn gặp sự cố màn hình xanh sau khi đã thử tất cả các giải pháp trước, bạn có thể thực hiện việc khôi phục hệ thống về một thời điểm trước đó:
- Nhấn vào menu Start > Tìm kiếm và gõ “System Restore” sau đó chọn Create a Restore Point.
- Trong cửa sổ mới mở, nhấn vào System Restore, sau đó bạn có thể chọn thời điểm bạn muốn thiết bị trở về.
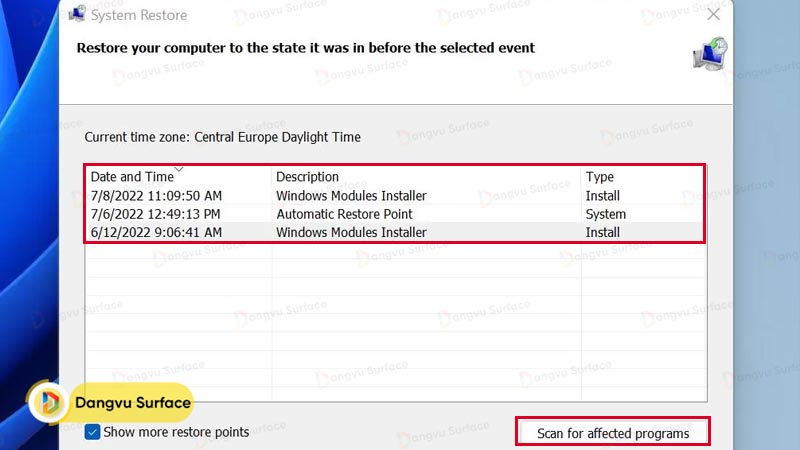
- Nhấn Finish để xác nhận thời điểm khôi phục. Hệ thống của bạn sẽ trở về trạng thái hoạt động từ thời điểm đó, và vấn đề màn hình xanh trên Surface sẽ có thể được giải quyết.
Xem thêm:
- Fix lỗi camera không nhận trên Windows 11 – rất dễ dàng
- 2 cách tắt checkbox trong File Explorer trên Win 11 cực nhanh
Kết luận
Trên đây, Đăng Vũ đã chia sẻ về 7 cách khắc phục lỗi màn hình xanh siêu kinh điển trên Surface sử dụng Windows 11, đặc biệt là sau các bản cập nhật Windows. Hy vọng rằng một trong những giải pháp này sẽ giúp bạn giải quyết triệt hậu vấn đề BSOD trên Surface thành công. Đừng quên theo dõi chúng tôi tại dangvusurface.vn để cập nhật thêm nhiều thủ thuật Surface hữu ích nhé!



