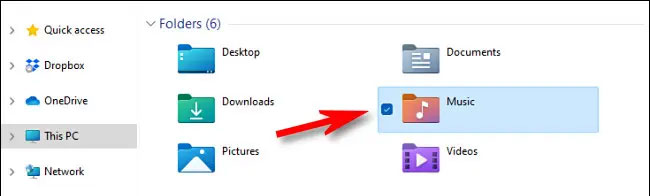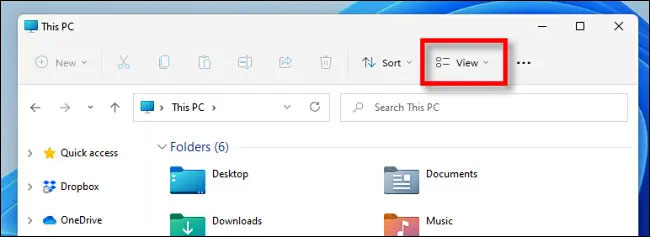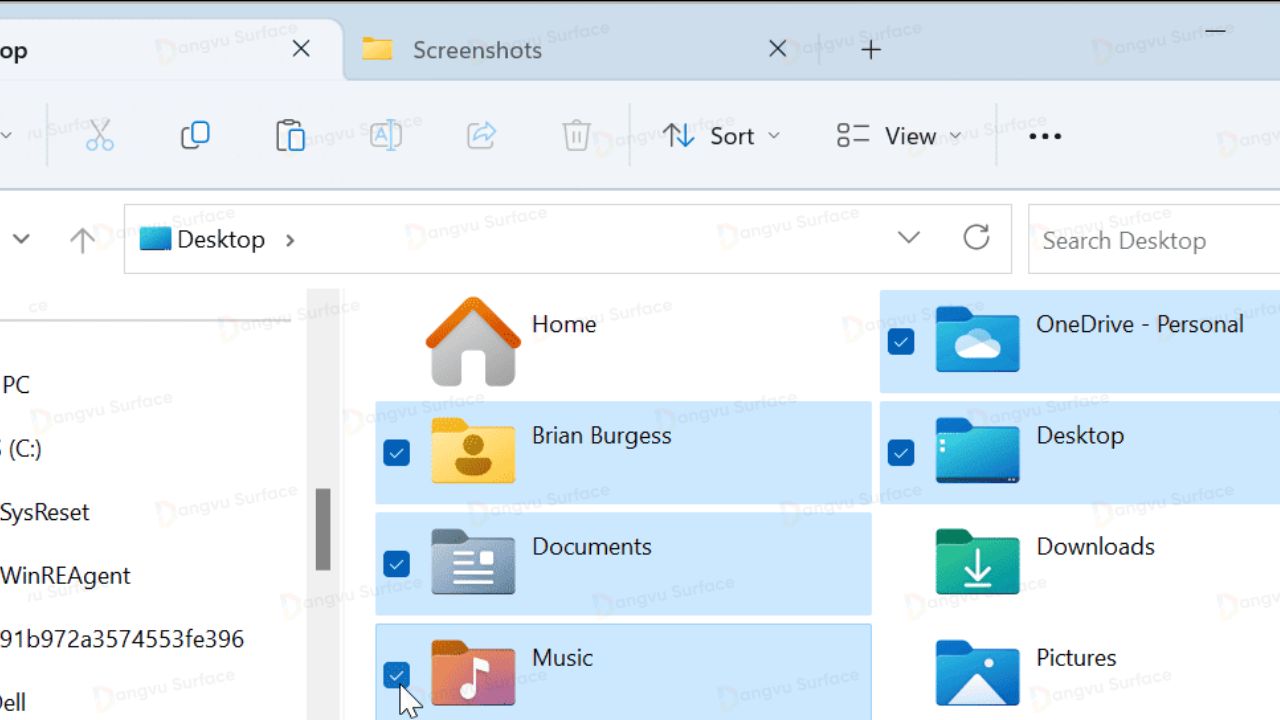
2 cách tắt checkbox trong File Explorer trên Win 11 cực nhanh
Khi bạn chọn các mục trong File Explorer, một hộp kiểm nhỏ sẽ xuất hiện bên cạnh mỗi biểu tượng tệp và thư mục để giúp việc chọn mục dễ dàng hơn. Tính năng này được bật theo mặc định nhưng bạn có thể muốn tắt nó. Dưới đây là hướng dẫn chi tiết 2 cách tắt checkbox trong File Explorer trên Win 11!
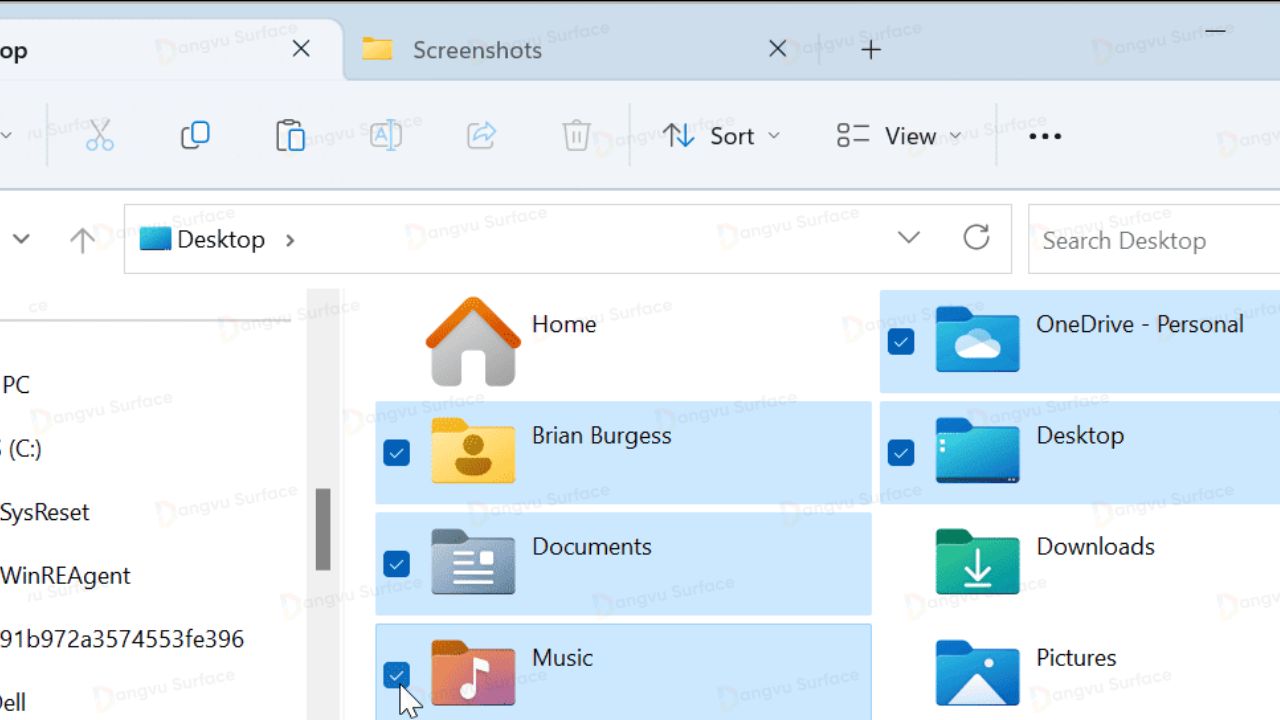
Xem thêm các bài viết liên quan:
Mặc dù tính năng checkbox (hộp kiểm) khá hữu ích trên các thiết bị màn hình cảm ứng như laptop Surface nhưng bạn có thể muốn chọn các mục bằng cách nhấn giữ Shift hoặc Ctrl cùng với một cú click chuột để chọn nhiều mục khác nhau. Khi không có checkbox, bạn sẽ không còn cảm giác vướng víu khi làm điều đó. Đăng Vũ sẽ hướng dẫn bạn cách tắt tính năng này trên Surface Pro 9 chạy Win 11. Bạn có thể thực hiện các thao tác hoàn toàn tương tự trên các thiết bị Win 11 khác.
Cách 1: Tắt checkbox bằng tab View
- Nhấn tổ hợp phím Windows + E để khởi chạy File Explorer hoặc mở nó từ biểu tượng ứng dụng trên thanh taskbar.
- Trong cửa sổ File Explorer, nhấp vào tab View trên thanh công cụ trên cùng.
- Danh sách menu thả xuống xuất hiện, click chọn Show và nhấp vào cài đặt Item check boxes để bỏ chọn.
Cách 2: Tắt hộp kiểm bằng File Explorer Options
Nếu không muốn các hộp kiểm bên cạnh các thư mục trên Win 11, bạn cũng có thể tắt chúng từ File Explorer Options.
- Nhấn vào biểu tượng Windows trên thanh taskbar để hiển thị menu Start.
- Gõ tìm từ khóa ‘file explorer options‘ và click chọn kết quả đầu tiên.
.jpg)
- Chọn tab View ở trên cùng trong cửa sổ File Explorer Options.
- Cuộn xuống menu Advanced settings và bỏ tick tùy chọn Use check boxes to select items.
- Đừng quên nhấn Apply > Ok để lưu thay đổi.
.jpg)
Hộp kiểm sẽ không còn xuất hiện bên cạnh các thư mục trong File Explorer. Tuy nhiên, nếu bạn muốn bật tính năng lên thì thực hiện lại các bước tương tự như trên.
Theo dõi dangvu.vn để tham khảo các sản phẩm laptop lai 2 trong 1 mỏng nhẹ của Microsoft Surface cùng nhiều thủ thuật máy tính hay ho.
Chúc bạn thành công!