
Cách cài đặt thời gian sáng màn hình laptop Win 7, Win 8, Win 10
Cách cài đặt thời gian sáng màn hình laptop sẽ giúp người dùng tiết kiệm điện năng cũng như bảo vệ các thông tin trên máy tính trong trường hợp quên tắt máy sau khi sử dụng. Vậy để tùy chỉnh thời gian để khóa màn hình máy tính, người dùng cần cài đặt như thế nào? Cùng Đăng Vũ tìm hiểu chi tiết các bước thực hiện.
Cài đặt thời gian sáng màn hình cho máy tính Windows 7, 8
Để cài đặt thời gian sáng màn hình ở laptop Win 7, Win 8 người dùng chỉ cần thực hiện theo các bước như sau:
- Bước 1: Nhấp chuột phải vào khoảng trống của desktop và chọn “Personalize”.
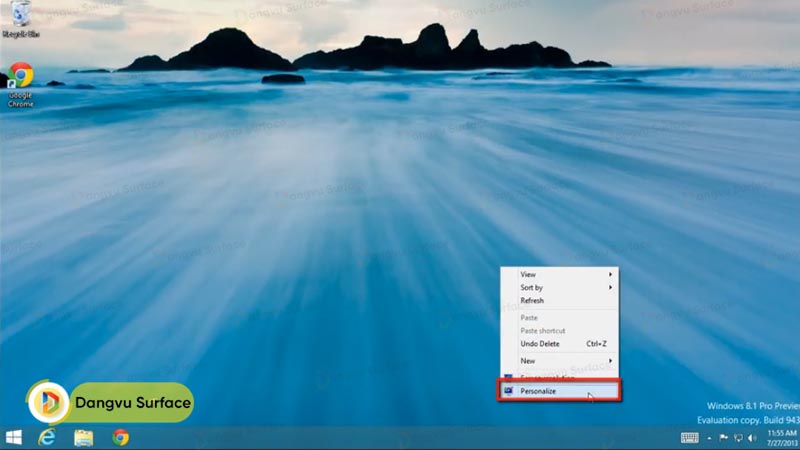
- Bước 2: Khi cửa sổ Windows hiển thị trên màn hình, bạn hãy click chuột trái vào “Display” ở phía dưới và chọn “Adjust brightness”.
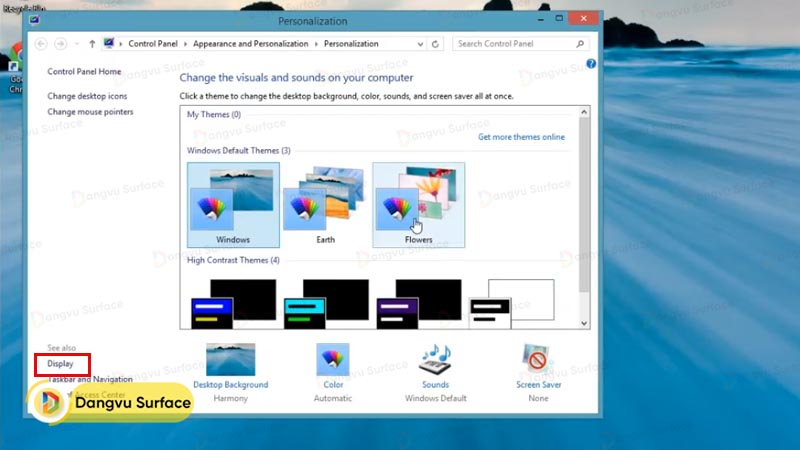
- Bước 3: Kích vào “Choose when to turn off the display” để tiến hành tùy chỉnh cũng như thiết lập thời gian sáng cho màn hình laptop.
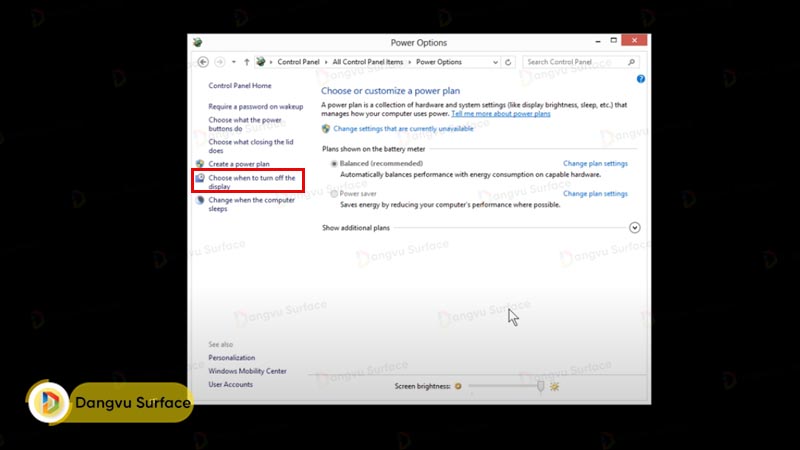
- Bước 4: Khi cửa sổ hiện lên, bạn hãy tùy chỉnh thời gian trong các mục sau: “Dim the display” (Làm mờ màn hình), “Turn off the display” (Tắt màn hình sau khoảng bao lâu sau khi sử dụng, thời gian tối thiểu là 1 phút, tối đa là 5 phút), nếu không khóa màn hình bạn click vào mục “Never”. Để thiết bị chế độ tự động sleep sau khoảng thời gian nhất định bạn chọn mục “Put the computer to sleep”.
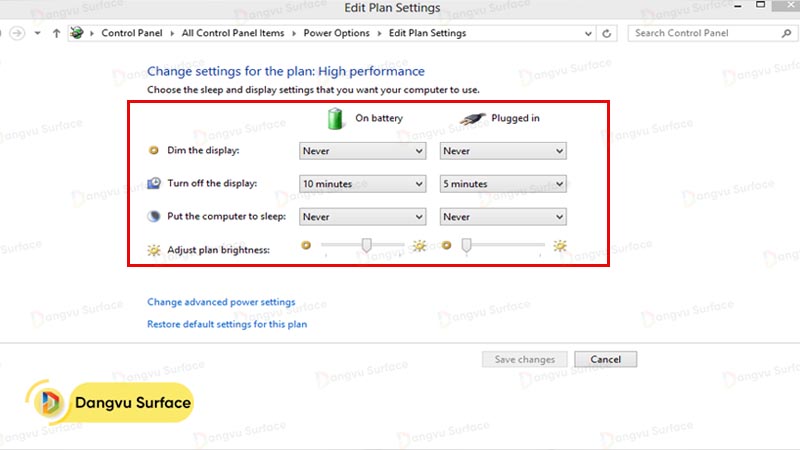
Xem thêm:
- Hướng dẫn cài Win 10 cho Surface Pro X qua USB
-
Top 3 cách tăng tốc độ khởi động máy tính đơn giản mà hiệu quả
-
Nằm lòng cách khắc phục tình trạng giật, lag khi chơi game trên laptop
Cài đặt thời gian sáng cho màn hình máy tính Windows 10
Về cơ bản, cách thiết lập thời gian sáng màn hình trên Windows 10 cũng tương tự như Windows 7 và Windows 8. Tuy nhiên, có một số khác biệt và cách cài đặt như sau:
- Bước 1: Vào “Start menu” và click chọn mục “Control Panel”.
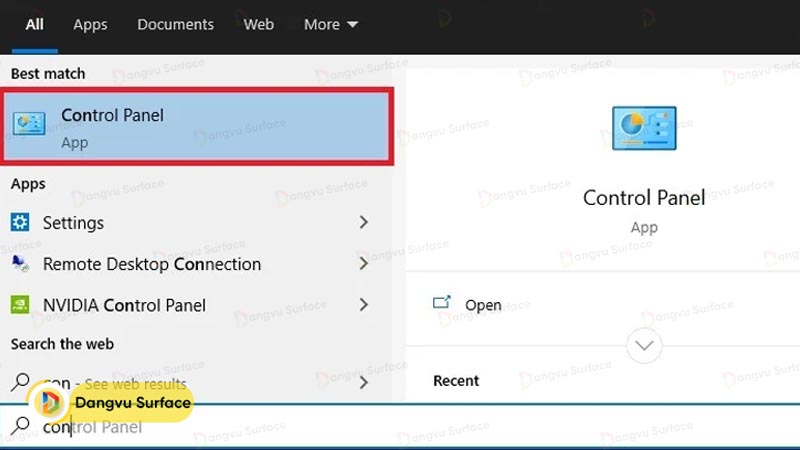
- Bước 2: Chọn biểu tượng “Phần cứng và Âm thanh” sau đó nhấp vào mục “Tùy chọn năng lượng”.
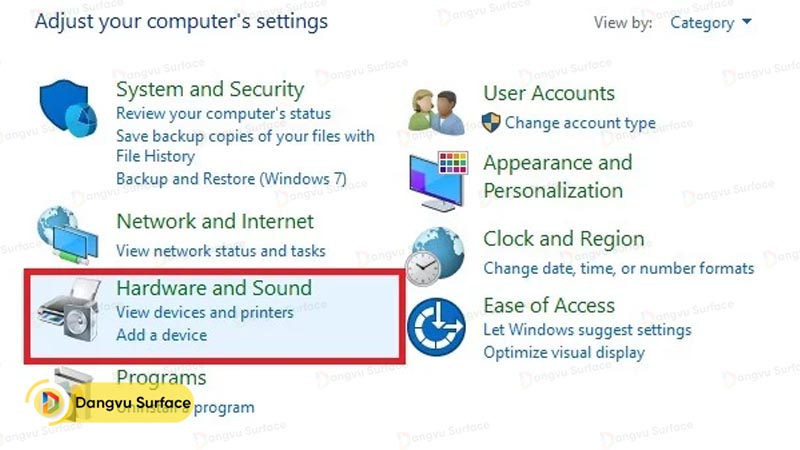

- Bước 3: Lựa chọn mục “Chọn thời điểm tắt màn hình” và điều chỉnh thời gian khóa màn hình sau khi sử dụng theo nhu cầu.
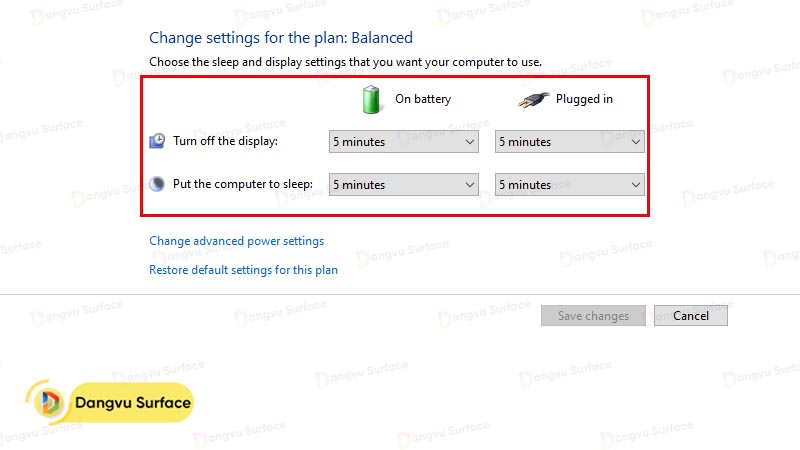
Ngoài ra, bạn có thể thực hiện cách khác như sau: Truy cập vào mục “Start menu” sau đó click vào “Setting” rồi nhấp vào biểu tượng “Cá nhân hóa”. Tại màn hình, bạn tiếp tục chọn “Màn hình Key” và kích chuột vào “Cài đặt thời gian chờ màn hình” và thiết lập thời gian tắt màn hình.
Hy vọng rằng với những thủ thuật được chia sẻ ở trên sẽ mang đến những kiến thức bổ ích để bạn thiết lập thời gian sáng màn hình laptop Win 7, Win 8, Win 10 dễ dàng hơn. Từ đó có thể hiệu chỉnh thời gian khóa màn hình sau khi không sử dụng thiết bị như ý.
Mọi thông tin chi tiết xin vui lòng liên hệ:
Hotline: 0706696666
Youtube: https://www.youtube.com/c/ĐăngVũSurface
Địa chỉ: số 8 Lô 2C, Trung Yên 6, Trung Hoà, Cầu Giấy, Hà Nội (Tại Đây)
Facebook: Đăng Vũ Surface



