
Hướng dẫn cài Win 10 cho Surface Pro X qua USB
Win 11 mới ra mắt mặc dù có nhiều đổi mới về giao diện và tính năng nhưng vẫn chưa thực sự được hoàn thiện. Vì thế, nếu bạn muốn sự ổn định thì việc tiếp tục sử dụng Win 10 là điều nên làm ở thời điểm hiện tại.
Theo như khuyến cáo từ Microsoft, bạn nên reset máy hay cài lại Windows sau một thời gian sử dụng để giữ cho chiếc máy luôn ổn định và hạn chế phát sinh lỗi. Riêng với Surface Pro X, sử dụng CPU ARM nên các bước cài sẽ hơi khác so với các dòng Surface khác.
Vậy chi tiết các bước cài Win 10 cho Surface Pro X thế nào? Cùng Đăng Vũ tìm hiểu nhé!
Cần chuẩn bị những gì trước khi cài Win 10?
Trước khi bắt tay vào các bước cài Window 10 cho Surface Pro X, bạn cần chuẩn bị những công cụ sau:
- Một chiếc USB trống có dung lượng tối thiểu 16GB và là USB 3.0 trở lên
- Một chiếc hub chuyển đổi từ USB Type-C sang USB Type-A
- Một đường truyền ổn định để không gây gián đoạn trong quá trình cài đặt
Lưu ý: Pro X SQ1 và Pro X SQ2 có bộ cài Windows 10 khác nhau hoàn toàn. Vì vậy, bạn không được dùng bộ cài của Surface Pro X SQ1 để cài cho Surface Pro X SQ2.
Các bước cài Win 10 cho Surface Pro X qua USB
- Bước 1: Ghi lại số Serial của máy. Số Serial của máy ở mặt lưng sau chân kickstand.

- Bước 2: Truy cập vào Surface Recovery Image Download tại đây.
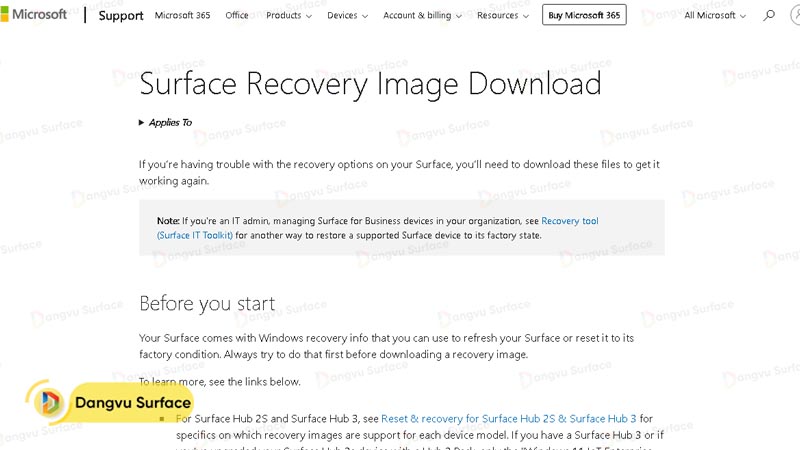
- Bước 3: Kéo xuống mục Select your Surface
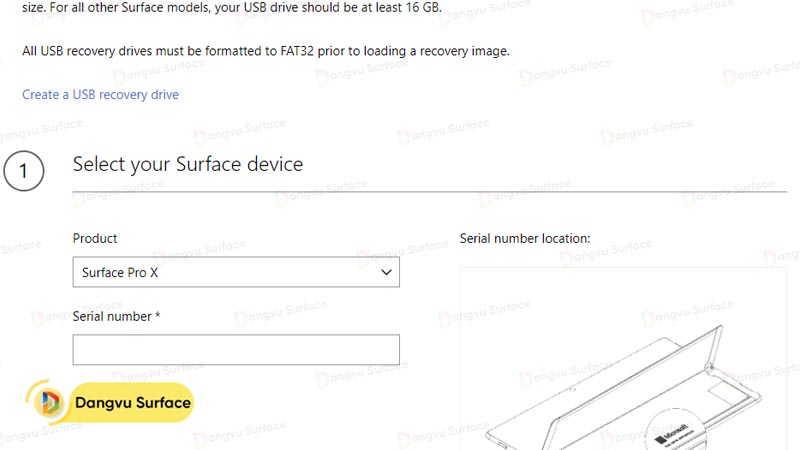
- Bước 4: Tại mục Select your Suface, chọn Surface Pro X, sau đó điền số Serial của máy mà bạn đã ghi lại được ở Bước 1 vào mục Serial Number, cuối cùng ấn chọn Continue.

- Bước 5: Lựa chọn phiên bản mới nhất rồi bấm vào mục Download recovery image để tải file recovery của máy. Ở thời điểm viết bài, phiên bản mới nhất là Version 20H2.
- Bước 6: Quá trình tải về sẽ bắt đầu. Quá trình này có thể kéo dài trong một vài phút.
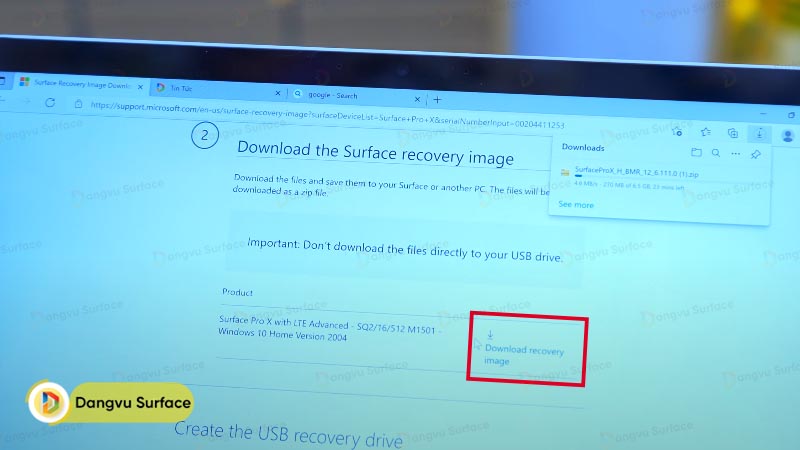
- Bước 7: Nhấn vào phần tìm kiếm (hình kính lúp) trên thanh Taskbar, điền Recovery Drive, sau đó chọn Recovery Drive hoặc Create a recovery drive
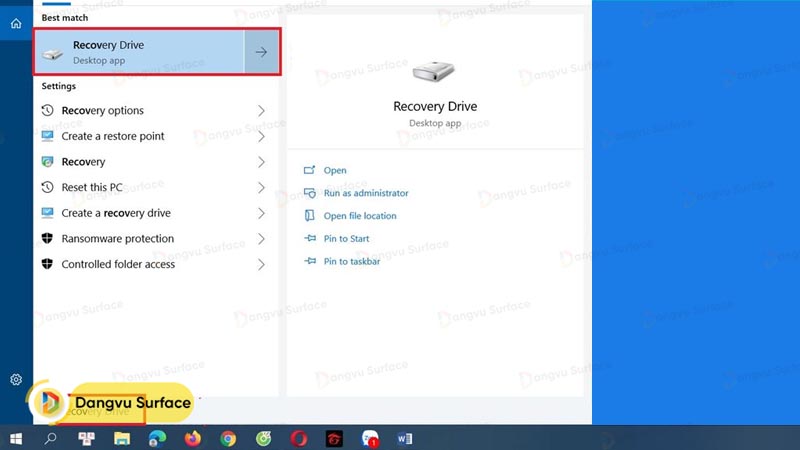
- Bước 8: Bỏ qua ô Back up system files to the recovery drive và chọn Next
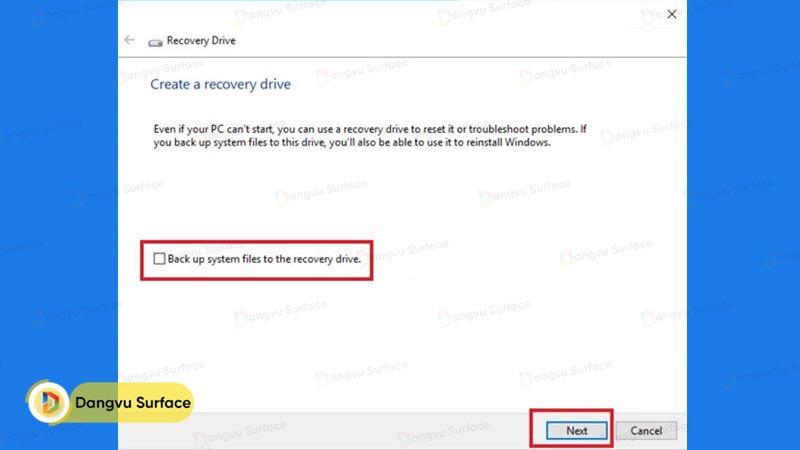
- Bước 9: Chọn USB của bạn ở mục Available drive(s), sau đó ấn Next
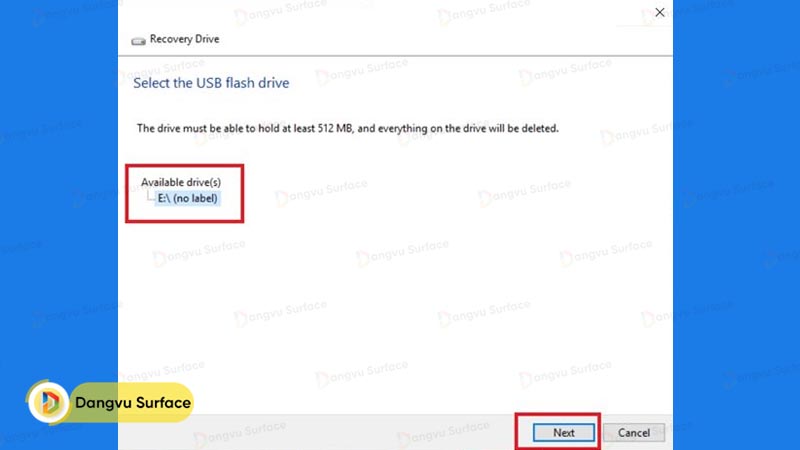
- Bước 10: Nhấn vào Create để phần mềm copy một số tiện ích của USB của bạn. Quá trình này sẽ kéo dài trong một vài phút.
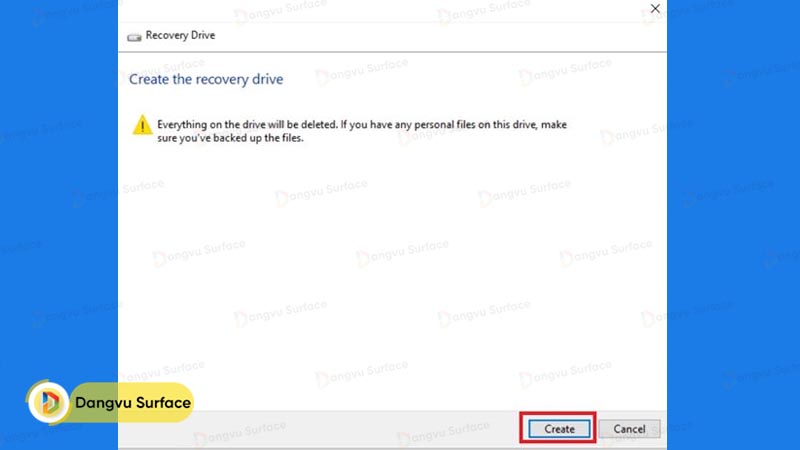
- Bước 11: Sau khi hoàn tất, bạn ấn vào Finish.
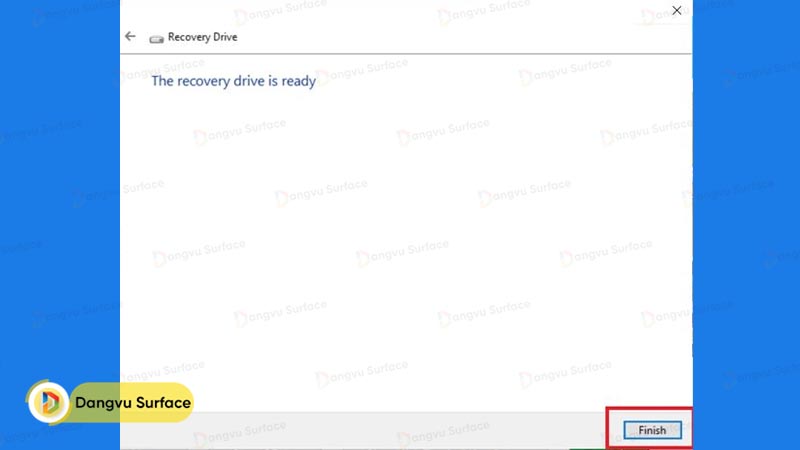
- Bước 12: Giải nén file Recovery image bạn vừa tải về ở bước 6, sau đó copy toàn bộ thư mục vào USB của bạn.
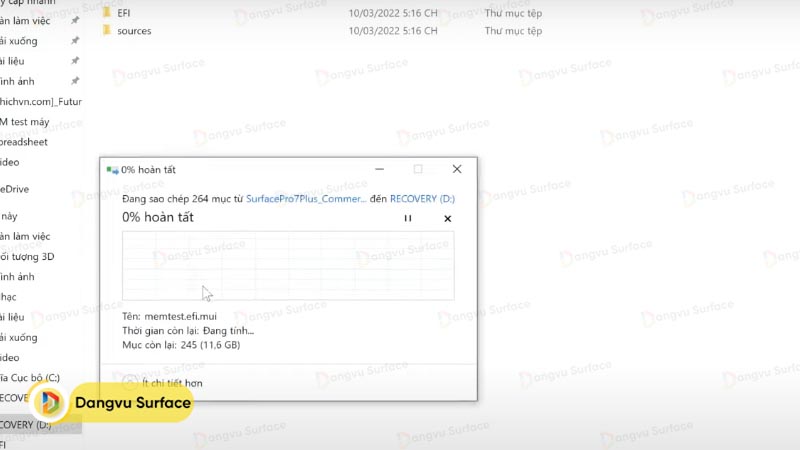
- Bước 13: Không rút USB ra khỏi máy. Bạn tiếp tục restart máy bằng cách giữ nút giảm âm lượng và nhấn nút nguồn 1 lần. Bạn sẽ giữ nguyên nút giảm âm lượng kể cả khi logo hiện lên. Khoảng 10s sau, bạn thả nút giảm âm lượng ra.

- Bước 14: Màn hình sẽ hiển thị Choose the language, bạn chọn English (United States).

- Bước 15: Sau đó tại mục Choose your keyboard layout, bạn chọn US.
- Bước 16: Tại mục Choose an option, bạn chọn Recover from a drive.
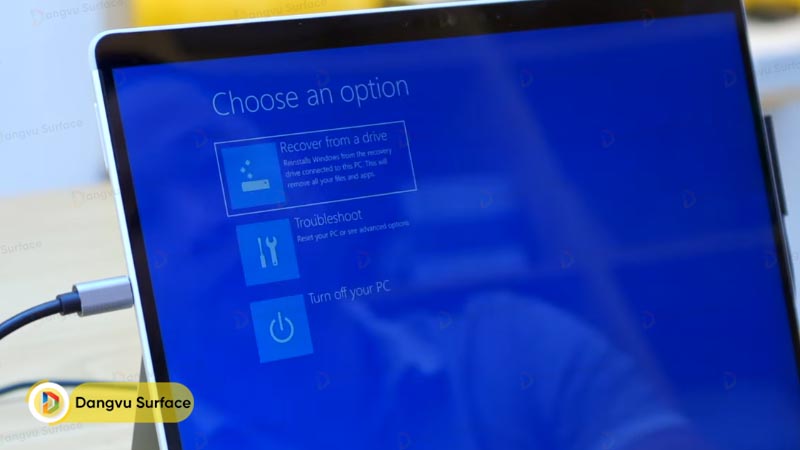
- Bước 17: Chọn Just remove my files
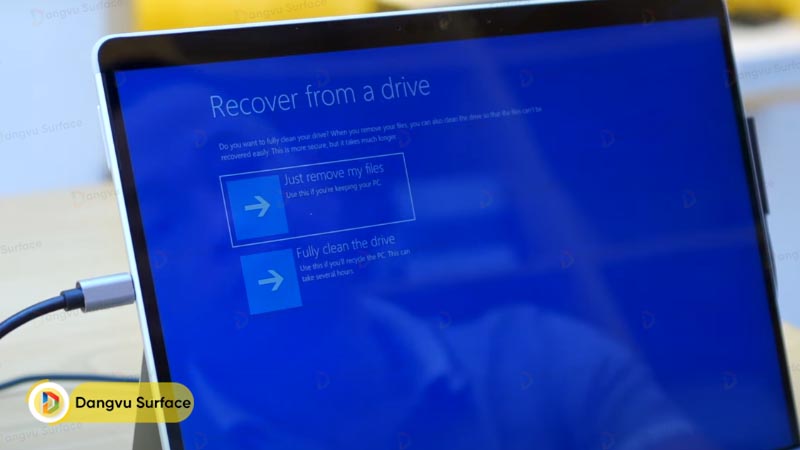
- Bước 18: Chọn Recover
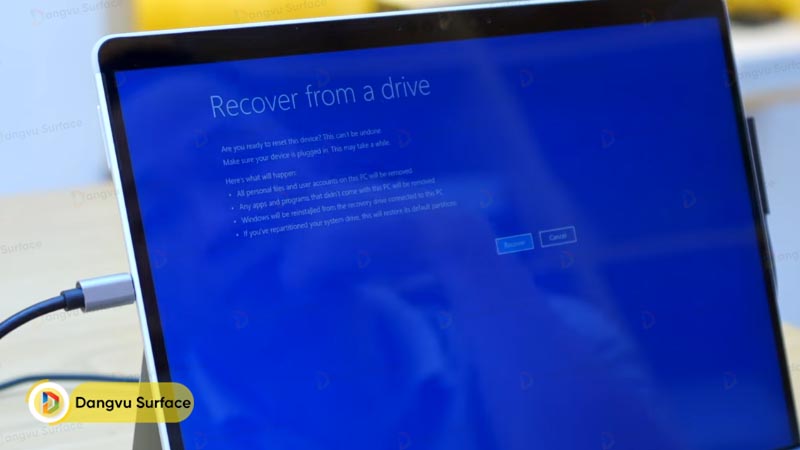
- Bước 19: Quá trình recovering this PC sẽ kéo dài trong một vài phút. Sau khi hoàn tất, Windows chính thức được cài đặt lại.
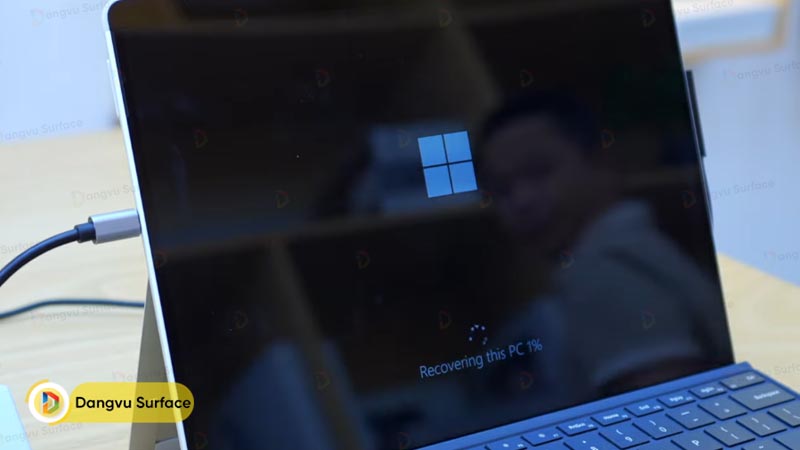
Xem thêm:
Tạm kết
Trên đây là toàn bộ chi tiết các bước cài Win 10 cho Surface Pro X. Nếu có khó khăn trong quá trình cài đặt, hãy liên hệ với Đăng Vũ để được hỗ trợ và giải đáp kịp thời.
Ngoài ra, đừng quên truy cập vào dangvu.vn để không bỏ lỡ những thủ thuật công nghệ hữu ích nào bạn nhé!
Mọi thông tin chi tiết xin vui lòng liên hệ:
- Hotline: 0706696666 – 0935881000
- Youtube: https://www.youtube.com/c/ĐăngVũSurface
- Địa chỉ: số 8 Lô 2C, Trung Yên 6, Trung Hoà, Cầu Giấy, Hà Nội
- Facebook: https://www.facebook.com/DangVuSurface



