
Cách khắc phục lỗi camera không hoạt động trên Zoom trong Windows 11/10
Gần đây chúng tôi nhận thấy có khá nhiều khách hàng phản ánh rằng máy ảnh của họ bị ngừng hoạt động trên Zoom hoặc camera chỉ hiển thị màn hình đen khi sử dụng Zoom. Nếu điều này đang xảy ra với bạn, bạn có thể tìm hiểu các cách khắc phục lỗi không bật được camera trên Zoom ở bài viết dưới đây của Đăng Vũ.
Tại sao camera không hoạt động trên Zoom trong Windows 11/10?
Camera trên máy tính của bạn sẽ không hoạt động trên Zoom nếu bạn từ chối quyền truy cập của phần mềm này. Trong Windows 11/10, có một tính năng cho phép người dùng chọn ứng dụng nào có thể sử dụng máy ảnh và ứng dụng nào không thể.
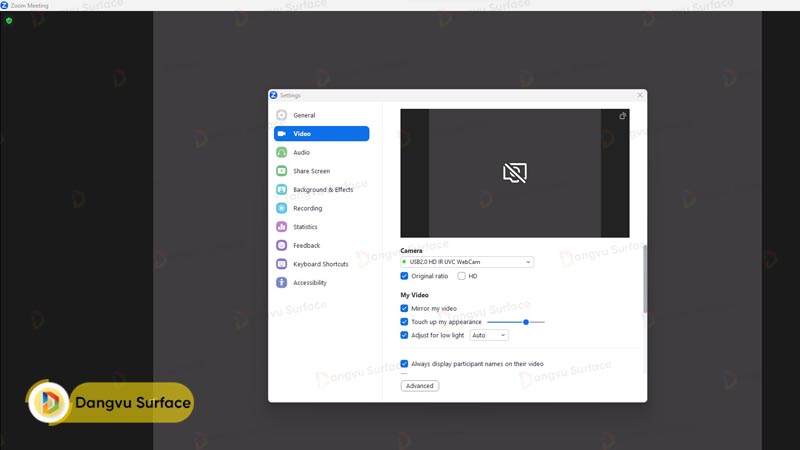
Để khắc phục lỗi này, hãy kiểm tra lại xem bạn đã cấp quyền truy cập máy ảnh cho ứng dụng Zoom hay chưa. Ngoài ra, lỗi này còn có nguyên nhân từ việc driver của camera trên máy tính của bạn bị lỗi, chưa được update hoặc bị mất driver máy ảnh. Nếu gặp phải tình trạng bị mất driver thì bạn có thể khắc phục theo các cách mà chúng tôi trình bày dưới đây.
Khắc phục lỗi camera không hoạt động trên Zoom trong Windows 11/10
Để khắc phục tình trạng không bật được camera trên Zoom, bạn có thể làm theo các cách dưới đây của chúng tôi:
Kiểm tra Camera liệu có bị tắt hoạt động trên Zoom

Bước đầu tiên để khắc phục sự cố camera Zoom là đảm bảo camera của bạn được bật. Đó có thể là tất cả những gì bạn cần để tránh mọi rắc rối.
Bất kể là khi sử dụng PC, máy tính bảng hay các thiết bị thông minh khác, Zoom sẽ nhắc người dùng khi bắt đầu cuộc họp. Nếu bạn đánh dấu vào ô có thông báo “Tắt camera của tôi”, camera của thiết bị sẽ tắt và không hoạt động trong cuộc họp Zoom của bạn.
Kiểm tra lại quyền truy cập của ứng dụng Zoom đối với camera trên máy tính của bạn
Hệ điều hành Windows 11/10 có tùy chọn chặn quyền truy cập máy ảnh đối với các ứng dụng đã chọn. Nếu bạn chặn quyền truy cập máy ảnh đối với một số ứng dụng cụ thể, các ứng dụng đó sẽ không thể sử dụng máy ảnh của bạn nữa. Do đó, nếu camera của bạn không hoạt động trên Zoom, trước tiên, bạn nên kiểm tra quyền truy cập của máy ảnh cho ứng dụng này.
Cách kiểm tra và bật quyền truy cập máy ảnh trên Windows 11
Để kiểm tra ứng dụng nào có quyền truy cập camera đối với máy tính đang chạy Windows 11 bạn có thể làm theo các bước sau:
Bước 1: Nhấp chuột phải vào Start Menu và chọn Settings.
Bước 2: Ở phía bên trái bạn chọn Privacy & Security. Cuộn xuống dưới đến khi bạn nhìn thấy phần App permissions.
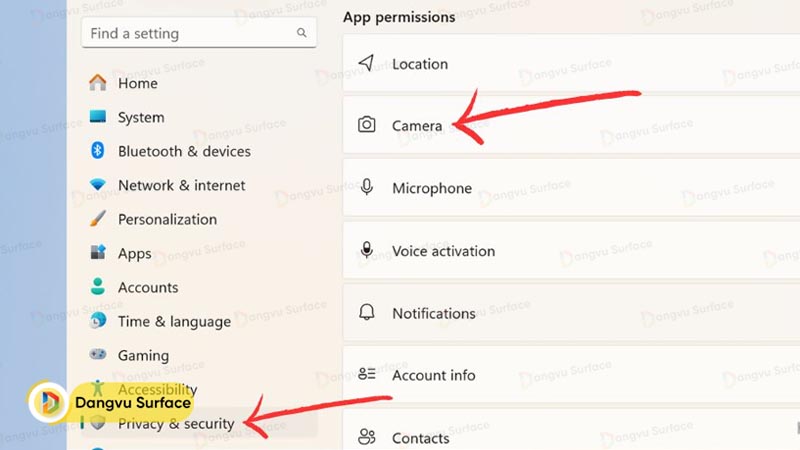
Bước 3: Bạn chọn Camera và kích vào phần nút bên trái chuyển nó sang màu xanh để bật truy cập máy ảnh.
Bước 4: Cuộn xuống phía dưới tìm đến ứng dụng Zoom và kéo nút gạt sang xanh để bật truy cập camera cho ứng dụng này.
Cách kiểm tra và bật quyền truy cập máy ảnh trên Windows 10
Nếu bạn đang sử dụng Windows 10 và muốn bật quyền truy cập máy ảnh cho ứng dụng Zoom bạn có thể làm theo hướng dẫn sau:
Bước 1: Nhấn chuột phải vào Start Menu, chọn Settings và lựa chọn Privacy.
Bước 2: Ở phần danh mục bên trái bạn chọn Camera.
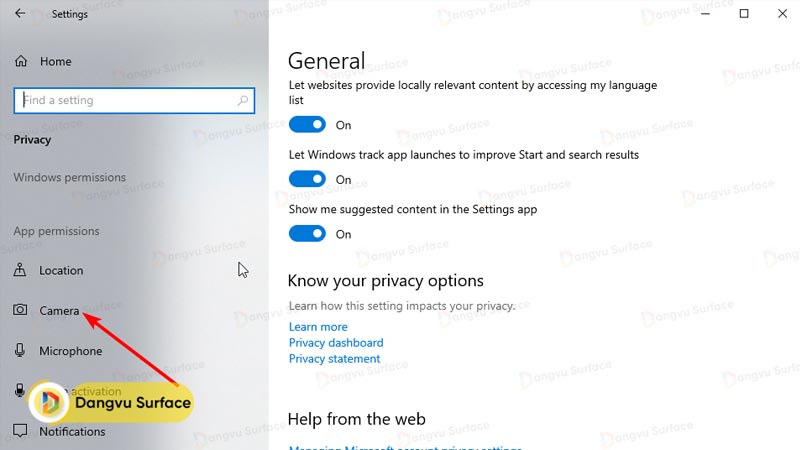
Bước 3: Trong phần camera bạn tìm đến phần Allow access to the camera on this device, kiểm tra xem Camera access for this device là On hay OFF.
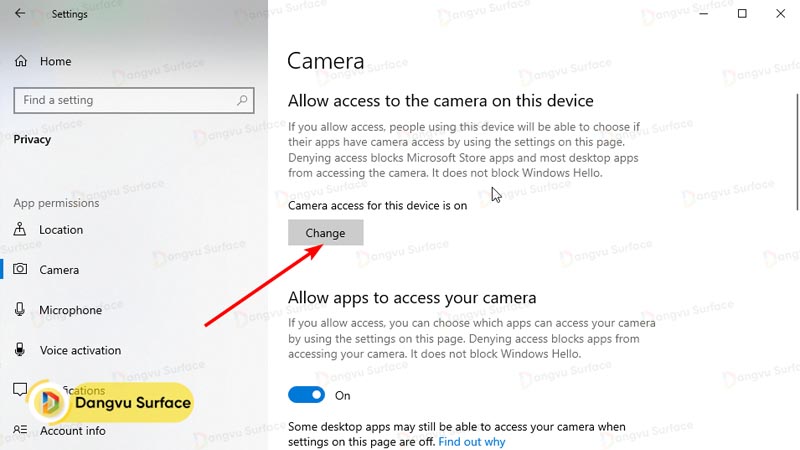
Nếu đang tắt, hãy nhấn nút Change và gạt nút bấm sang phải để bật lên.
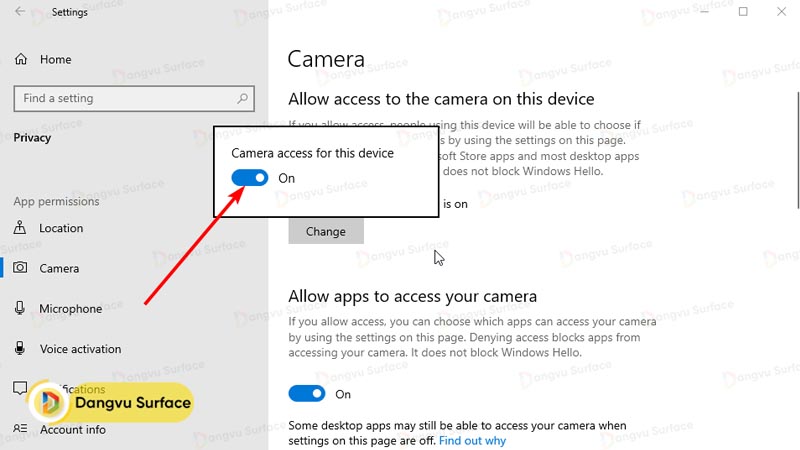
Bước 4: Cuộn xuống phần Allow apps to access your camera bật nút ở phần này lên, bạn sẽ thấy ứng dụng Zoom của mình được phép truy cập camera, vậy là xong.
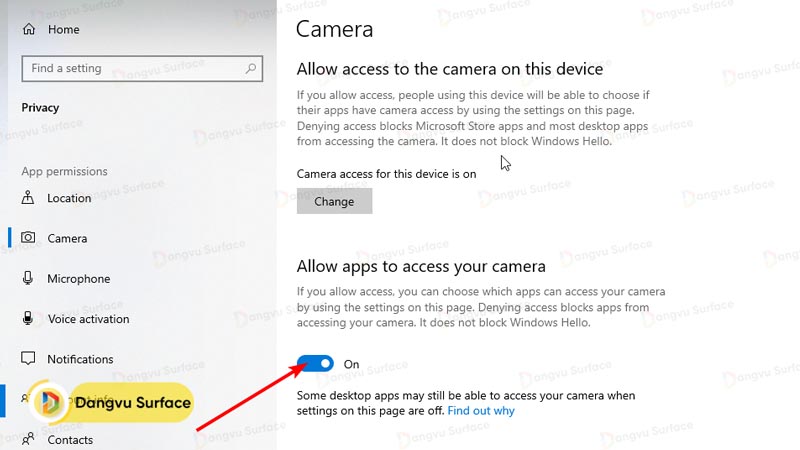
Kiểm tra xem bạn đã chọn đúng camera trong Zoom hay chưa
Nếu bạn đang kết nối một webcam bên ngoài với máy tính của mình, bạn sẽ cần kiểm tra xem đã chọn đúng camera trong Zoom hay chưa. Dưới đây là các bước thực hiện:
Bước 1: Mở ứng dụng Zoom và chọn Settings.
Bước 2: Phần danh mục bên tay trái chọn Video.
Bước 3: Ở phần Camera nhấp vào mũi tên quay xuống bạn sẽ thấy xuất hiện các lựa chọn camera, bạn chọn camera bên ngoài máy tính. Sau đó, Zoom sẽ bật máy ảnh của bạn để hiển thị cho bạn bản xem trước.
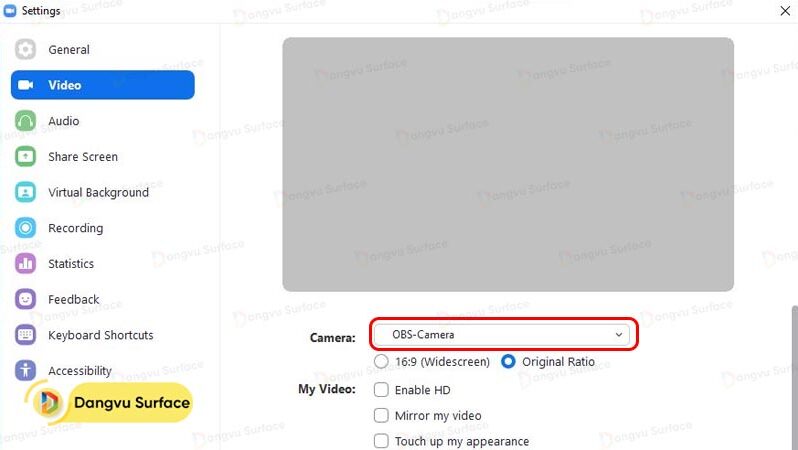
Thay đổi cài đặt Video trong Zoom
Nếu bạn đã thực hiện cho phép ứng dụng Zoom truy cập camera nhưng lỗi vẫn xảy ra, hãy thử khắc phục bằng cách thay đổi cài đặt Video trong ứng dụng Zoom nhé.
Bước 1: Khởi chạy ứng dụng Zoom.
Bước 2: Nhấp vào biểu tượng Settings ở trên cùng bên phải và lựa chọn Video ở menu bên trái.
Bước 3: Nhấp chọn Advanced lựa chọn trong Video Capturing Method, kích vào mũi tên xổ xuống và chọn Media Foundation.
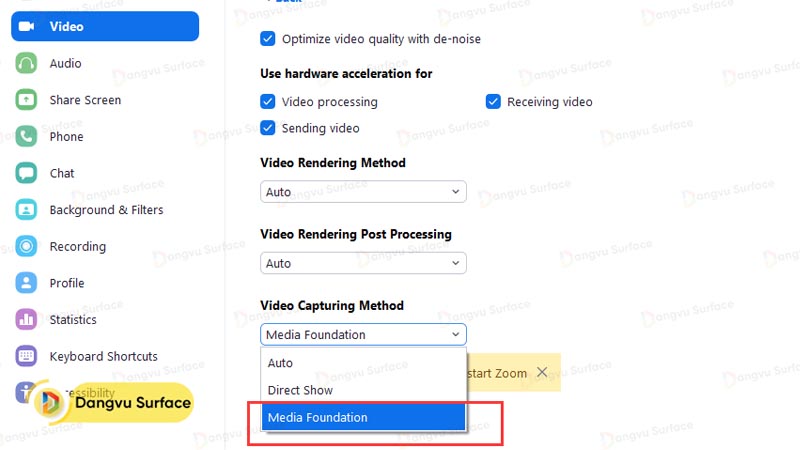
Bước 4: Tắt ứng dụng Zoom và bật lại, kiểm tra xem camera đã hoạt động hay chưa.
Cập nhật và cài đặt lại driver máy ảnh trên máy tính chạy Windows 11/10
Nếu các cách trên vẫn không giúp bạn khắc phục được tình trạng lỗi camera khi vào ứng dụng Zoom. Bạn có thể thử gỡ và cài đặt lại driver của máy ảnh trên máy tính của mình. Các bạn có thể làm theo hướng dẫn sau đây:
Bước 1: Nhấp chuột phải vào Start Menu và chọn Device Manager.
Bước 2: Chọn camera để mở rộng.
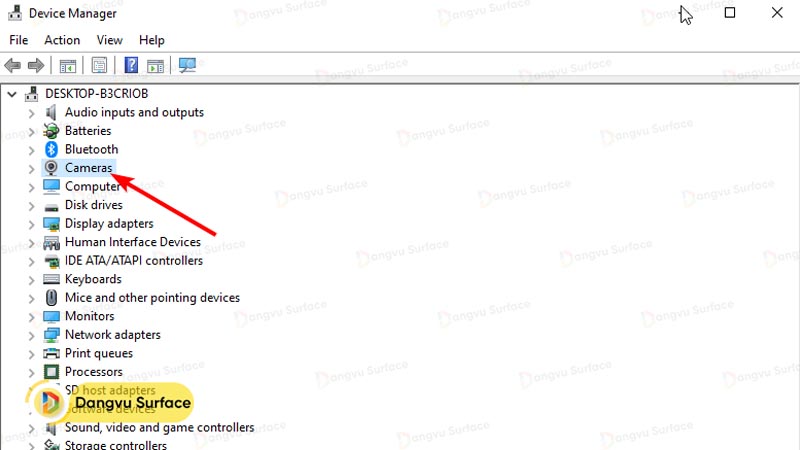
Bước 3: Trong phần xổ xuống bạn chọn vào driver camera đang có sẵn chọn Update Driver và chờ đến khi Windows tự động cập nhật driver máy ảnh mới nhất cho máy tính của bạn.
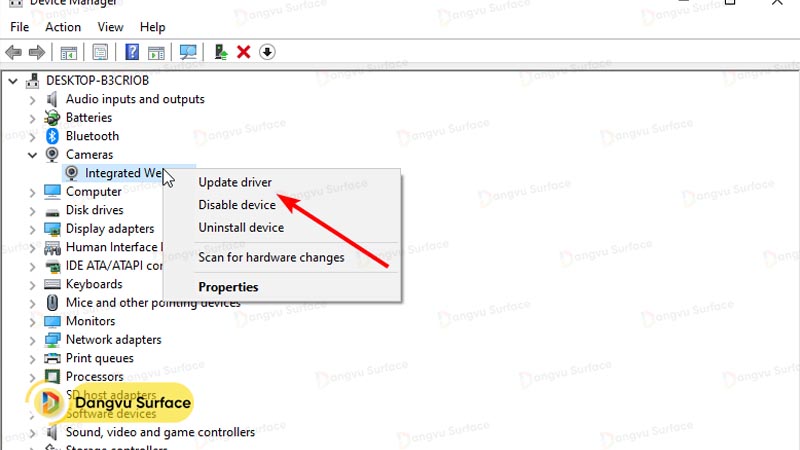
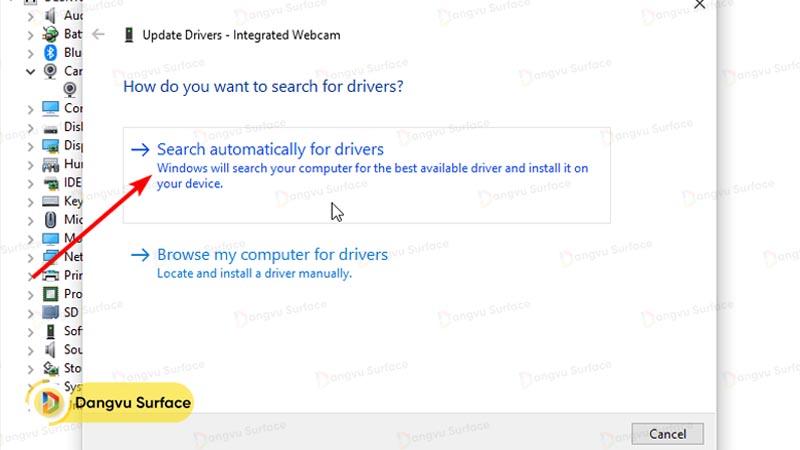
Bước 4: Tắt hộp thoại Device Manager và mở Zoom kiểm tra xem camera đã hoạt động hay chưa.
Nếu cập nhật driver mới camera của bạn vẫn không hoạt động. Chúng tôi khuyên bạn có thể thử gỡ driver cũ ra, lên trang chủ của hãng máy tính bạn đang dùng tìm kiếm driver camera phù hợp, tải về và cài đặt cho máy tính.
Xem thêm thủ thuật hữu ích khác:
-
Tường lửa trên Windows là gì? Cách bật, tắt tường lửa trên máy tính Windows 11
-
Vì sao Wifi nhà bạn chậm? Cách xử lý nên làm để cải thiện tốc độ Wifi
Kết luận
Trên đây, Đăng Vũ Surface vừa chia sẻ với các bạn các cách giúp bạn khắc phục lỗi camera không hoạt động trên Zoom trong Windows 11/10. Hi vọng các kiến thức mà chúng tôi chia sẻ sẽ hữu ích với các bạn. Hãy thường xuyên theo dõi Dangvu.vn để cập nhật các thông tin về sản phẩm công nghệ mới nhất các bạn nhé.



