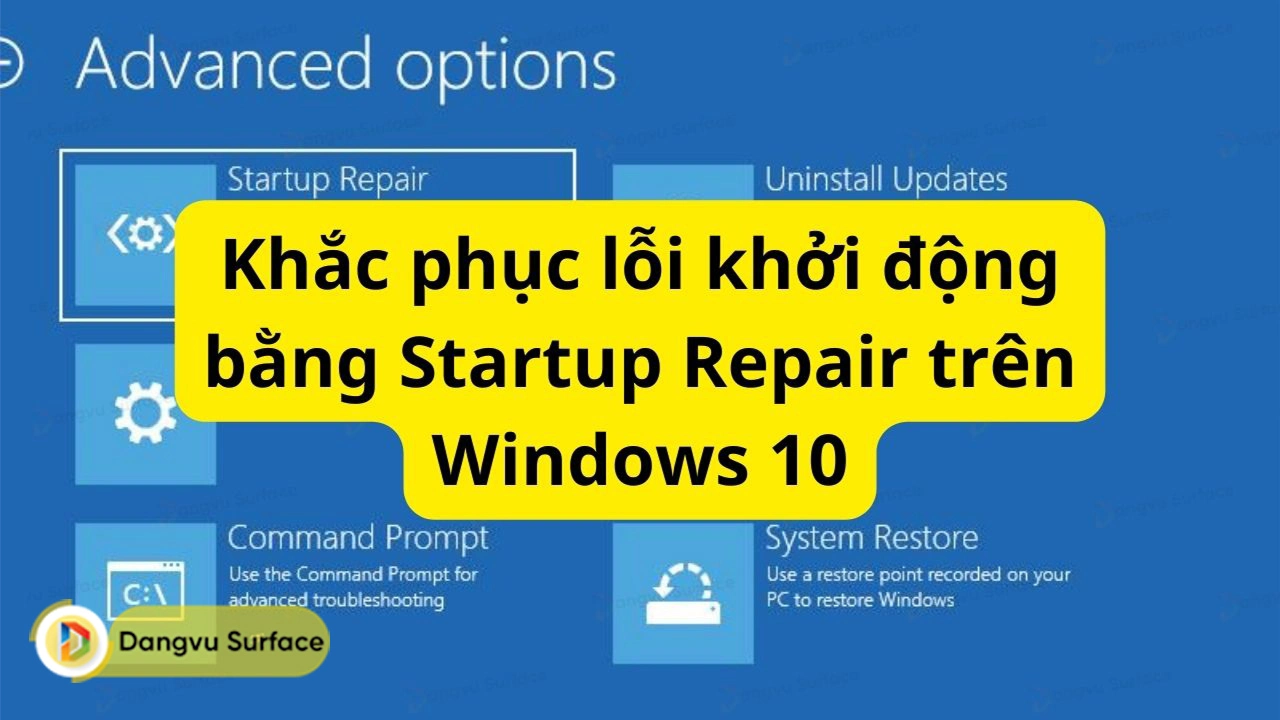
Cách khắc phục lỗi khởi động không đúng cách bằng Startup Repair trên Surface Windows 10
Bạn có thể khắc phục hầu hết các sự cố khởi động không đúng cách trên Surface Windows 10 bằng tính năng Startup Repair.
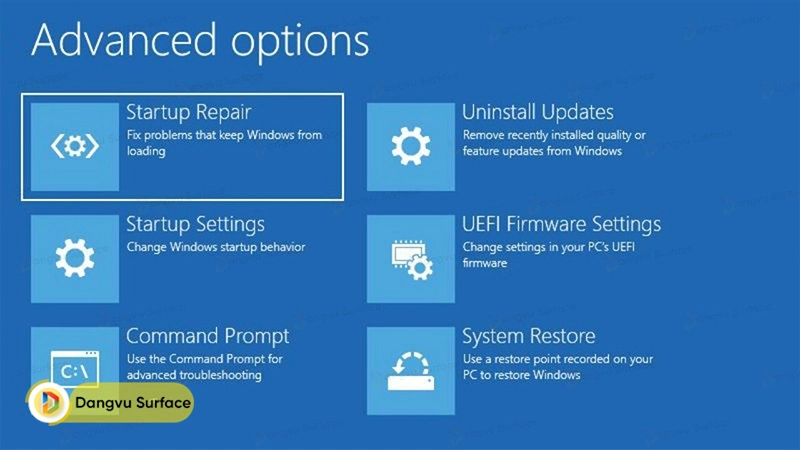
Trên Windows 10, khi máy tính khởi động không đúng cách, bạn có thể sử dụng Windows Recovery Environment (WinRE) để giải quyết vấn đề này nhanh chóng và trong hướng dẫn này, Đăng Vũ sẽ chỉ cho bạn cách thực hiện.
Có thể bạn chưa biết nhưng Windows 10 có bao gồm tính năng Startup Repair (như một phần của trải nghiệm WinRE) được thiết kế để khắc phục nhanh chóng các sự cố phổ biến nhất có thể ngăn máy tính của bạn tải đúng cách.

Khắc phục sự cố khởi động không đúng cách trên Surface Win 10
Trong hướng dẫn này, Đăng Vũ sẽ hướng dẫn các bước sử dụng công cụ Startup Repair để khắc phục sự cố khởi động không đúng cách trên thiết bị Surface. Bài viết thực hiện các thao tác khắc phục trên Surface Pro 7 chạy Win 10, bạn có thể thực hiện tương tự với các máy tính khác cũng chạy hệ điều hành tương tự.
Để sử dụng tính năng Startup Repair nhằm khắc phục sự cố khởi động với Windows 10 bản quyền, bạn cần truy cập vào Windows Recovery Environment (còn được gọi là Advanced startup settings – Cài đặt khởi động nâng cao). Bạn có thể khởi động môi trường làm việc này theo ít nhất ba cách khác nhau.
Mở WinRE khi Surface không tải
Nếu máy tính của bạn không tải hoặc bị kẹt trong quá trình khởi động, hãy sử dụng các bước sau để truy cập vào môi trường khôi phục:
- Khởi động máy tính.
- Ngay khi logo Windows/Surface xuất hiện, hãy nhấn nút nguồn để làm gián đoạn trình tự khởi động.
- Khắc phục lỗi khởi động với Startup Repair trên Surface Win 10
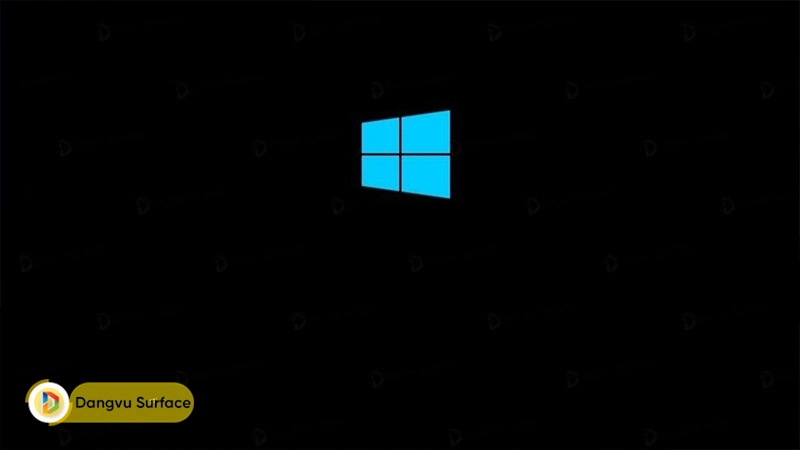
- Lặp lại hai bước trên thêm 2 lần nữa.
- Sau lần gián đoạn thứ ba, Windows 10 sẽ vào môi trường khôi phục. Sau đó, bạn có thể tiếp tục thực hiện các bước bên dưới để sử dụng công cụ Startup Repair để khắc phục sự cố khởi động trên Windows 10.
Mở WinRE từ phương tiện có thể khởi động
Trong trường hợp thiết bị của bạn không khởi động được, hãy sử dụng phương tiện cài đặt USB để truy cập Windows Recovery Environment theo các bước sau:
- Khởi động máy tính bằng phương tiện khởi động USB.
Nếu thiết bị không khởi động từ ổ flash USB, bạn phải thay đổi cài đặt BIOS của hệ thống để đảm bảo thiết bị có thể khởi động từ USB. Thông thường, bạn có thể truy cập BIOS bằng cách bật nguồn máy tính và nhấn một trong các chức năng, phím “Delete” hoặc “ESC”, nhưng hãy kiểm tra trang web hỗ trợ của nhà sản xuất để biết thêm thông tin.
- Nhấp vào nút Next.
- Nhấp vào tùy chọn Repair your computer ở góc dưới bên trái.
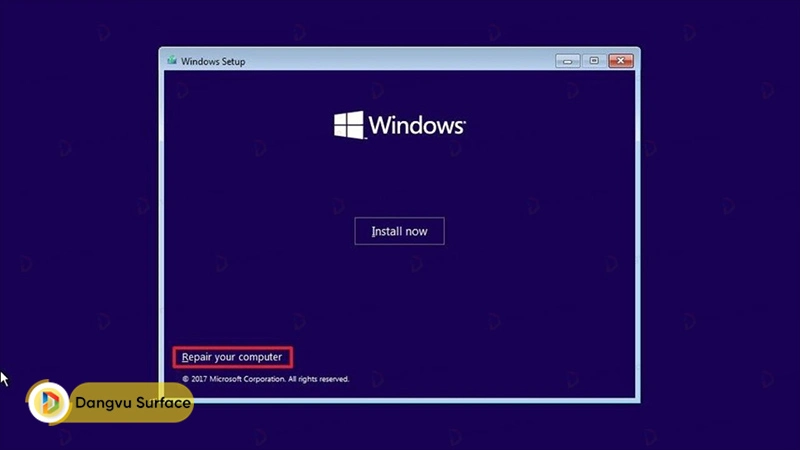
- Sau khi bạn hoàn thành các bước, hãy sử dụng các bước bên dưới để tiếp tục đến công cụ Startup Repair.
Mở WinRE khi PC đang tải
Nếu bạn có quyền truy cập vào desktop, hãy sử dụng các bước sau để truy cập vào môi trường khôi phục để sử dụng công cụ Startup Repair trên Windows 10:
- Mở ứng dụng Settings.
- Nhấp vào Update & Security.
- Bấm vào Recovery.
- Trong phần Advanced startup, nhấp vào nút Restart now.

Sử dụng Startup Repair để khắc phục sự cố tải
Để sử dụng Startup Repair nhằm giải quyết các vấn đề khởi động, hãy làm theo các bước sau:
- Nhấp vào nút Troubleshoot.
- Click vào mục Advanced options.
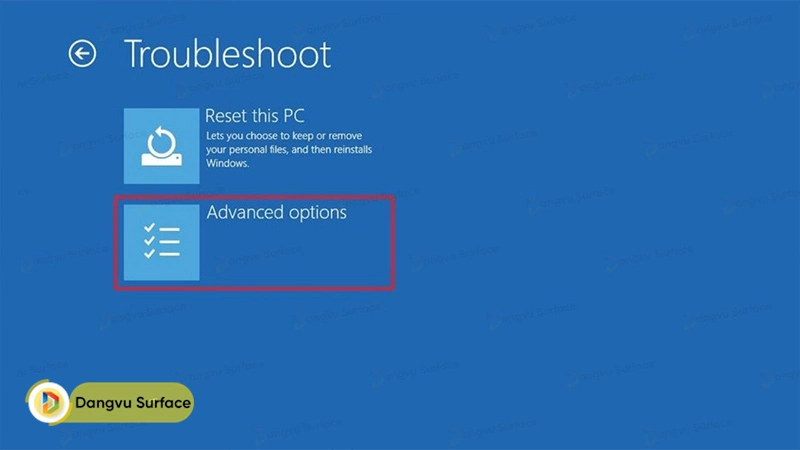
- Nhấn tiếp vào Startup Repair.
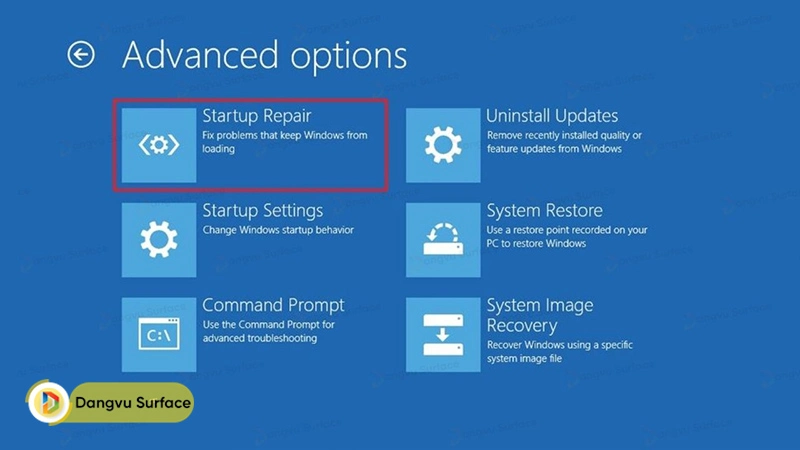
- Chọn tài khoản Windows 10 của bạn. Xác nhận mật khẩu tài khoản của bạn. Nhấp vào nút Continue.
- Nhấp vào nút Shutdown.
- Khởi động lại máy tính.
Sau khi bạn hoàn thành các bước, tính năng Start Repair sẽ quét, phát hiện và khắc phục mọi sự cố có thể khiến Windows 10 tải không đúng cách.
Ngoài ra, quá trình sửa chữa sẽ tạo tệp “SrtTrail.txt” trong thư mục “C:\Windows\System32\Logfiles\Srt” với thông tin nhật ký để xem và hiểu chẩn đoán tốt hơn.
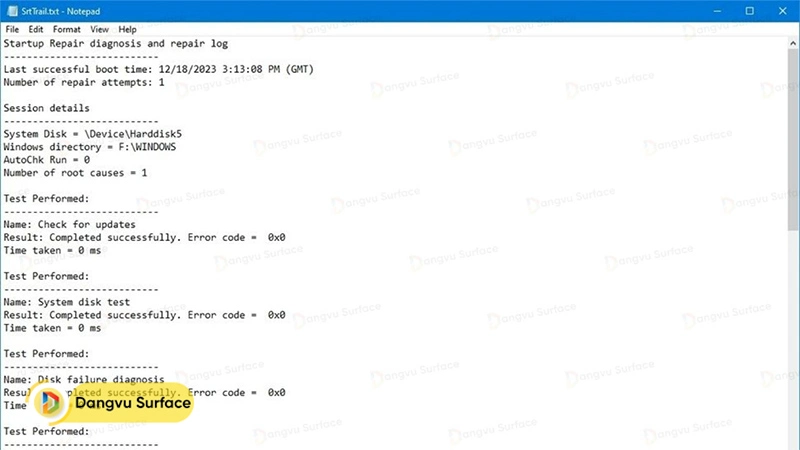
Theo dõi Đăng Vũ để cập nhật thêm nhiều mẹo Surface hữu ích nhé!
Xem thêm:



