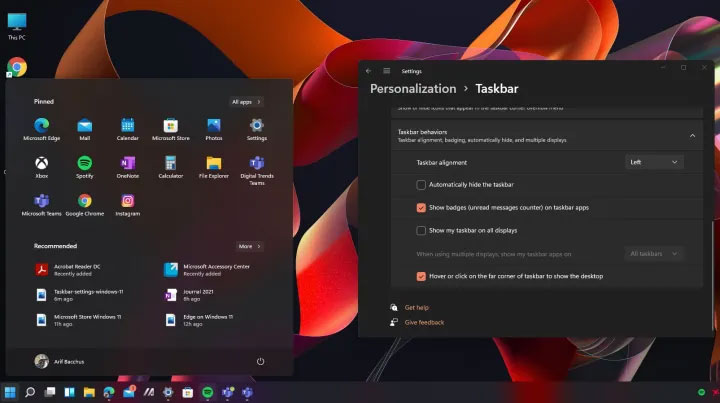Di chuyển thanh Taskbar trên Windows 11 cực dễ
Windows 11 đã mang đến một diện mạo mới cho giao diện của các thiết bị chạy hệ điều hành này. Thanh taskbar được chuyển từ vị trí bên trái lên giữa màn hình, tương tự như thanh taskbar trên macOS.
Mặc dù vị trí giữa này mang lại vẻ đẹp hấp dẫn, nhưng một số người dùng vẫn thích và quen với giao diện cũ trên Windows 10. Nếu bạn đã nâng cấp lên Windows 11 và muốn đưa các biểu tượng ứng dụng trên thanh taskbar trở lại vị trí bên trái giống Windows 10 mà không cần phải quay trở lại Windows 10, bài viết này Đăng Vũ Surface sẽ chỉ cho bạn 2 cách cực đơn giản.

Lưu ý: Hướng dẫn này được thực hiện trên Surface Laptop 5 chạy Windows 11, tuy nhiên, bạn cũng có thể áp dụng tương tự trên các laptop hoặc PC khác chạy Windows 11.
Điều chỉnh vị trí thanh taskbar Windows 11 thông qua Settings
Bước 1: Mở Settings bằng cách nhấn vào Menu Start hoặc sử dụng công cụ Tìm kiếm ngay trên thanh taskbar.
Bước 2: Trong Settings, chọn mục Personalization, sau đó chọn thẻ Taskbar trong menu bên trái.
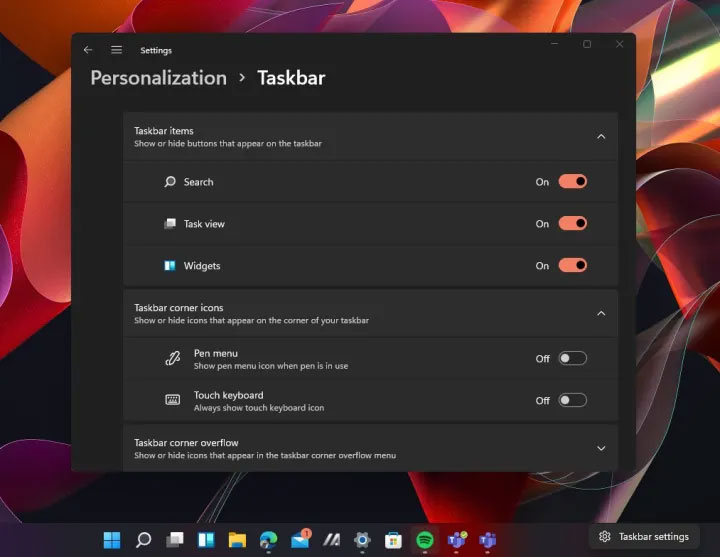
Bước 3: Tại mục Taskbar Alignment, chọn Left để đưa các biểu tượng trên thanh taskbar về vị trí bên trái, giống như trên Windows 10.
Lưu ý: Tùy thuộc vào phiên bản cập nhật của Windows 11, mục Taskbar Alignment có thể hiển thị ngay lập tức hoặc nằm trong mục Taskbar behaviors.
Khi hoàn thành các bước trên, bạn sẽ có giao diện của Windows 11 nhưng với vị trí biểu tượng trên thanh taskbar giống với Windows 10.
Tinh chỉnh vị trí biểu tượng ứng dụng trên taskbar bằng Regedit
Bước 1: Nhấn tổ hợp phím Windows + R để mở hộp thoại Run. Nhập “regedit” và nhấn Enter.
Bước 2: Trong Regedit, sao chép và dán đường dẫn sau vào thanh điều hướng và nhấn Enter:
HKEY_CURRENT_USERSoftwareMicrosoftWindowsCurrentVersionExplorerAdvanced
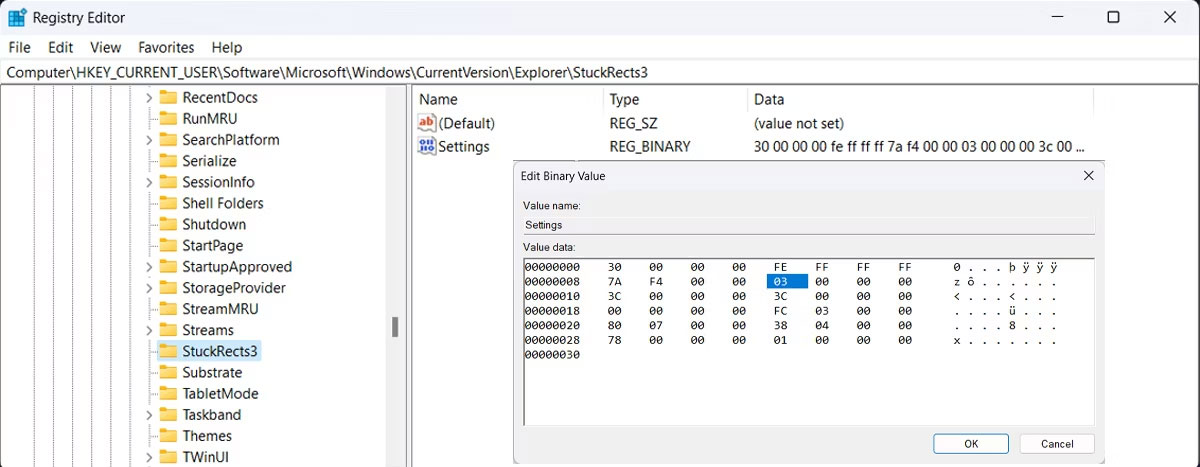
Bước 3: Di chuyển xuống và nhấp đúp vào mục “TaskbarAI“. Một hộp thoại sẽ hiện ra, nhập giá trị “0” vào mục “Value Data” để đưa thanh taskbar trên Windows 11 trở lại vị trí bên trái giống Windows 10. Cuối cùng, nhấn OK để hoàn tất thiết lập
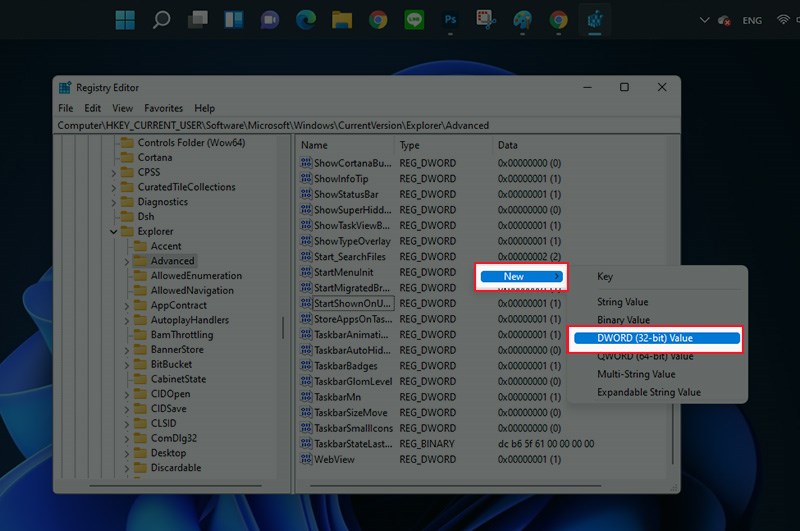
Đăng Vũ Surface hy vọng với hướng dẫn trên sẽ giúp bạn tùy chỉnh vị trí của thanh taskbar trên Windows 11 theo ý muốn, tạo sự thoải mái và thân thiện với giao diện quen thuộc của Windows 10.
Xem thêm: