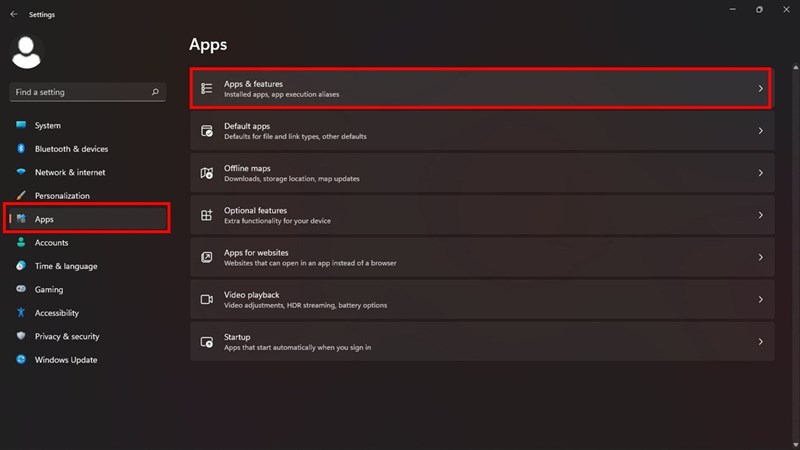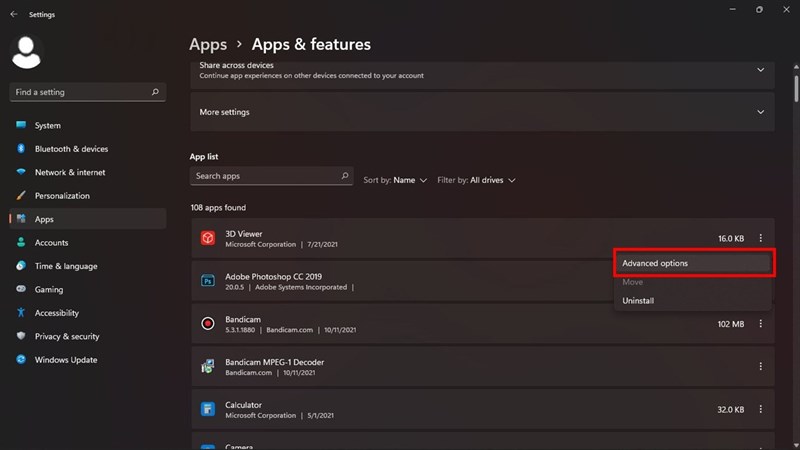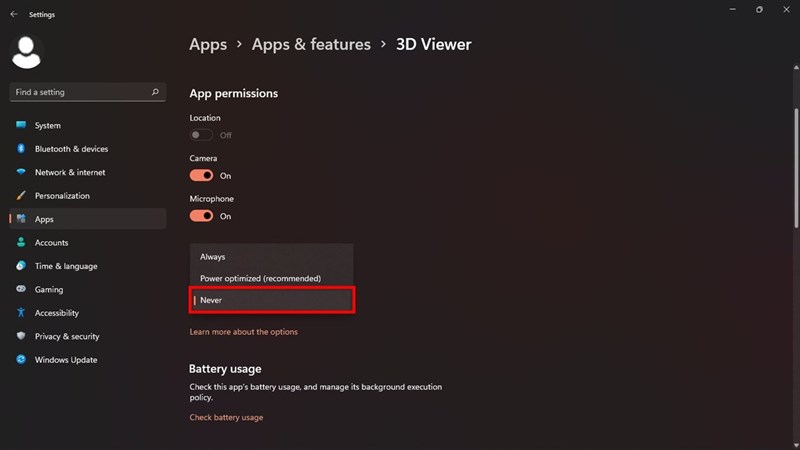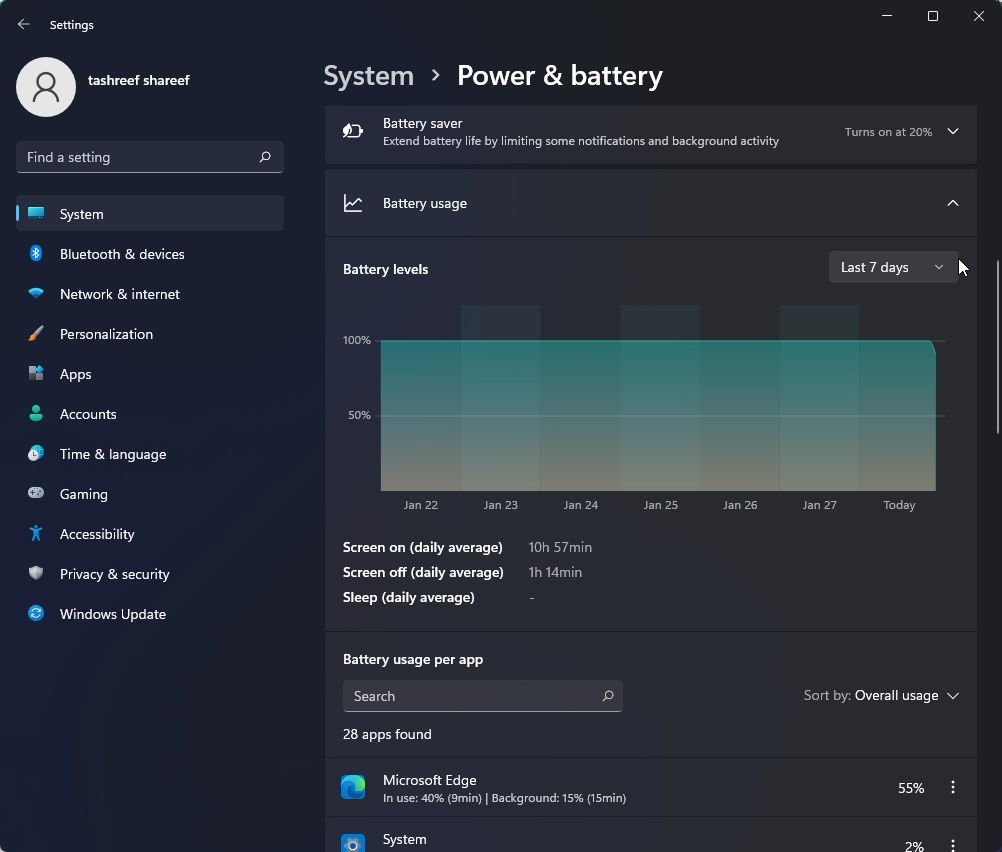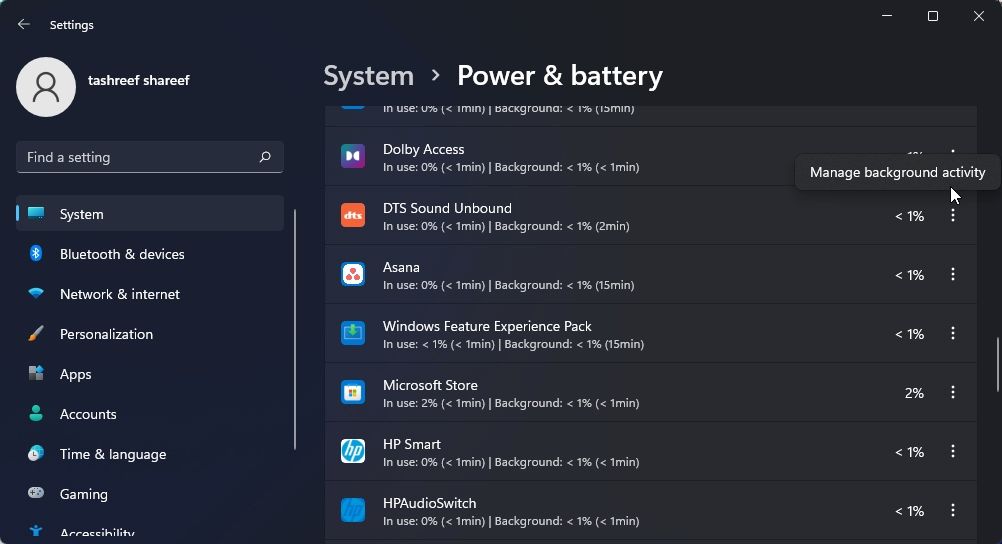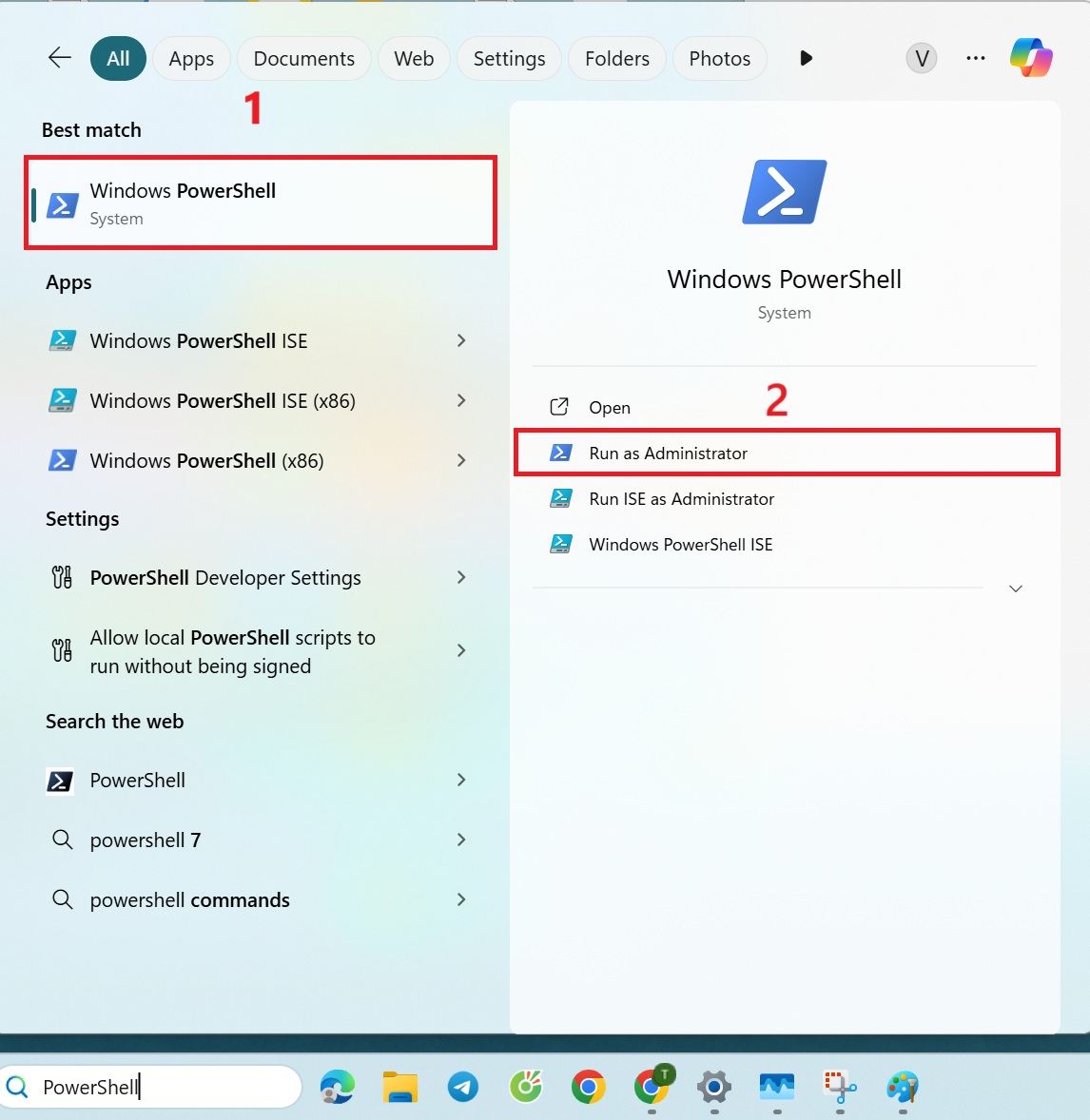Hướng dẫn tắt ứng dụng chạy ngầm trên Windows 11
Việc các ứng dụng chạy ngầm (background apps) trên Windows 11 có thể tốn tài nguyên hệ thống, như CPU, RAM và pin đối với laptop. Nếu bạn muốn tối ưu hóa hiệu suất và tăng thời lượng pin, dưới đây là các cách tắt app chạy ngầm trên Windows 11.
Cách 1: Tắt app chạy ngầm qua Settings
Cách thực hiện:
- Nhấn Windows + I để mở Settings.
- Trong menu bên trái, nhấp Apps (Ứng dụng).
- Chọn Apps & features (Tính năng & Ứng dụng).
- Cuộn xuống dận danh sách các ứng dụng, nhấn chuột vào biểu tượng ba chấm bên cạnh ứng dụng bạn muốn tắt.
- Chọn Advanced options (Tuỳ chọn nâng cao).
- Tìm mục Background apps permissions (Quyền chạy ngầm) và chọn Never (Để tắt).
Cách 2: Tắt ứng dụng chạy ngầm Win 11 qua Power & Battery Settings
Cách thực hiện:
- Nhấn tổ hợp phím Win + I để mở trang Settings.
- Trong tab System và kéo xuống dưới bạn chọn Power & battery.
- Kéo xuống trong phần Battery section chọn Battery usage.
- Chọn vào menu thả xuống để biết Battery levels (mức pin sử dụng) trong Last 7 days (7 ngày qua).
- Để thay đổi quyền các ứng dụng nền, hãy nhấp vào menu ba dấu chấm bên cạnh tên của ứng dụng. Chọn Manage background productivity bên cạnh tên ứng dụng và nhấp vào. Lưu ý tùy chọn này có trên các ứng dụng Microsoft Store.
- Nhấp vào menu thả xuống (Power optimized) dưới Background apps permissions chọn Never. Lựa chọn này sẽ vô hiệu hóa các ứng dụng chạy nền. Nếu bạn chọn Always, ứng dụng sẽ liên tục chạy trong nền.
- Lặp lại các bước trên cho tất cả các ứng dụng mà bạn đánh giá gây tiêu hao pin trong khi bạn không sử dụng ứng dụng hoặc ứng dụng không cần thiết.
Cách 3: Tắt app chạy ngầm qua PowerShell
Cách thực hiện:
- Nhấn Windows + S, nhập PowerShell, nhấn chuột phải và chọn Run as administrator.
- Nhập lệnh sau để tắt các ứng dụng chạy ngầm:
- Get-AppxPackage | Stop-Process -Force
Nhấn Enter để thực thi.
Lưu ý khi tắt app chạy ngầm
Một số ứng dụng yêu cầu chạy ngầm để hoạt động bình thường (như ứng dụng email hoặc bảo mật). Hãy cân nhắc kỹ trước khi tắt.
Việc tắt app chạy ngầm giúp cải thiện hiệu suất hệ thống, nhưng có thể làm gián đoạn thông báo hoặc tính năng tự động.
Với các cách trên, bạn có thể dễ dàng quản lý và tắt các ứng dụng chạy ngầm trên Windows 11, tối ưu hóa tài nguyên hệ thống và kéo dài thời lượng pin. Chúc bạn thành công!
Xem thêm mẹo hay từ Đăng Vũ Surface: