
Hướng dẫn reset, restore và cài đặt lại Surface (Windows 11)
Nếu bạn đang sử dụng Surface và gặp các vấn đề về hiệu năng hoặc cần dọn dẹp thiết bị, việc reset hoặc restore Windows 11 có thể là giải pháp lý tưởng. Trong bài viết này, Đăng Vũ Surface sẽ hướng dẫn chi tiết từng bước để thực hiện quá trình reset và restore Surface của bạn.
1. Mở cài đặt (Settings)
- Trước tiên, bấm vào biểu tượng Start ở góc trái dưới màn hình (1) và chọn Settings (2) như hình bên dưới:
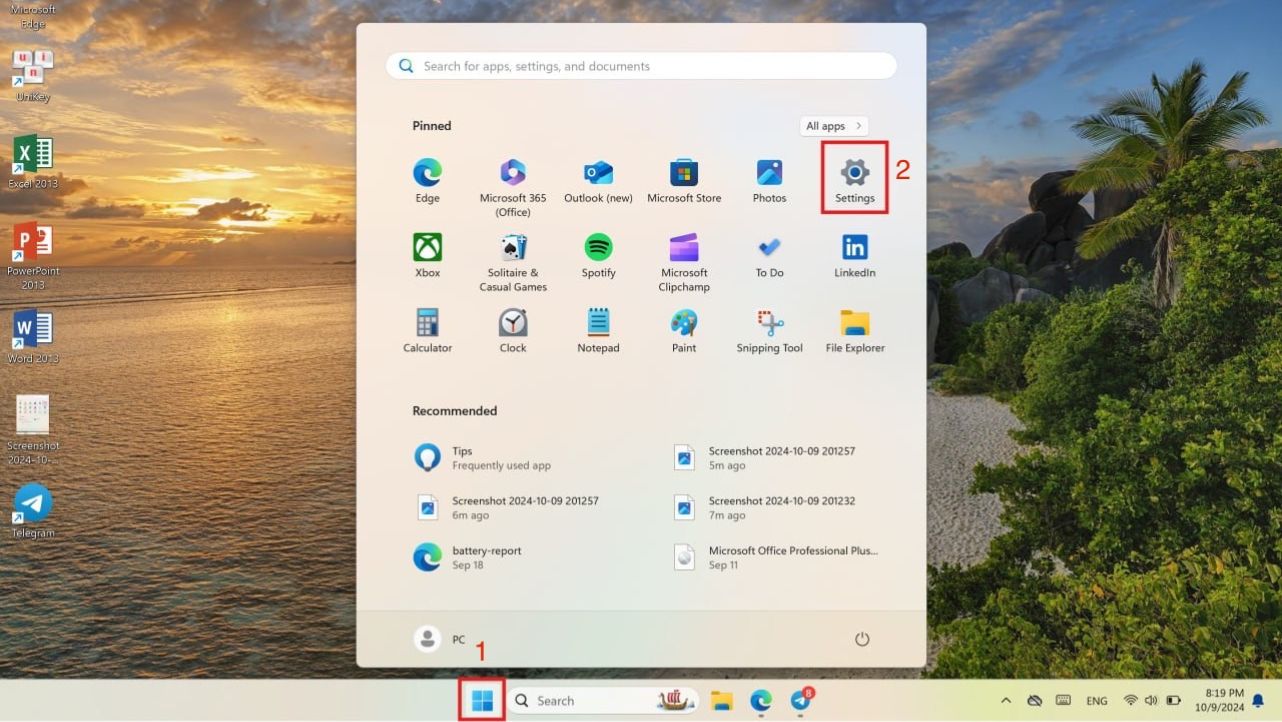
2. Truy cập mục Recovery
- Trong giao diện Settings, chọn System (1) từ menu bên trái.
- Kéo xuống và chọn Recovery (2) trong danh sách cài đặt hệ thống như hình dưới:

3. Reset máy
- Ở giao diện Recovery, bạn sẽ thấy mục Reset this PC. Bấm vào Reset PC như hình dưới đây:
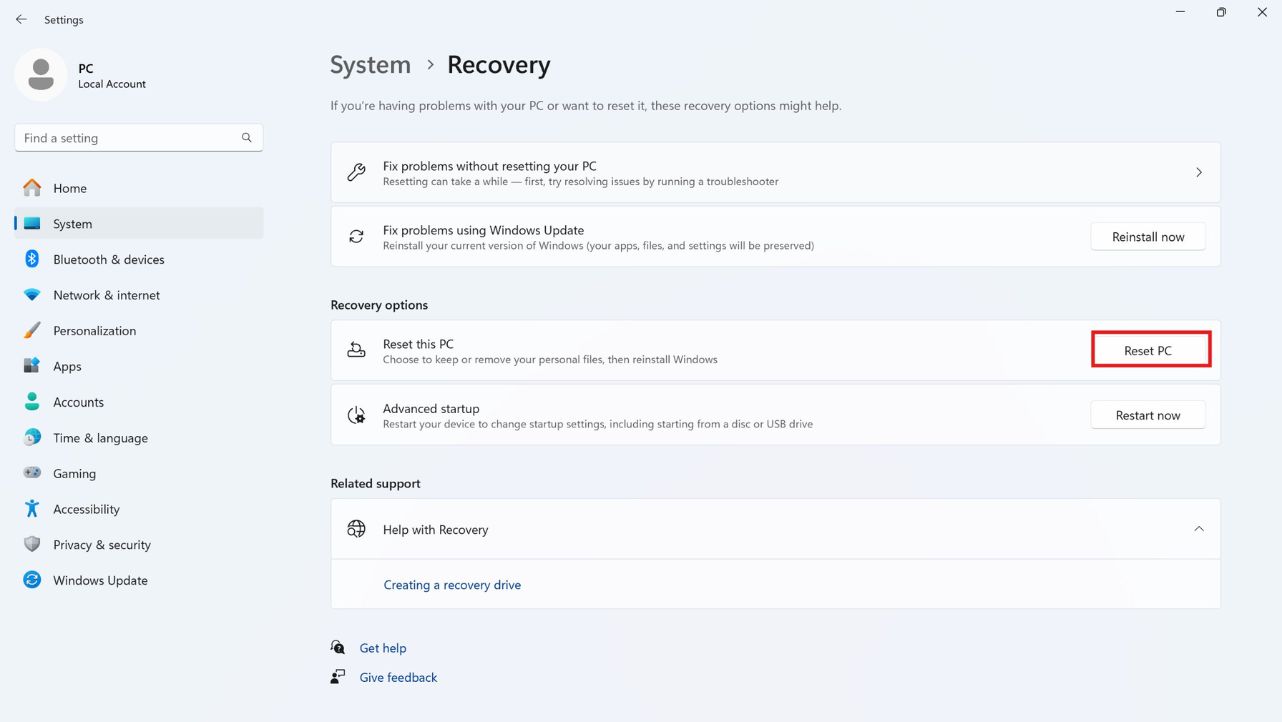
4. Lựa chọn giữ hay xóa file cá nhânSau khi chọn Reset PC, bạn sẽ có hai tùy chọn:
-
- Keep my files: Giữ lại các file cá nhân, chỉ xóa ứng dụng và cài đặt.
- Remove everything: Xóa tất cả các file cá nhân, ứng dụng và cài đặt.
Hãy cân nhắc và chọn phương án phù hợp với nhu cầu của bạn.
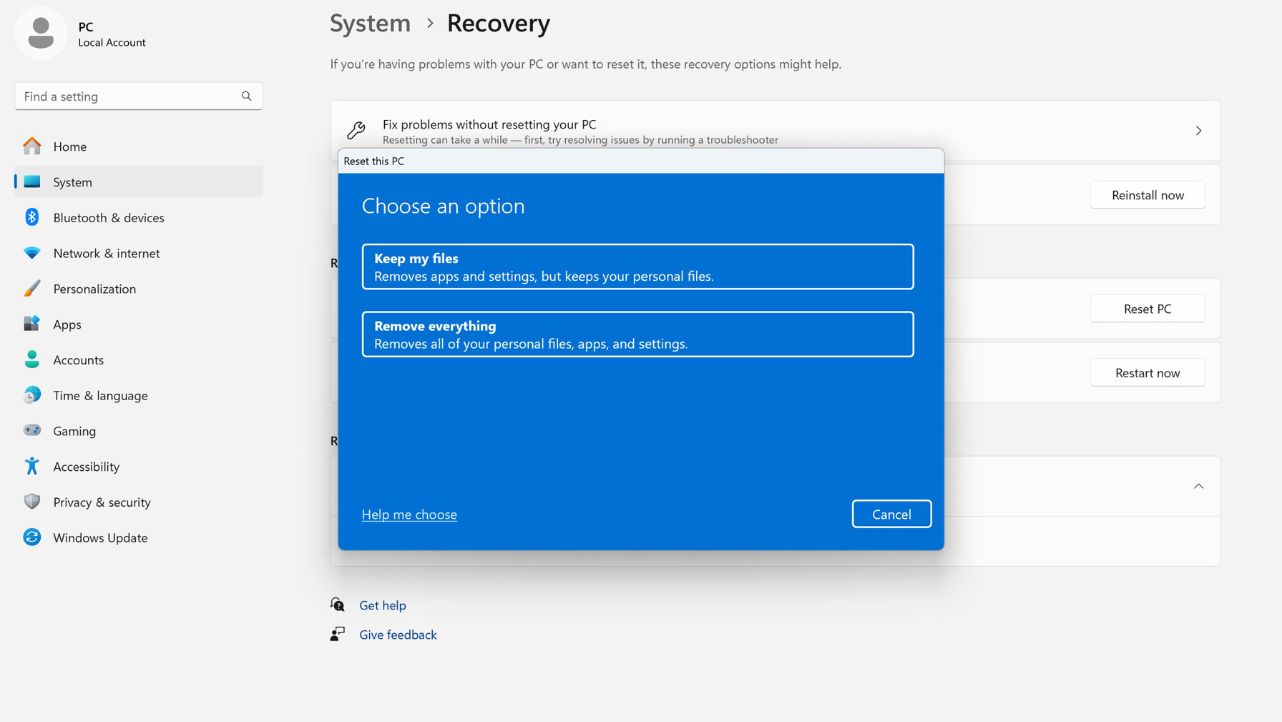
Sau khi chọn tùy chọn mong muốn, Windows sẽ tự động thực hiện quá trình reset. Lưu ý rằng quá trình này có thể mất vài phút đến vài giờ, tùy thuộc vào cấu hình và dung lượng lưu trữ của Surface.
6. Khi nào nên reset Surface?
- Khi máy bị chậm hoặc gặp lỗi nghiêm trọng: Nếu Surface của bạn không hoạt động mượt mà như trước hoặc gặp các lỗi không thể khắc phục, việc reset có thể giúp khôi phục lại hiệu năng ban đầu.
- Cần chuẩn bị bán máy: Nếu bạn định bán hoặc tặng lại Surface của mình, hãy chọn Remove everything để đảm bảo dữ liệu cá nhân được xóa sạch.
Reset hay restore Surface không chỉ giúp làm mới thiết bị mà còn đảm bảo bảo mật dữ liệu của bạn khi chuyển nhượng máy. Nếu bạn có bất kỳ thắc mắc nào hoặc cần hỗ trợ kỹ thuật, hãy liên hệ ngay với Đăng Vũ Surface – chúng tôi luôn sẵn sàng hỗ trợ bạn!
Xem thêm:




