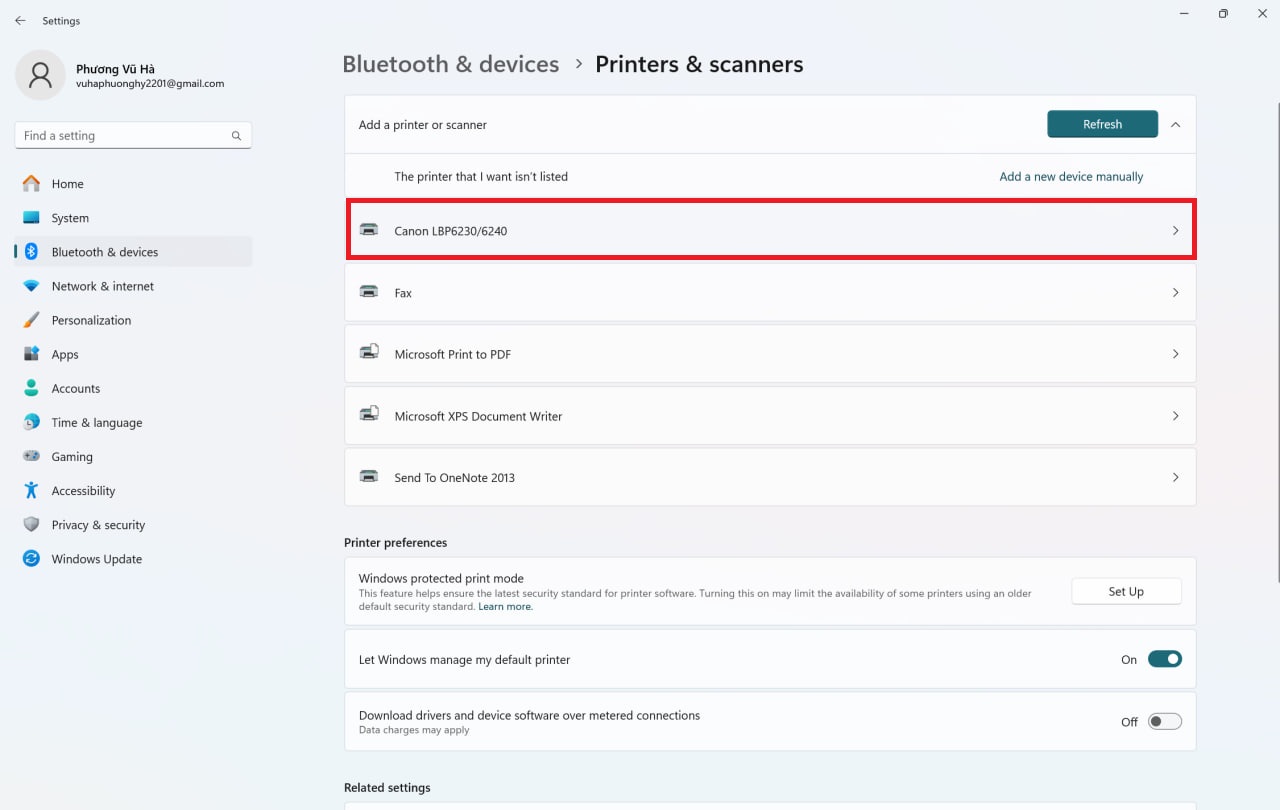Hướng dẫn cách cài đặt máy in cho Surface chạy Windows 11
Bạn đang sử dụng thiết bị Microsoft Surface chạy Windows 11 và muốn kết nối với máy in Canon, HP hay các thương hiệu khác? Bài viết này sẽ hướng dẫn bạn cách cài đặt máy in một cách đơn giản và dễ hiểu, phù hợp cho cả người mới bắt đầu.
Bước 1: Xác định loại máy in bạn đang sử dụng
Trước khi bắt đầu cài đặt, bạn cần xác định rõ thông tin cơ bản của máy in:
-
Tên và model máy in (ví dụ: Canon LBP 6230/6240, HP LaserJet P1102…).
-
Loại kết nối: Có dây (USB), không dây (Wi-Fi), hoặc qua mạng LAN.
Thông tin này thường được in ngay trên thân máy in (gần nút nguồn hoặc mặt trước), hoặc có trong sách hướng dẫn và tem dán phía sau máy.
Bước 2: Xem máy in khi đã kết nối với máy tính
Dưới đây là cách kiểm tra nhanh trên Windows 11 (áp dụng cho Surface Pro 11 hoặc bất kỳ laptop nào):
Kiểm tra qua mục “Printers & scanners”:
- Nhấn Windows + I để mở Settings.
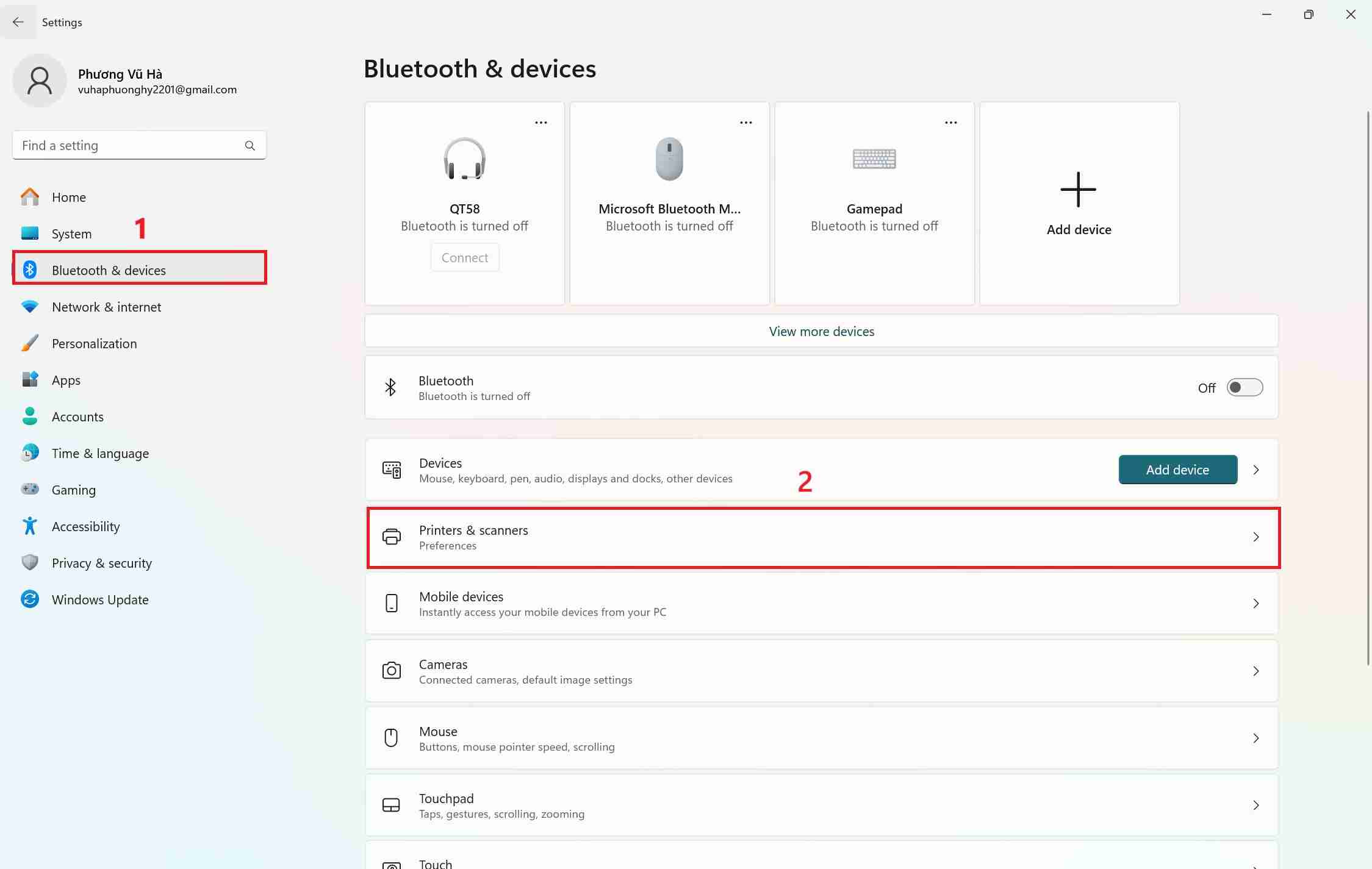
- Vào mục Bluetooth & devices > Printers & scanners.
- Tại đây, bạn sẽ thấy danh sách các máy in đã được cài hoặc đang kết nối.
- Nhấn vào từng máy in để xem chi tiết (tên đầy đủ, trạng thái, cổng kết nối…)
Bạn có thể click vào đó để xem quá trình nhận driver.
Nếu driver không tự động cài, bạn cần tải driver thủ công từ trang web hãng (phần này sẽ hướng dẫn ở bước sau).
Hướng dẫn cài đặt máy in Canon cho Surface
-
Kết nối máy in với Surface bằng cáp USB hoặc cùng mạng Wi-Fi.
-
Tải driver từ Canon Việt Nam.
-
Cài đặt driver theo hướng dẫn.
-
Sau khi cài xong, mở Settings > Bluetooth & devices > Printers & scanners.
-
Nhấn Add device, chờ Windows nhận diện máy in và nhấn chọn để thêm.
Lưu ý: Một số dòng Canon cũ như LBP2900 cần cài đúng driver phiên bản Windows 11 hoặc chạy chế độ tương thích.
Hướng dẫn cài máy in HP cho Surface
-
Kết nối máy in với Surface (USB hoặc Wi-Fi).
-
Truy cập trang hỗ trợ HP.
-
Nhập tên máy in, chọn đúng hệ điều hành.
-
Tải và cài đặt driver HP Smart hoặc driver đầy đủ.
-
Mở HP Smart, đăng nhập (nếu cần), và làm theo hướng dẫn để kết nối máy in.
Hướng dẫn cài đặt máy in Brother cho Surface
-
Cắm máy in qua USB hoặc kết nối mạng.
-
Vào Brother Support, tìm driver theo model.
-
Cài đặt và khởi động lại máy nếu cần.
-
Vào Settings > Printers & scanners để kiểm tra máy in đã được thêm.
Hướng dẫn cài máy in Epson cho Surface
-
Kết nối máy in (USB/Wi-Fi).
-
Vào Epson Việt Nam > mục Hỗ trợ.
-
Tìm đúng model và tải driver Windows 11.
-
Cài đặt xong, Windows sẽ tự động nhận dạng máy in.
Một số mẹo nếu không cài được máy in:
-
Khởi động lại Surface và máy in.
-
Kiểm tra cáp USB hoặc mạng Wi-Fi.
-
Gỡ cài đặt driver cũ và cài lại driver mới.
-
Dùng tính năng Windows Update để tìm driver.
-
Thử chế độ tương thích nếu driver không hỗ trợ Windows 11 trực tiếp.
Hy vọng rằng với những chỉ dẫn cụ thể này, bạn đã có thể dễ dàng thêm máy in vào Surface của mình và sẵn sàng cho công việc in ấn một cách nhanh chóng và hiệu quả. Chúc bạn thực hiện thành công!
Xem thêm bài viết: