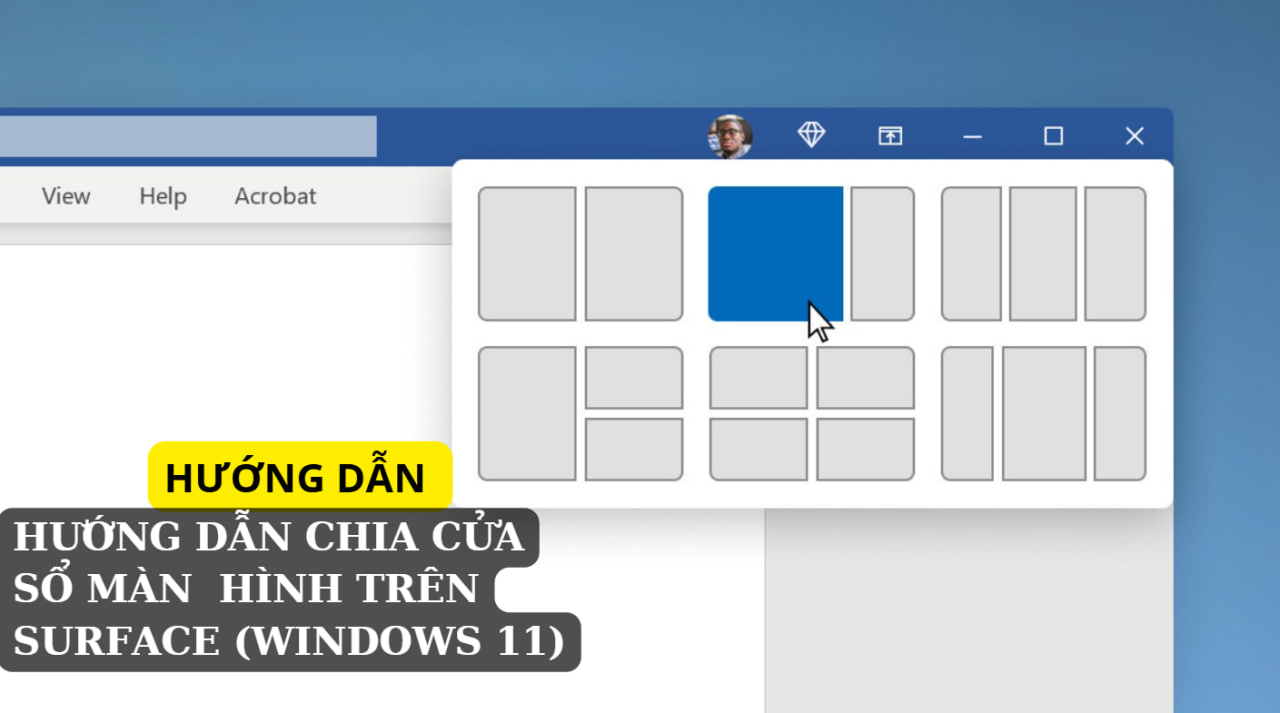
Hướng dẫn chia cửa sổ màn hình trên Surface (Windows 11) để đa nhiệm tốt hơn
Tính năng Snap Layouts trên Windows 11 là một công cụ mạnh mẽ giúp bạn sắp xếp và quản lý nhiều cửa sổ ứng dụng trên màn hình một cách hiệu quả. Đặc biệt, đối với người dùng Surface, việc tận dụng Snap Layouts sẽ nâng cao trải nghiệm đa nhiệm và tăng cường năng suất làm việc. Bài viết này Đăng Vũ Surface sẽ hướng dẫn bạn các cách sử dụng Snap Layouts, các phím tắt liên quan và cách áp dụng trên màn hình cảm ứng của Surface.
Cách 1: Sử dụng tính năng Snap Layouts (Bố cục cửa sổ)
– Bước 1: Di chuột lên nút phóng to (Maximize) ở góc phải trên của cửa sổ.
Khi di chuột, một menu bố cục (layouts) sẽ hiện ra.
– Bước 2: Chọn kiểu bố cục bạn muốn (ví dụ: chia 2, 3, hoặc 4 phần).
– Bước 3: Chọn các ứng dụng khác để lấp đầy các phần còn lại.
Cách 2: Sử dụng phím tắt Snap Layouts
Nhấn Windows + Z để mở menu Snap Layouts nhanh chóng.
Cách 3: Kéo thả cửa sổ bằng chuột
– Bước 1: Nhấn giữ thanh tiêu đề của cửa sổ và kéo nó đến mép hoặc góc màn hình:
-
Kéo sang trái hoặc phải: Chia màn hình thành 2 phần bằng nhau.
-
Kéo vào góc màn hình: Chia màn hình thành 4 phần.
– Bước 2: Snap Layout sẽ đề xuất các ứng dụng khác để lấp đầy các phần còn lại của màn hình.
Cách 4: Sử dụng phím tắt Snap
– Chia đôi màn hình: Nhấn Windows + Mũi tên trái hoặc Windows + Mũi tên phải để đặt cửa sổ sang một bên.
– Sắp xếp 4 cửa sổ: Sau khi chia đôi, nhấn tiếp Windows + Mũi tên lên hoặc Windows + Mũi tên xuống.
Cách 5: Tính năng hỗ trợ màn hình cảm ứng trên Surface
Nếu bạn dùng Surface ở chế độ cảm ứng, có thể kéo cửa sổ bằng ngón tay:
- Chạm và giữ tiêu đề cửa sổ.
- Kéo cửa sổ vào vị trí mong muốn (trái, phải, hoặc góc).
Hy vọng hướng dẫn giúp bạn thao tác dễ dàng hơn trên Surface!
Xem thêm các mẹo hữu ích:





