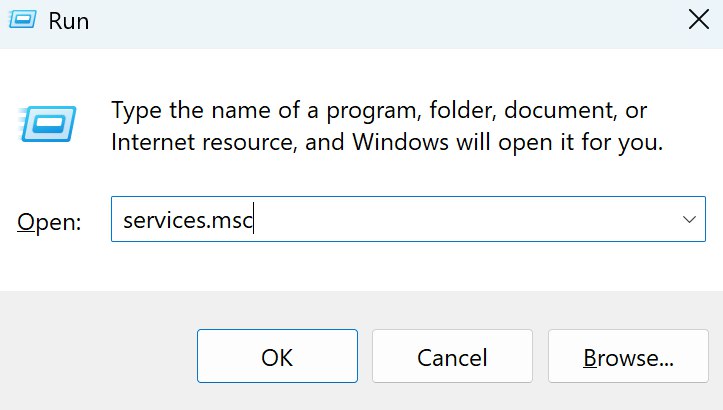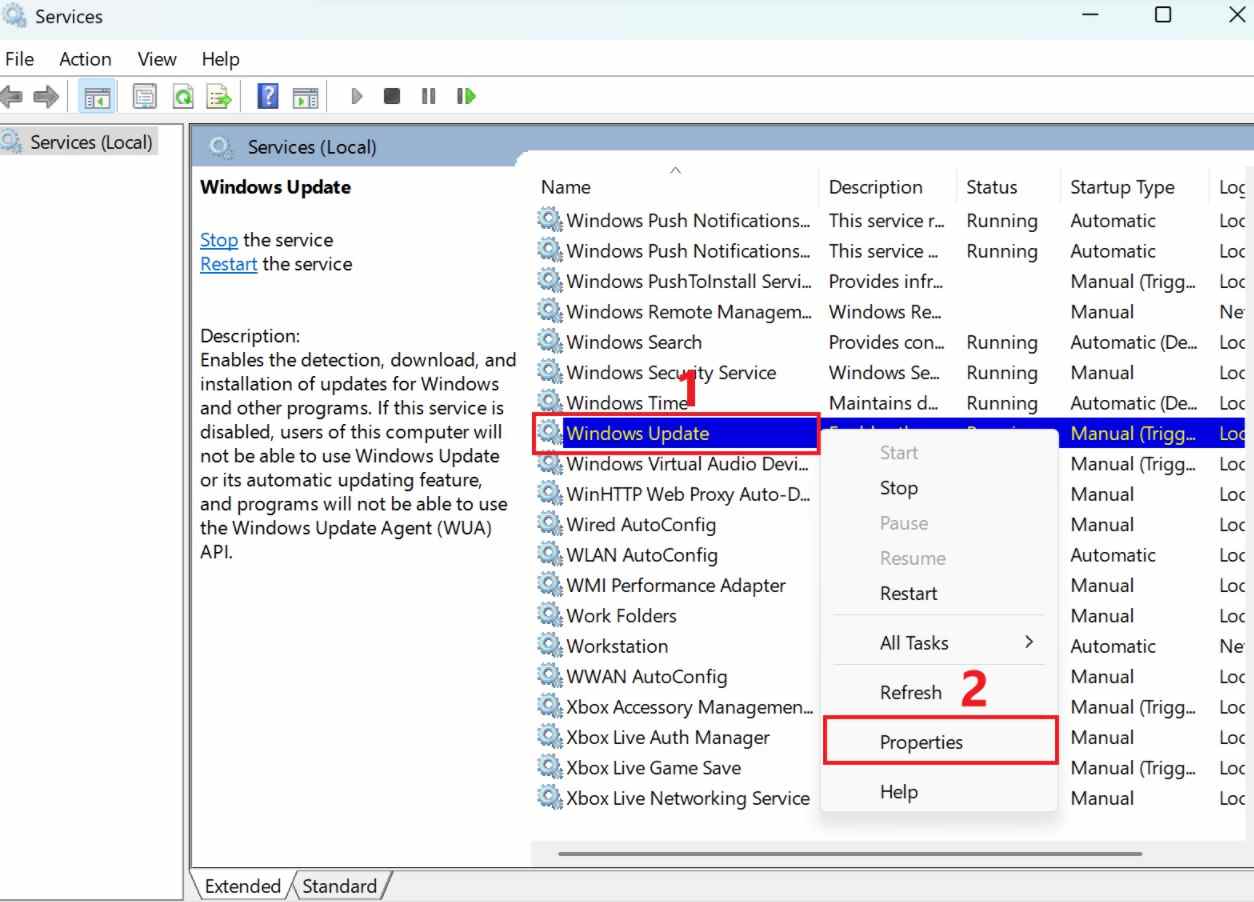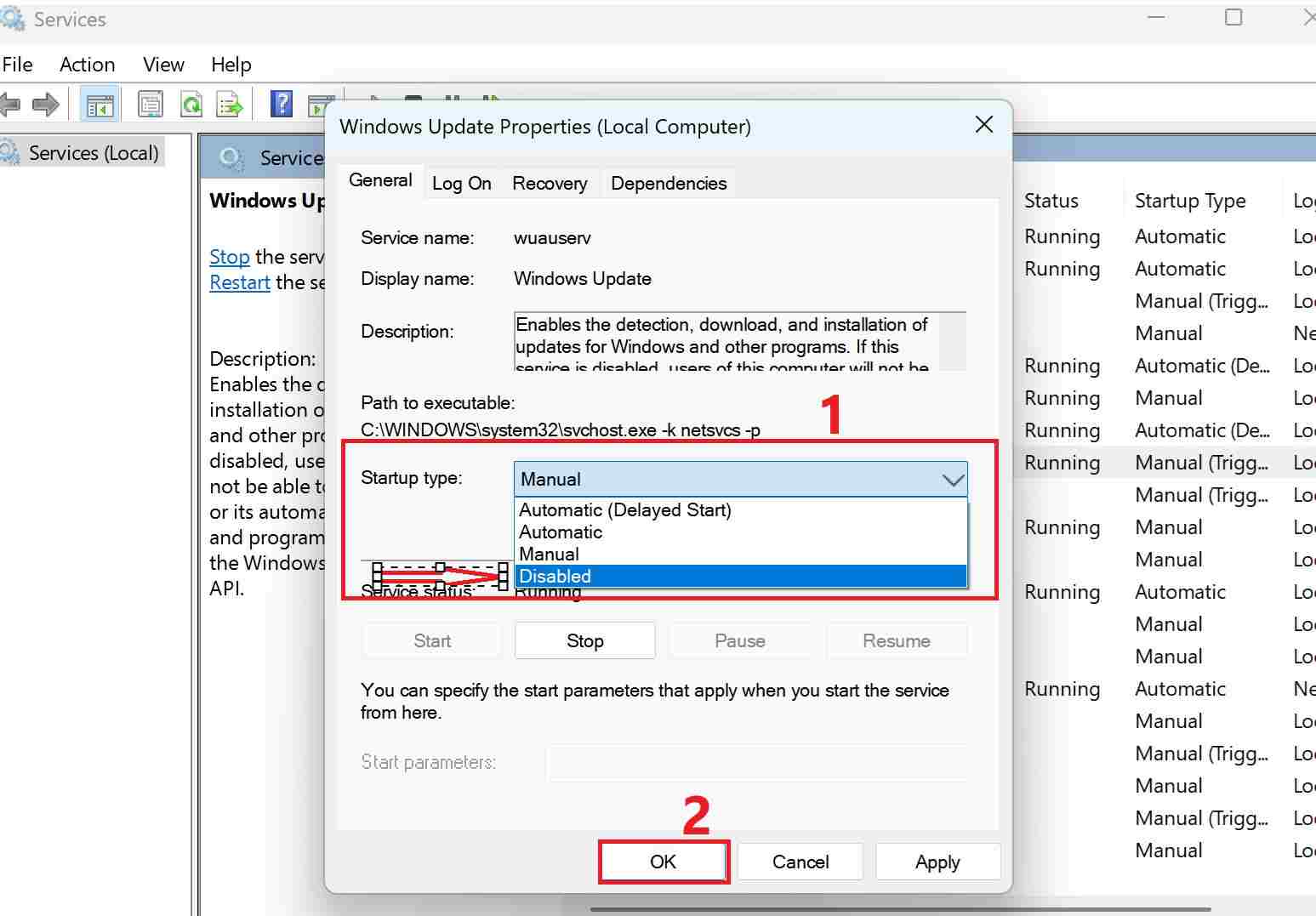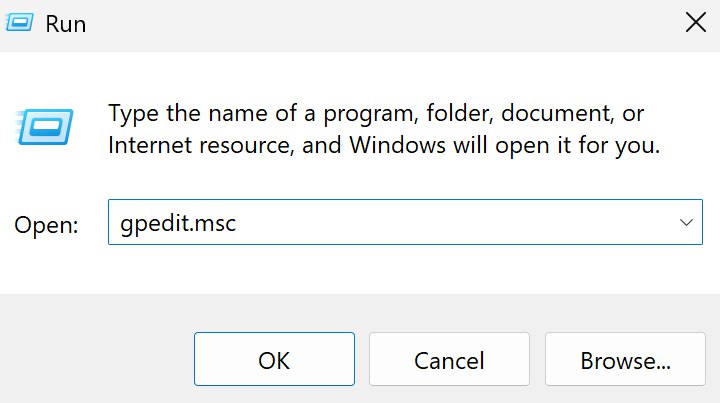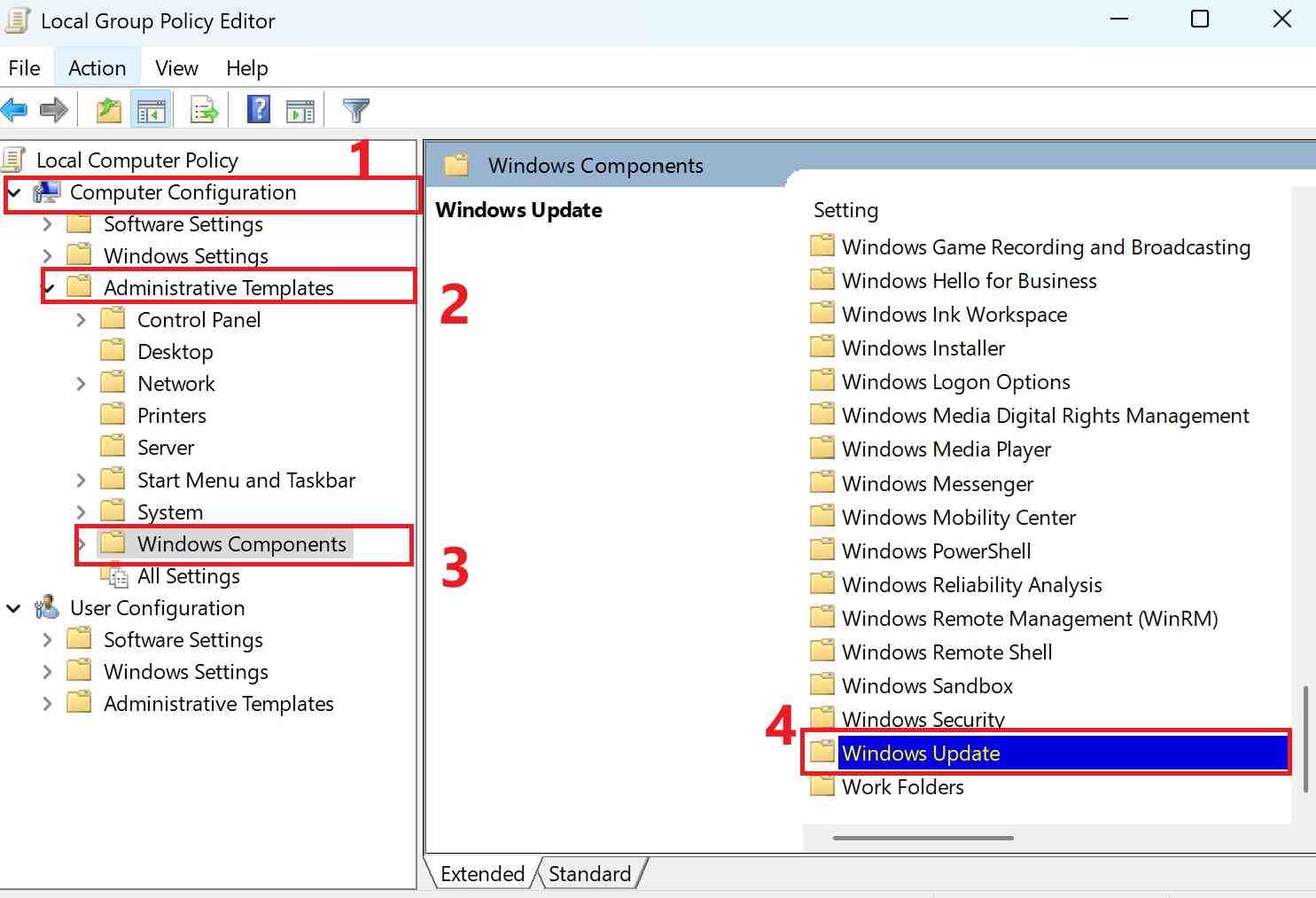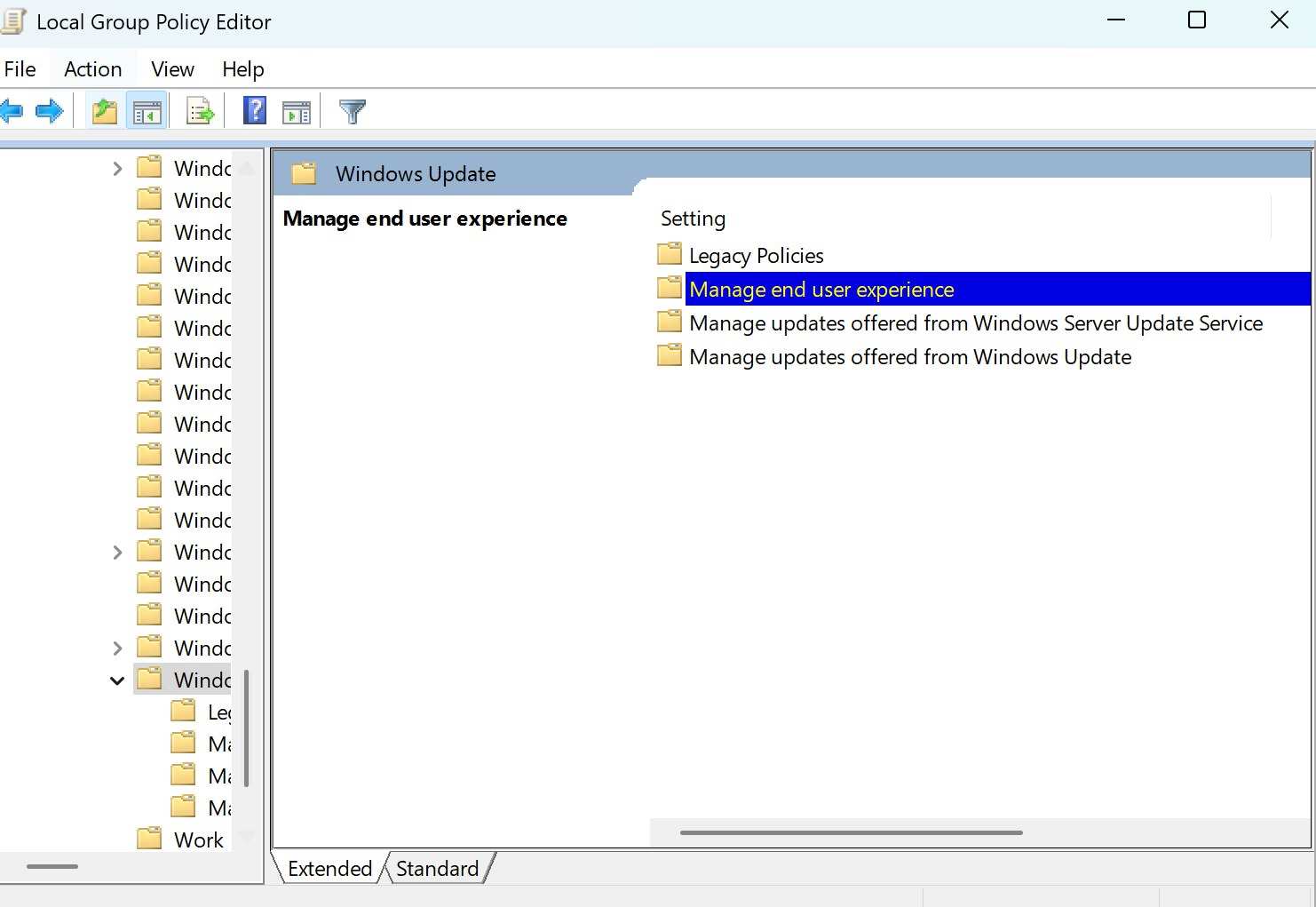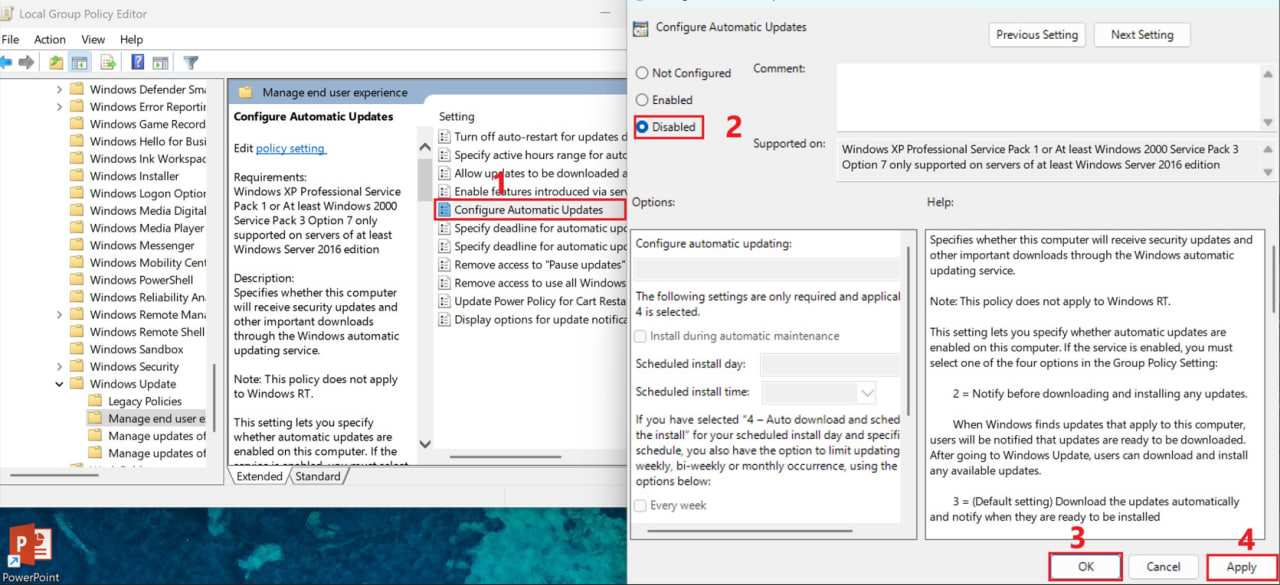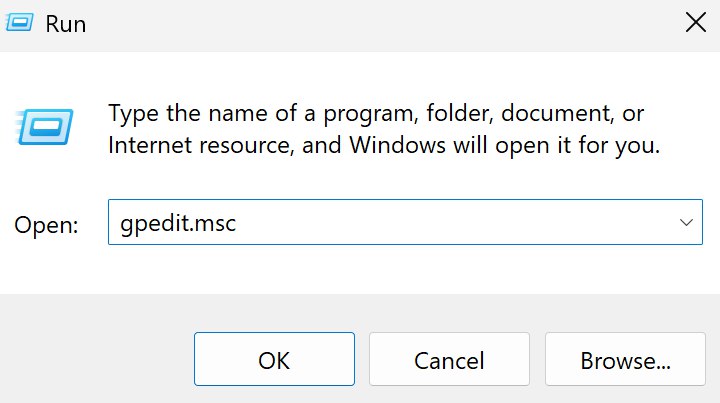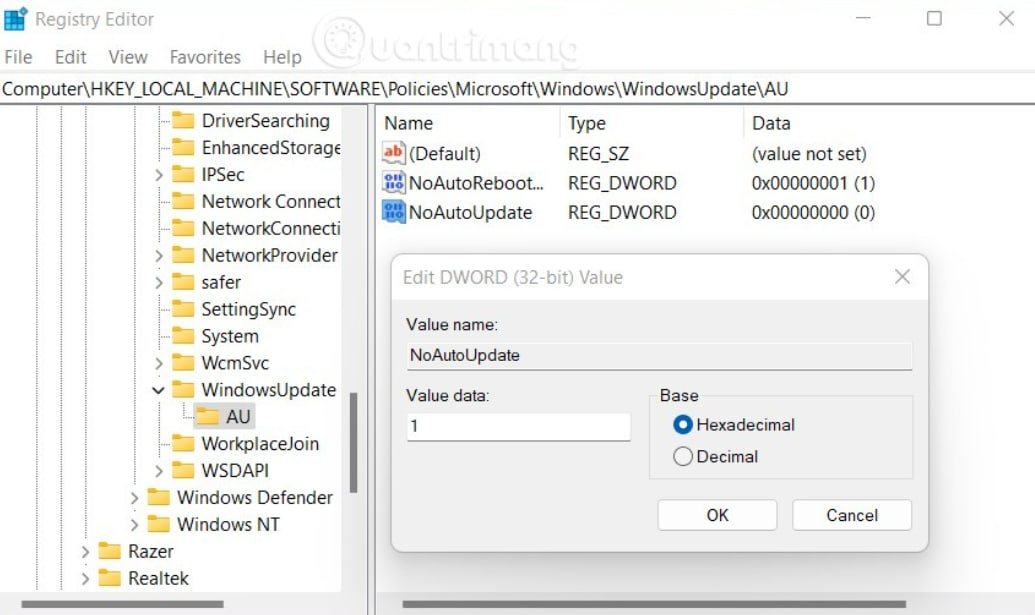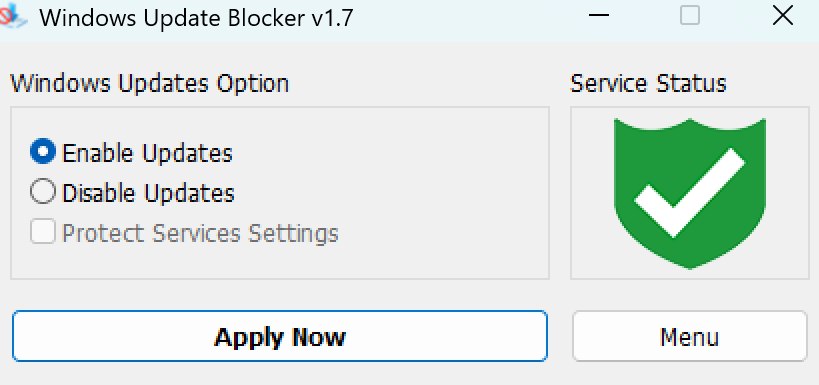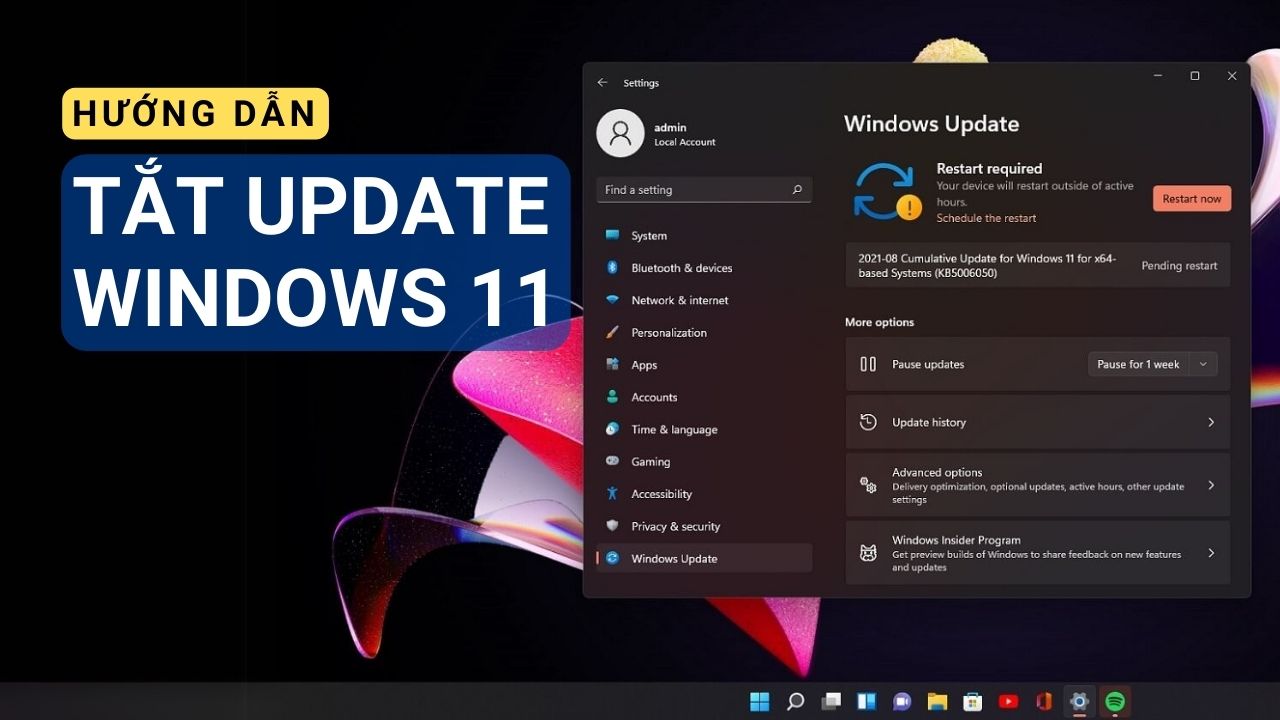
Hướng dẫn tắt Windows Update trên Windows 11
Windows Update là một tính năng quan trọng để duy trì hệ điều hành cập nhật và bảo mật. Tuy nhiên, trong một số trường hợp, bạn có thể muốn tắt tính năng này để tránh những cập nhật đột ngột. Dưới đây là các cách tắt Windows Update trên Windows 11 mà mình thử trên sản phẩm Surface Laptop 7 và thành công, bạn có thể thao tác tương tự với các sản phẩm khác có chung hệ điều hành này.
Cách 1: Tắt Windows Update qua Services
Nhấn Windows + R để mở hộp thoại Run, nhập services.msc, nhấn Enter.
Trong cửa sổ Services, cuộn xuống tìm Windows Update.
Nhấp chuột phải và chọn Properties.
Tại mục Startup type, chọn Disabled.
Nhấn Apply và OK để lưu thay đổi.
Cách 2: Tắt Windows Update qua Group Policy Editor
Nhấn Windows + R, nhập gpedit.msc, nhấn Enter.
Trong cửa sổ Local Group Policy Editor, đi đến: Computer Configuration > Administrative Templates > Windows Components > Windows Update.
Chọn Manage end user experience.
Tìm và nhấp vào Configure Automatic Updates.
Nhấp Disabled, sau đó nhấn Apply và OK.
Khởi động lại máy tính để áp dụng thay đổi.
Cách 3: Tắt Windows Update qua Registry Editor
Nhấn Windows + R, nhập regedit, nhấn Enter.
Trong Registry Editor, đi đến đường dẫn: HKEY_LOCAL_MACHINE\SOFTWARE\Policies\Microsoft\Windows\WindowsUpdate\AU.
Nhấp chuột phải vào khung bên phải, chọn New > DWORD (32-bit) Value.
Đặt tên là NoAutoUpdate, nhấp đúp và nhập giá trị 1.
Khởi động lại máy tính.
Cách 4: Sử dụng phần mềm WUB (Windows Update Blocker)
Phần mềm Windows Update Blocker (WUB) là một công cụ hữu ích giúp tắt Windows Update dễ dàng. Tải tại đây
Cách thực hiện:
Tải WUB từ trang chính thức.
Giải nén file và chạy file Wub.exe.
Trong giao diện WUB, chọn Disable Updates.
Nhấn Apply Now để áp dụng thay đổi.
Windows Update sẽ được tắt ngay lập tức.
Lưu ý khi tắt Windows Update
Việc tắt cập nhật có thể làm máy tính của bạn dễ bị nguy hiểm trước các lỗi bảo mật.
Hãy bảo đảm sao lưu dữ liệu và cài đặt các bản vá bảo mật thủ công khi cần thiết.
Với những cách trên, bạn có thể linh hoạt tắt Windows Update theo nhu cầu. Chúc bạn thành công!
Một số mẹo hữu ích liên quan:
- Hướng dẫn cách update Surface (Windows 11)
-
Hướng dẫn reset, restore và cài đặt lại Surface (Windows 11)