
Hướng dẫn đổi tên file hàng loạt nhanh nhất trên win 11
Hướng dẫn đổi tên file hàng loạt nhanh nhất trên win 11 bằng những cách đơn giản giúp người dùng đổi tên các file theo ý muốn nhanh chóng và hiệu quả hơn. Dưới đây Đăng Vũ Surface sẽ chia sẻ đến bạn những cách đổi tên file tải từ mạng về máy tính cực kỳ đơn giản mà ai cũng có thể tự thực hiện được!
Đổi tên file bằng trình quản lý tập tin File Explorer
Cách đổi tên file hàng loạt nhanh nhất trên win 11 nhanh chóng nhất được nhiều người áp dụng chính là sử dụng trình quản lý tập tin File Explorer trên Windows. Cách thực hiện như sau:
- Bước 1: Tìm kiếm các file muốn đổi tên, sau đó bạn nhấn “Ctrl” và chọn từng file hoặc chọn “Ctrl + A” nếu muốn thay đổi tên cho tất cả các file trong tệp.
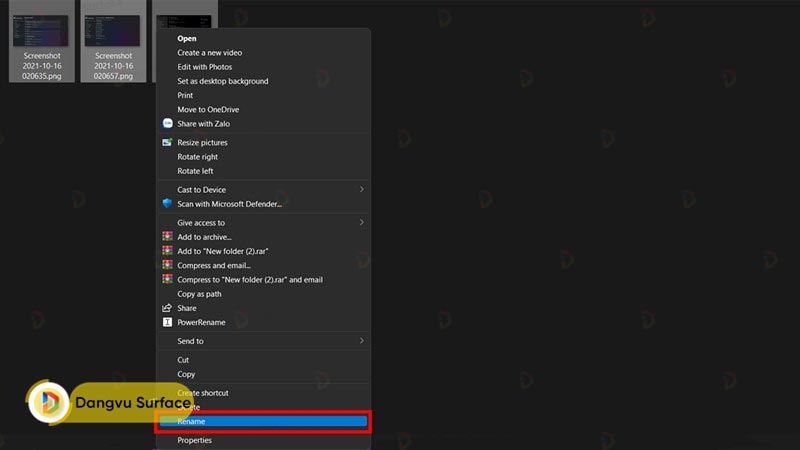
- Bước 2: Bạn nhấp chuột và chọn “Rename” sau đó đặt lại tên theo ý cho file đã chọn và nhấn “Enter” để hoàn thành tác vụ.
Lưu ý với trường hợp chọn đồng loạt nhiều file cùng một lúc thì bạn hãy thêm số vào để dễ dàng phân biệt các file với nhau. Bởi lúc này những tên file được chọn sẽ được đổi tên đồng nhất.
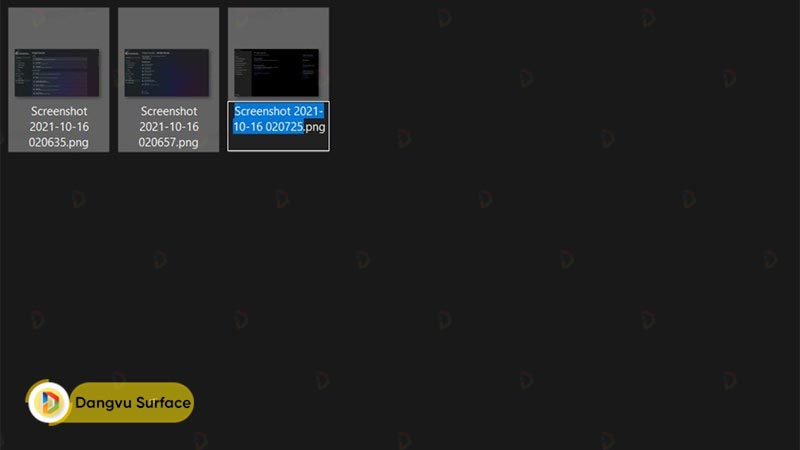
Xem thêm:
-
Hướng dẫn diệt virus win 11 mà không cần cài phần mềm thứ ba
-
Mẹo hay: Cách đổi mật khẩu Wifi đơn giản trên máy tính Windows 11
Sử dụng phần mềm PowerToys để đổi tên tệp

Bên cạnh sử dụng trình duyệt trên Windows thì người dùng có thể đổi tên file trên Win 11 bằng phần mềm PowerToys. Đây là phần mềm mã nguồn mở và không thu phí người dùng cá nhân với nhiều điều chỉnh vô cùng nhanh chóng. Bạn có thể thay đổi tên file bằng PowerToys theo các bước như sau:
- Bước 1: Nhập tìm kiếm “PowerToys” trên Google sau đó lựa chọn đường link tin cậy và an toàn để tải phần mềm về máy tính sau đó mở file tải về và chọn “Cài đặt” như bình thường.
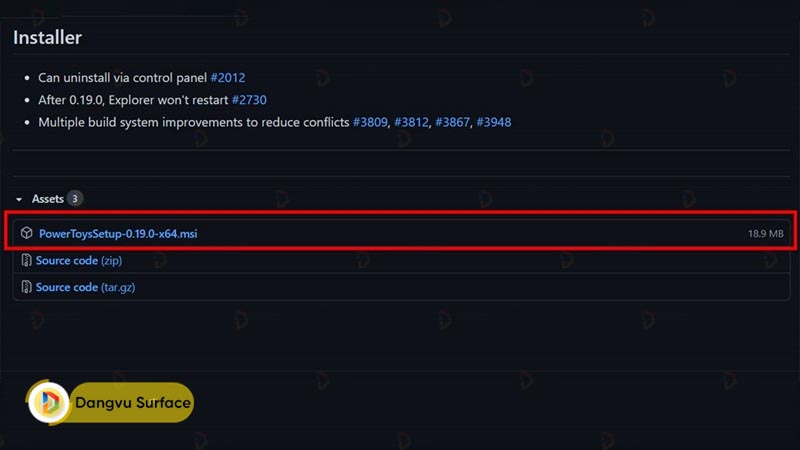
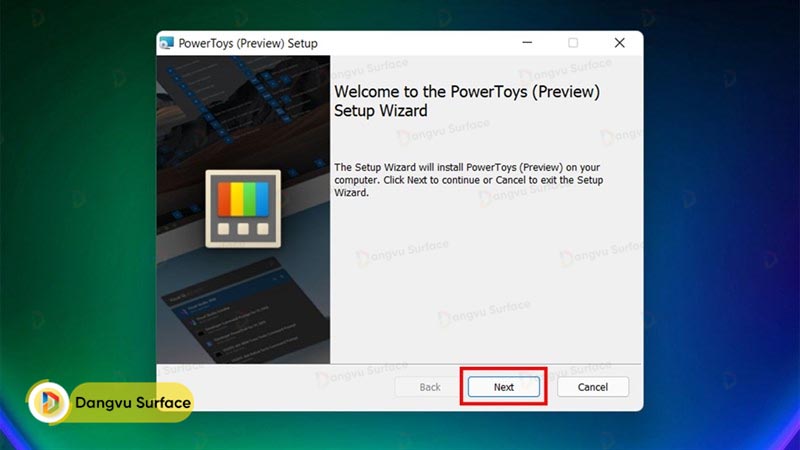
- Bước 2: Trong giao diện “Power Setting” bạn nhấp vào mục “Power Rename” và bật tính năng chuyển đổi lên.
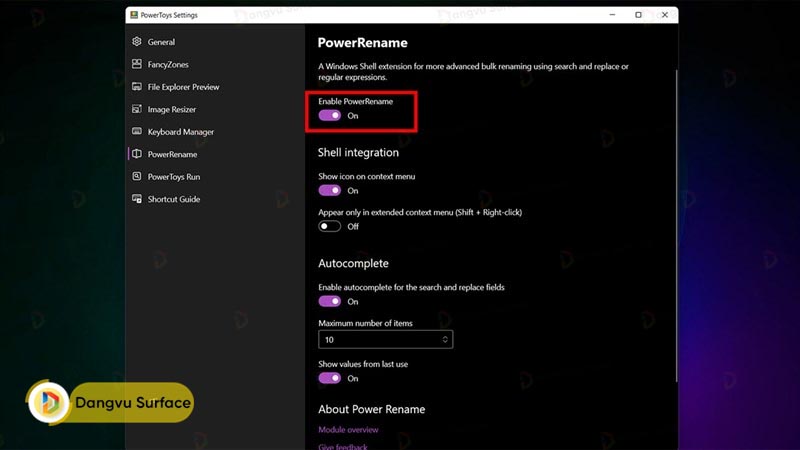
- Bước 3: Lựa chọn các tập tin cần đổi tên rồi nhấp chuột phải và chọn “Power Rename Option” sau đó đặt các file theo tên mới vào mục “Search for” và chọn “Rename” để đổi tên.
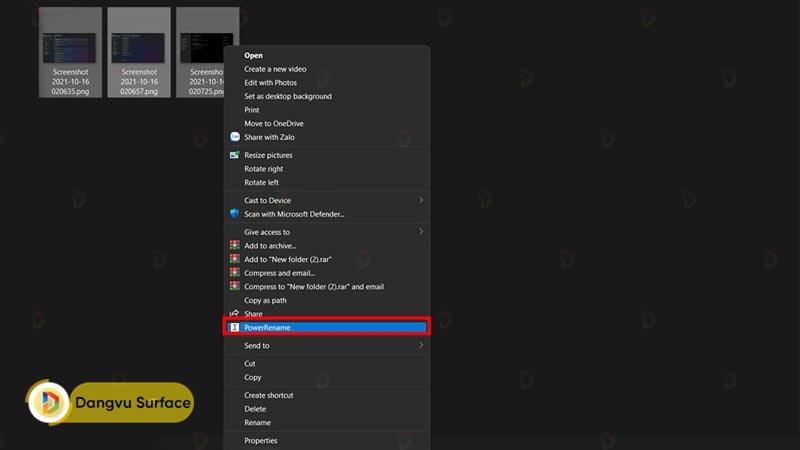
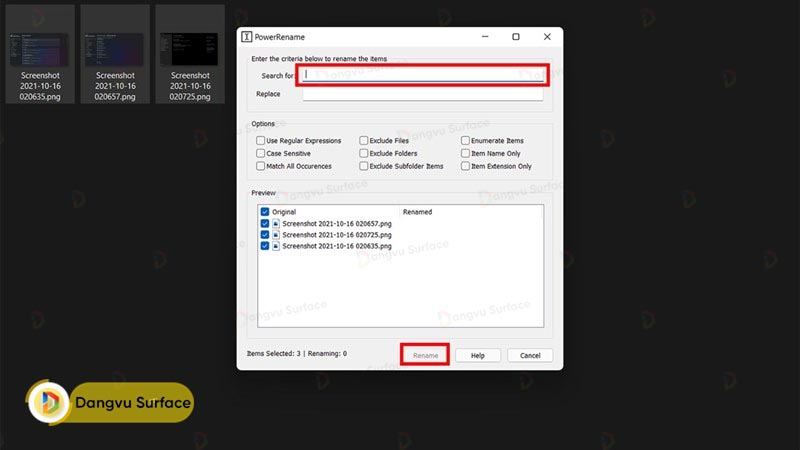
Hy vọng rằng với 2 cách đổi tên file hàng loạt nhanh nhất trên win 11 như trên sẽ giúp bạn đọc có thể tự chuyển đổi các file tải từ mạng về máy tính cùng một lúc nhanh chóng. Từ đó lựa chọn được cách nhanh và thuận tiện nhất!
Mọi thông tin chi tiết xin vui lòng liên hệ:
Hotline: 0706696666
Youtube: https://www.youtube.com/c/ĐăngVũSurface
Địa chỉ: số 8 Lô 2C, Trung Yên 6, Trung Hoà, Cầu Giấy, Hà Nội (Tại Đây)
Facebook: Đăng Vũ Surface



