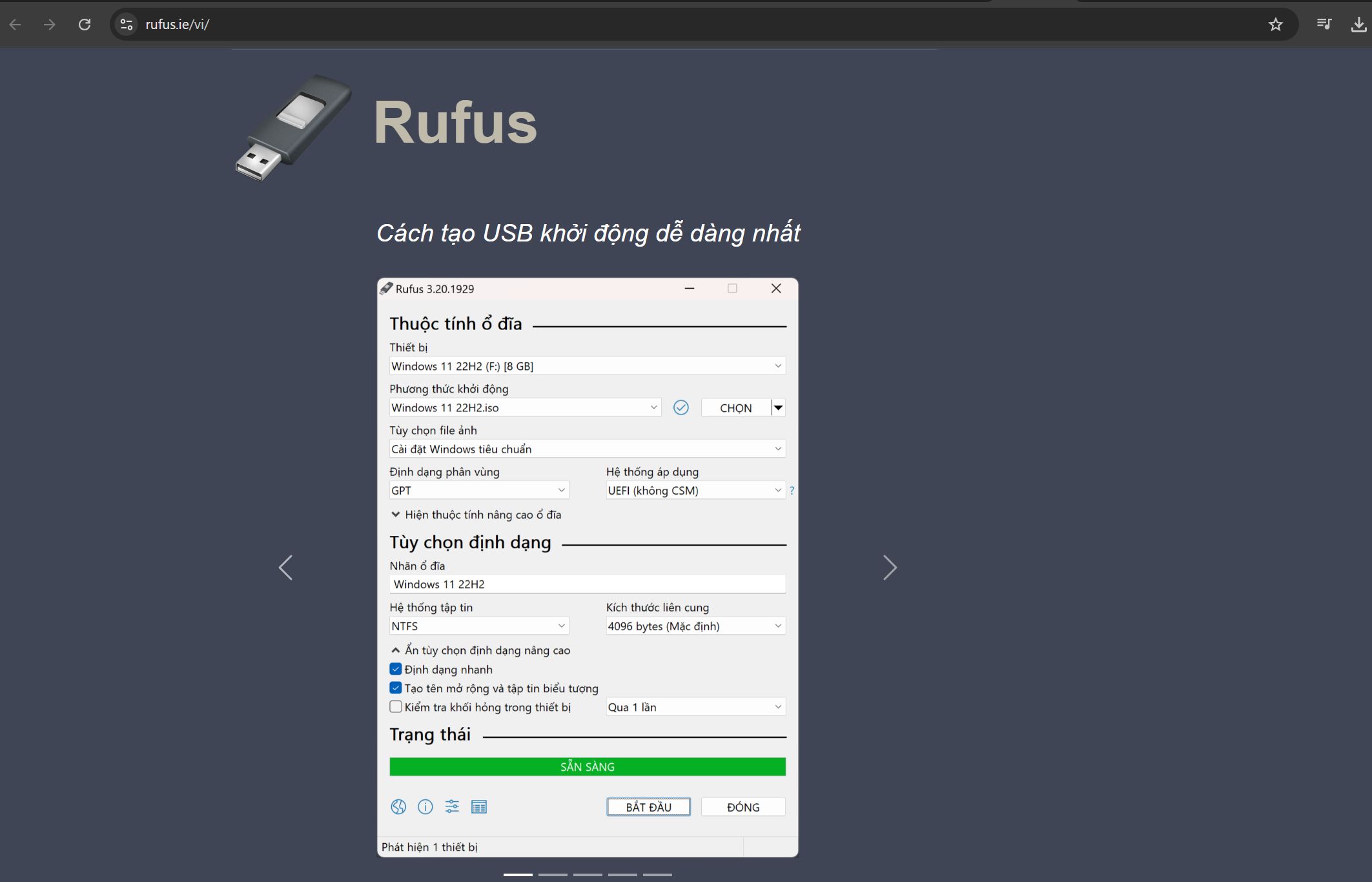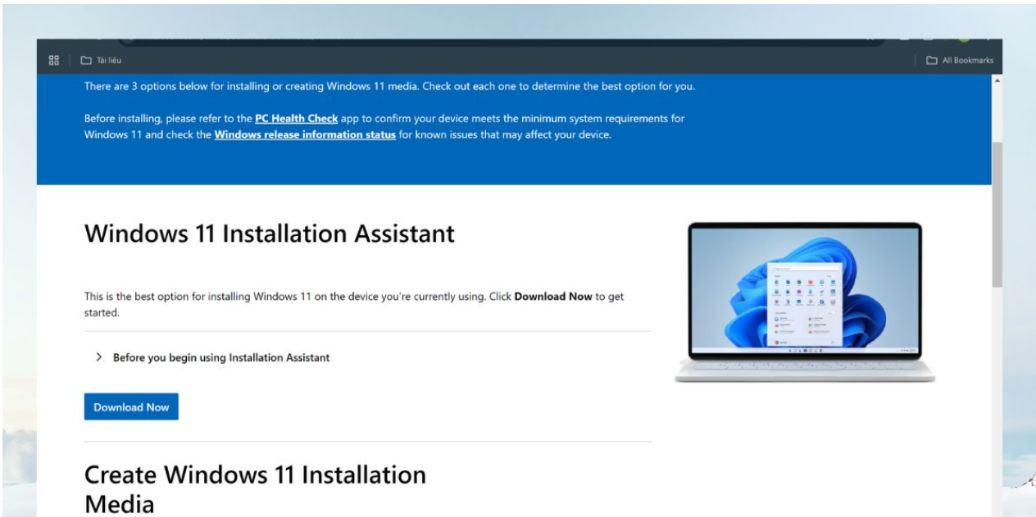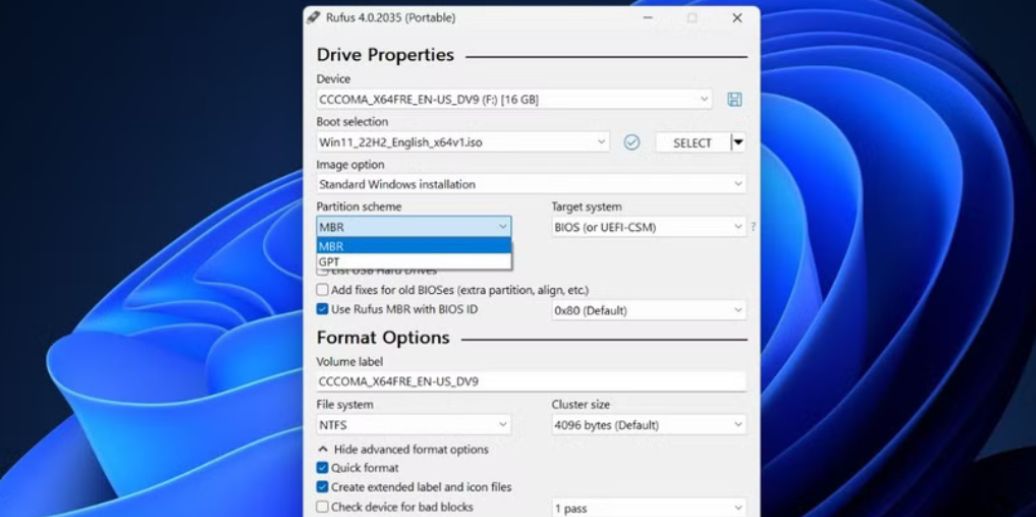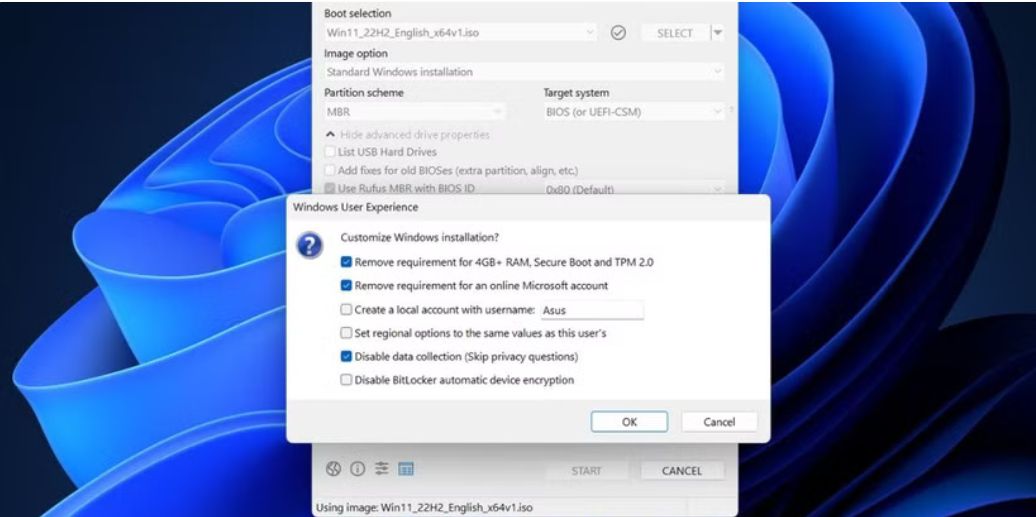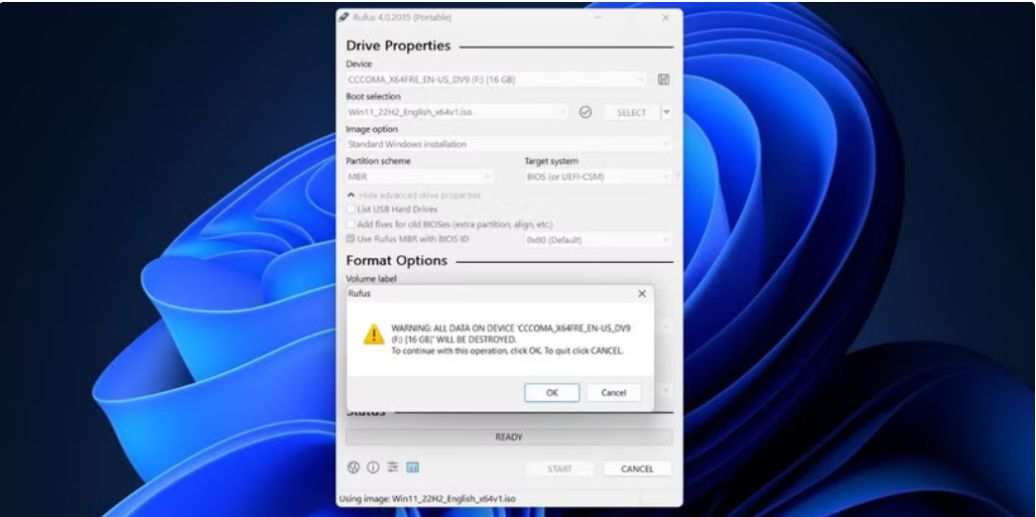Hướng dẫn dùng Rufus bỏ qua yêu cầu TPM và Secure Boot khi cài Windows 11
Windows 11 yêu cầu TPM 2.0 và Secure Boot, gây khó khăn cho những máy tính không hỗ trợ các tính năng này. Tuy nhiên, bạn có thể dùng Rufus để tạo USB cài đặt bỏ qua những yêu cầu này. Dưới đây là hướng dẫn chi tiết.
Bước 1: Tải và cài Rufus
Truy cập trang web chính thức của Rufus: https://rufus.ie/.
Tải bản Rufus mới nhất.
Chạy file Rufus đã tải về (ứng dụng này không cần cài đặt).
Bước 2: Chuẩn bị USB và file ISO Windows 11
Kết nối USB với dung lượng tối thiểu 8GB.
Tải file ISO Windows 11 từ trang chính thức của Microsoft.
Bước 3: Tạo USB cài đặt bỏ qua TPM và Secure Boot
Mở Rufus.
Trong phần Device (Thiết bị), chọn USB đang kết nối.
Tại mục Boot selection (Lựa chọn khởi động), nhấp SELECT để chọn file ISO Windows 11.
Sau khi chọn file ISO, Rufus sẽ hiển thị các tùy chọn:
Standard Windows 11 Installation (TPM 2.0 + Secure Boot).
Extended Windows 11 Installation (no TPM/no Secure Boot).
Chọn Extended Windows 11 Installation (no TPM/no Secure Boot) để bỏ qua yêu cầu TPM và Secure Boot.
Nhấn START để bắt đầu quá trình tạo USB.
Bước 4: Cài đặt Windows 11 từ USB
Kết nối USB với máy tính.
Khởi động lại máy và truy cập BIOS/UEFI (nhấn F2, F12, DEL hoặc ESC tùy mẫu máy).
Chọn khởi động từ USB.
Thực hiện các bước cài đặt Windows 11 như bình thường.
Lưu ý quan trọng
Việc bỏ qua TPM và Secure Boot có thể giảm tính bảo mật. Hãy đảm bảo rằng máy tính của bạn được bảo vệ bởi các biện pháp khác (như phần mềm diệt virus).
Cân nhắc kỹ lưỡng trước khi sử dụng cách này cho máy tính cá nhân hoặc doanh nghiệp.
Với Rufus, bạn có thể linh hoạt tạo USB cài Windows 11 ngay cả khi thiếu TPM và Secure Boot. Chúc bạn thành công!
Bài viết liên quan: