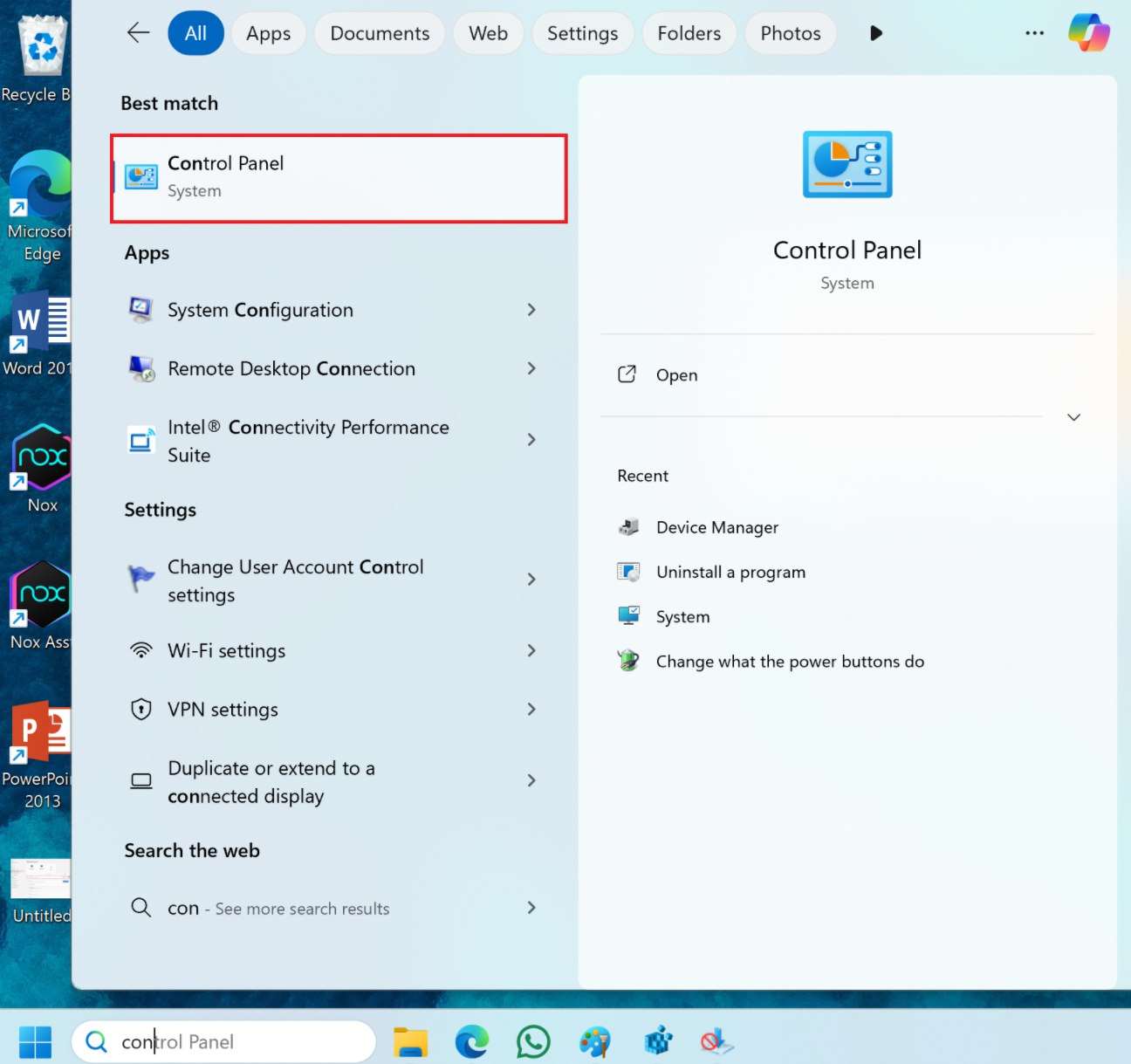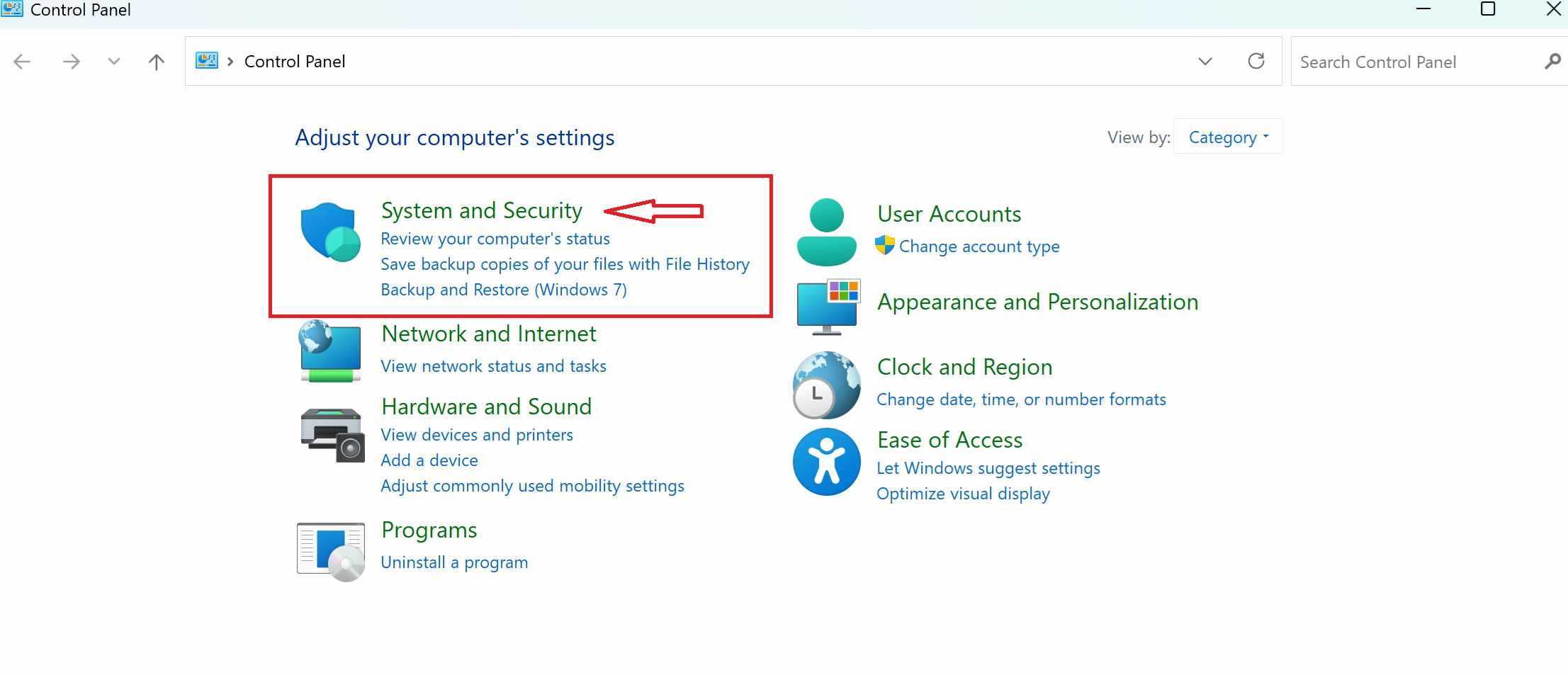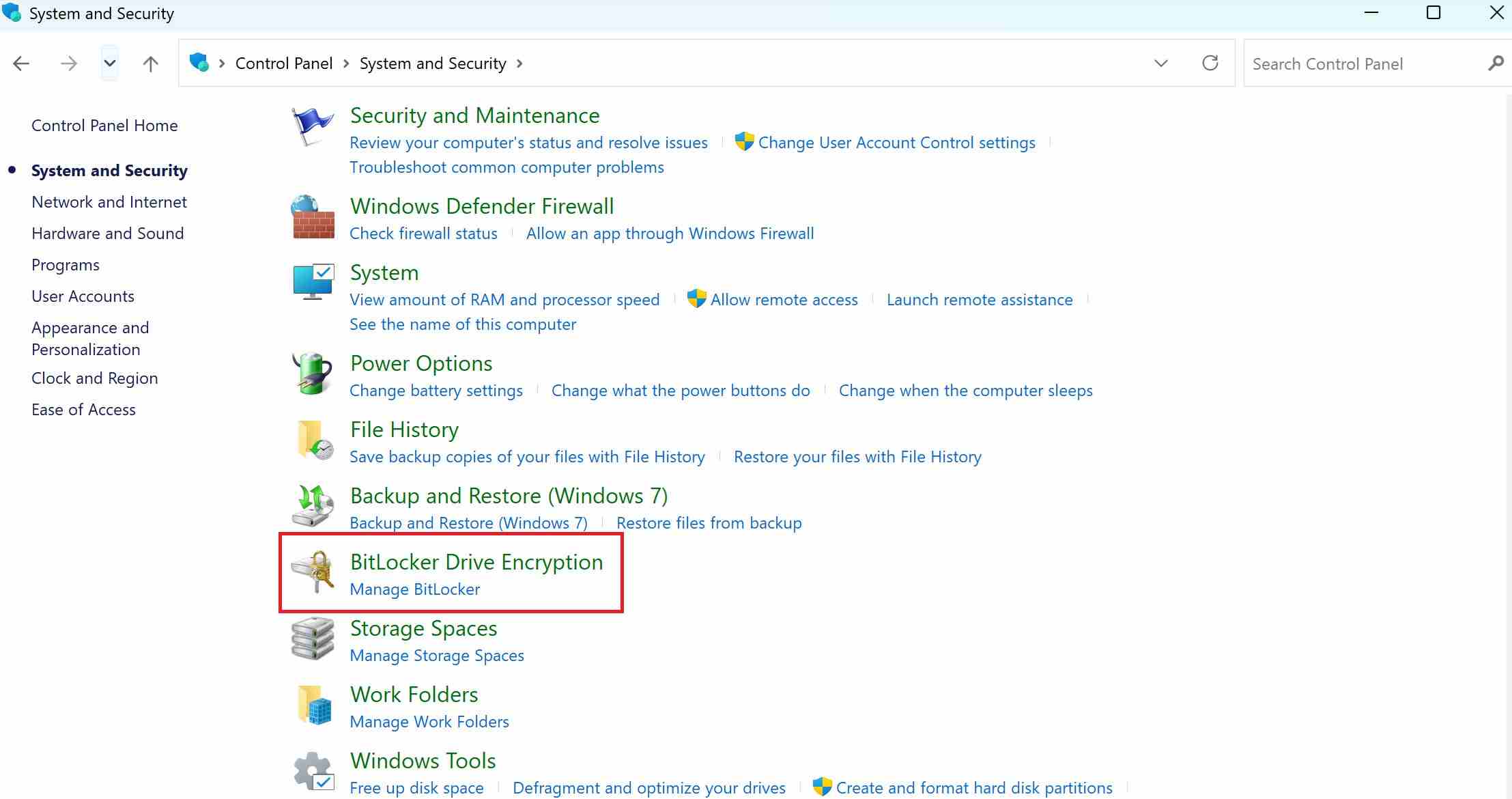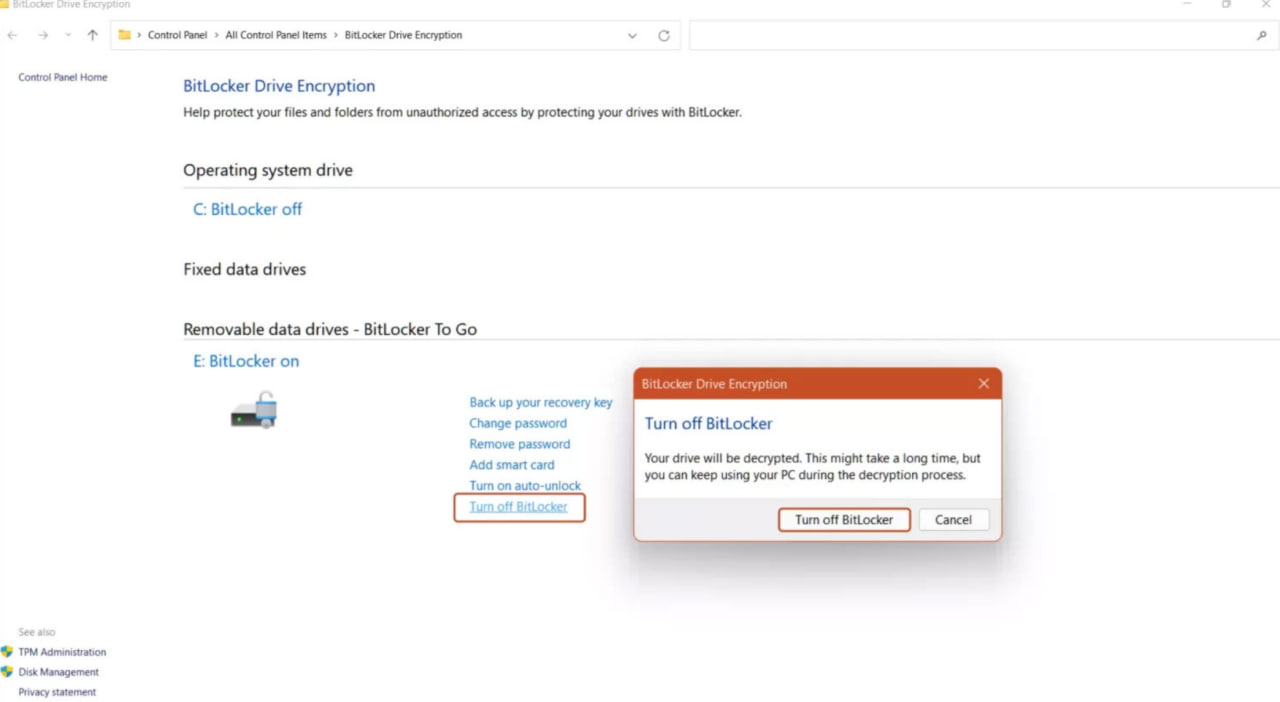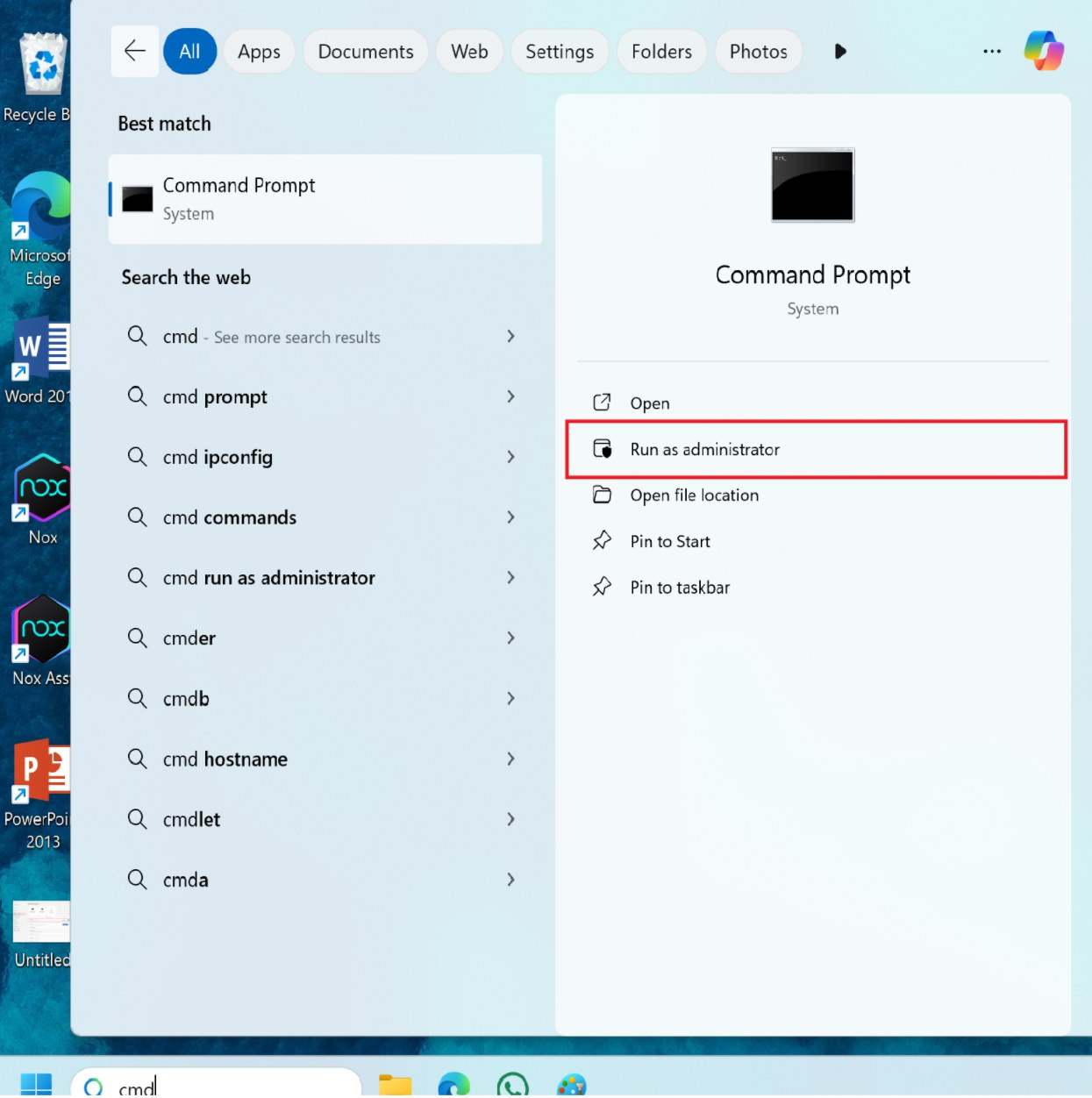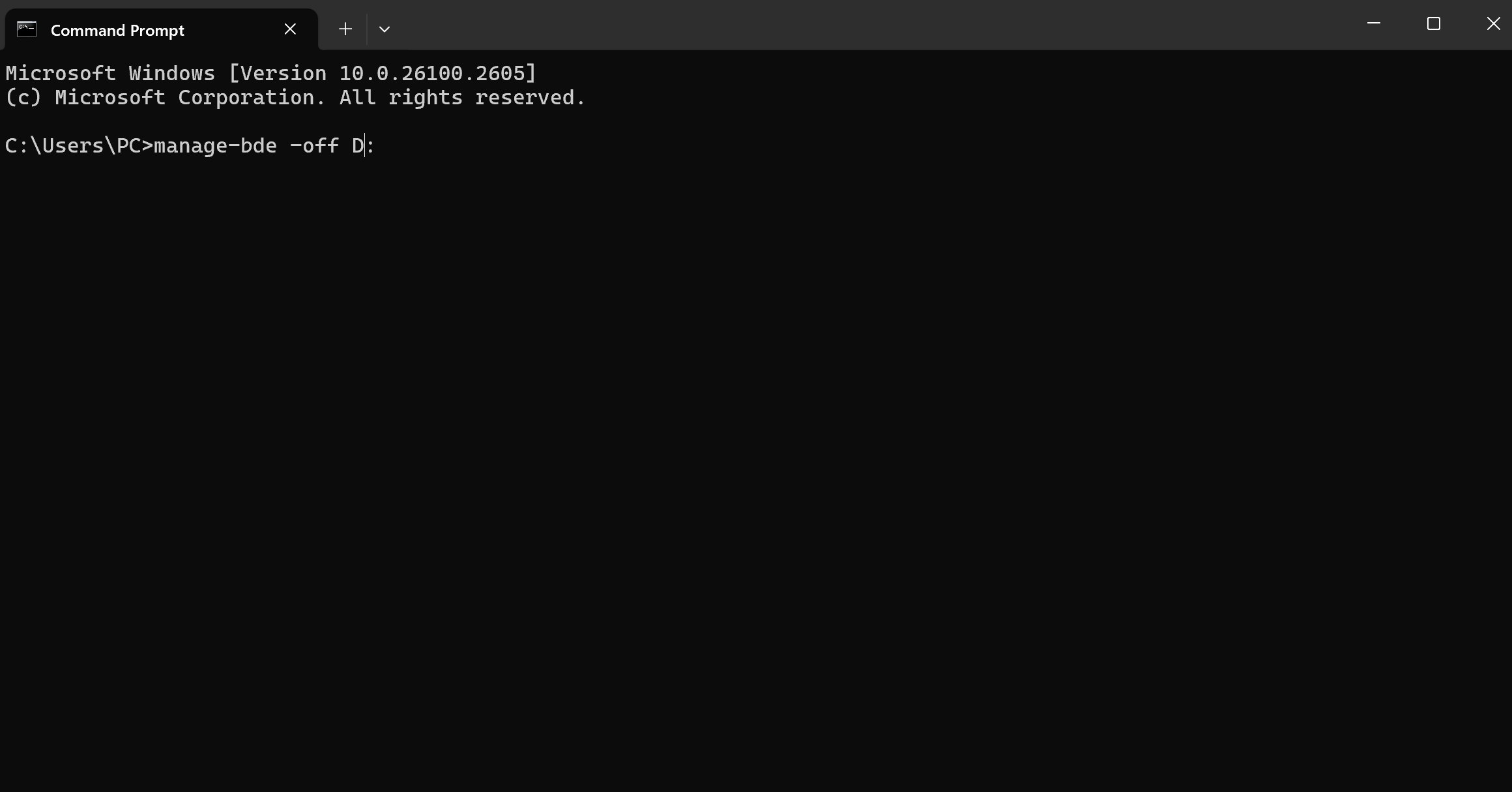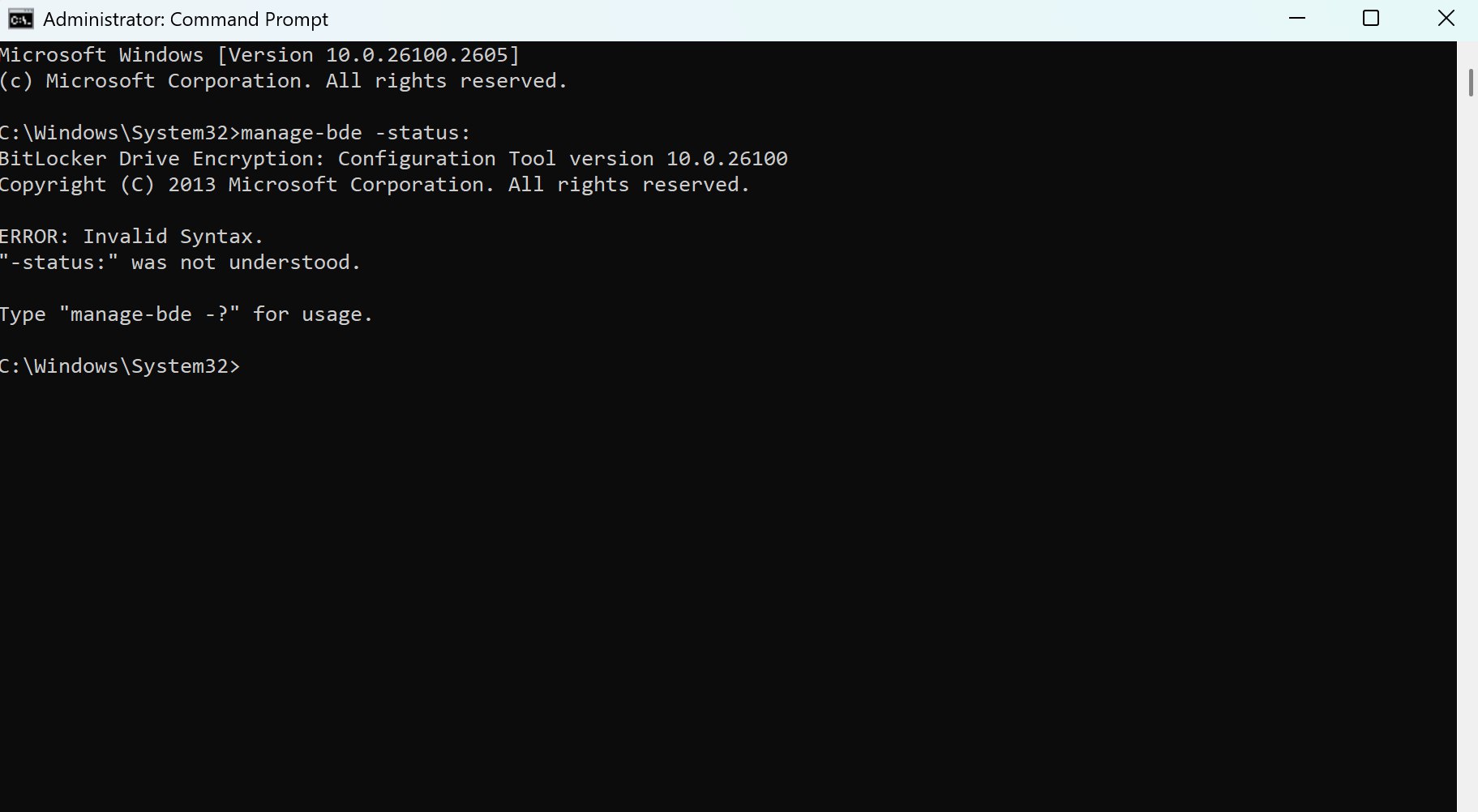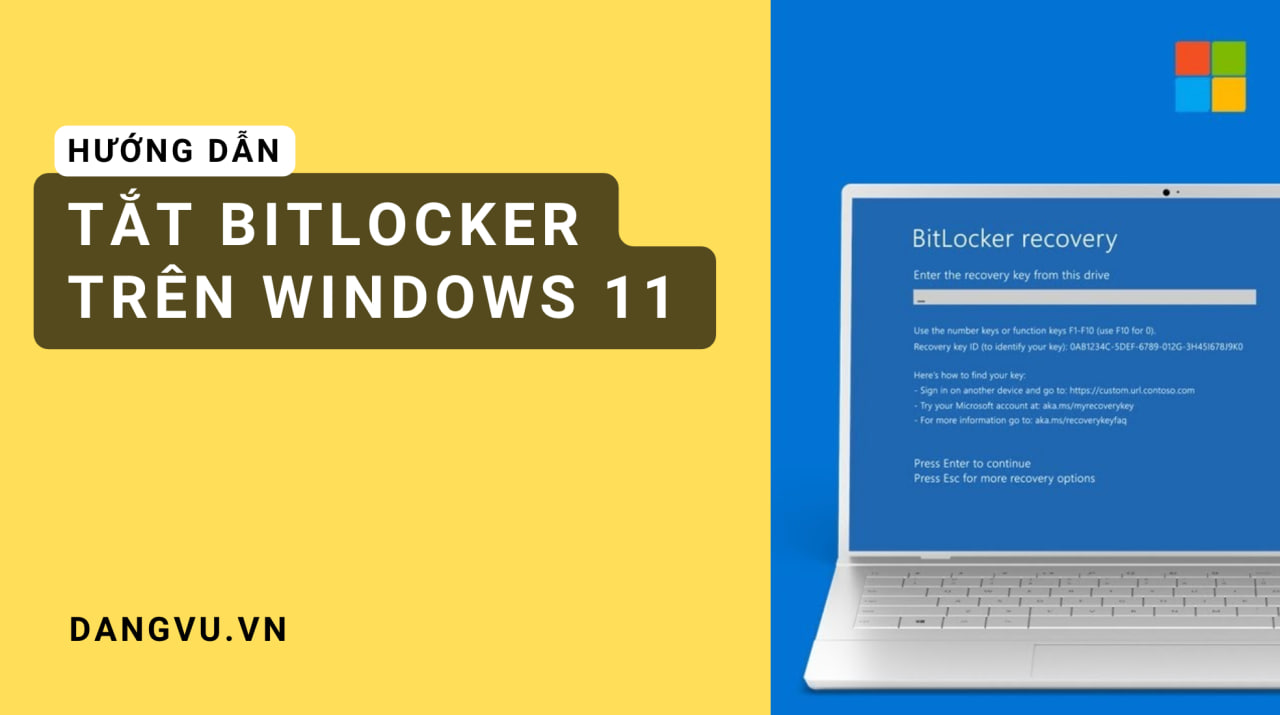
Hướng dẫn tắt BitLocker trên Windows 11
BitLocker là một tính năng bảo mật được tích hợp trên Windows 11, giúp mã hoá dữ liệu để ngăn chặn truy cập trái phép. Tuy nhiên, nếu bạn muốn tắt BitLocker vì lý do nào đó, dưới đây là hướng dẫn chi tiết của Long.
Cách 1: Tắt qua Setting
Bước 1: Kiểm tra trạng thái BitLocker
Nhấn Windows + S để mở thanh tìm kiếm, sau đó nhập Control Panel và nhấn Enter.
Trong Control Panel, chọn System and Security (Hệ thống và Bảo mật).
Nhấp vào BitLocker Drive Encryption (Mã hoá địa).
Kiểm tra xem địa nào đang được mã hoá bởi BitLocker (có dâu hiệu “On”).
Bước 2: Tắt BitLocker
Trong giao diện BitLocker Drive Encryption, tìm địa đang được bảo vệ bởi BitLocker.
Nhấp vào Turn off BitLocker (Tắt BitLocker).
Hệ thống sẽ hiển thị hộp thoại xác nhận, nhấn Turn off BitLocker để bắt đầu quá trình.
Quá trình tắt BitLocker sẽ mất một khoảng thời gian, phụ thuộc vào dung lượng dữ liệu trên địa.
Cách 2: Tắt BitLocker qua Command Prompt (CMD)
Nhấn Windows + S, nhập CMD, nhấn chuột phải và chọn Run as administrator.
Trong cửa sổ Command Prompt, nhập lệnh sau để tắt BitLocker:
manage-bde -off X:
Thay “X” bằng ký tự địa của địa đang bảo vệ bởi BitLocker.
Nhấn Enter để bắt đầu quá trình.
Kiểm tra trạng thái bằng lệnh:
manage-bde -status
Lưu ý sau khi tắt BitLocker
Sau khi tắt, dữ liệu trên địa sẽ không còn được mã hoá, vì vậy cần chú ý bảo vệ bằng các biện pháp khác (như sao lưu dữ liệu).
Tắt BitLocker không xoá dữ liệu, nhưng hãy đảm bảo sao lưu trước khi thực hiện.
Với hướng dẫn này, bạn có thể tắt BitLocker một cách nhanh chóng và hiệu quả. Chúc bạn thành công!
Xem thêm bài viết hay: