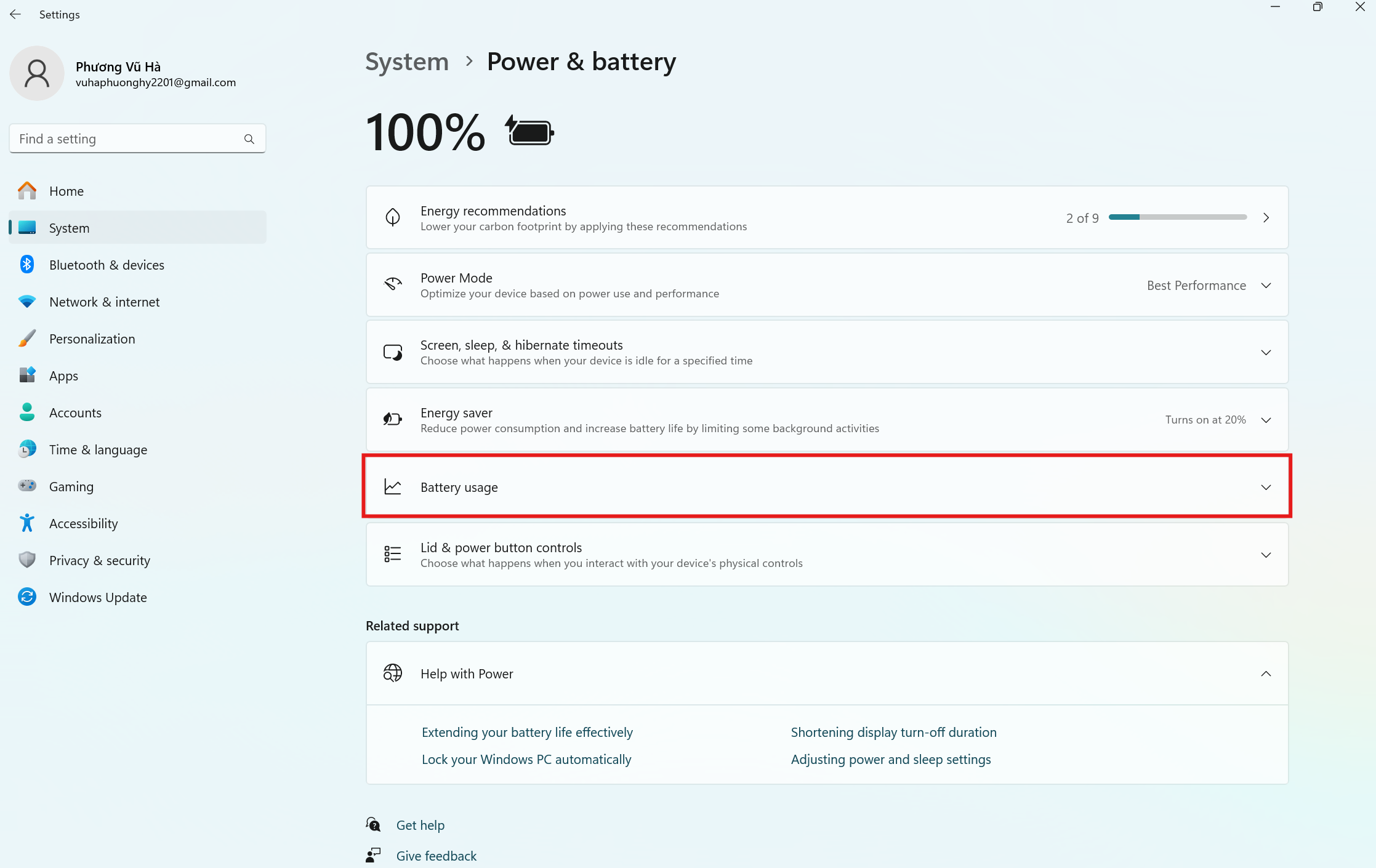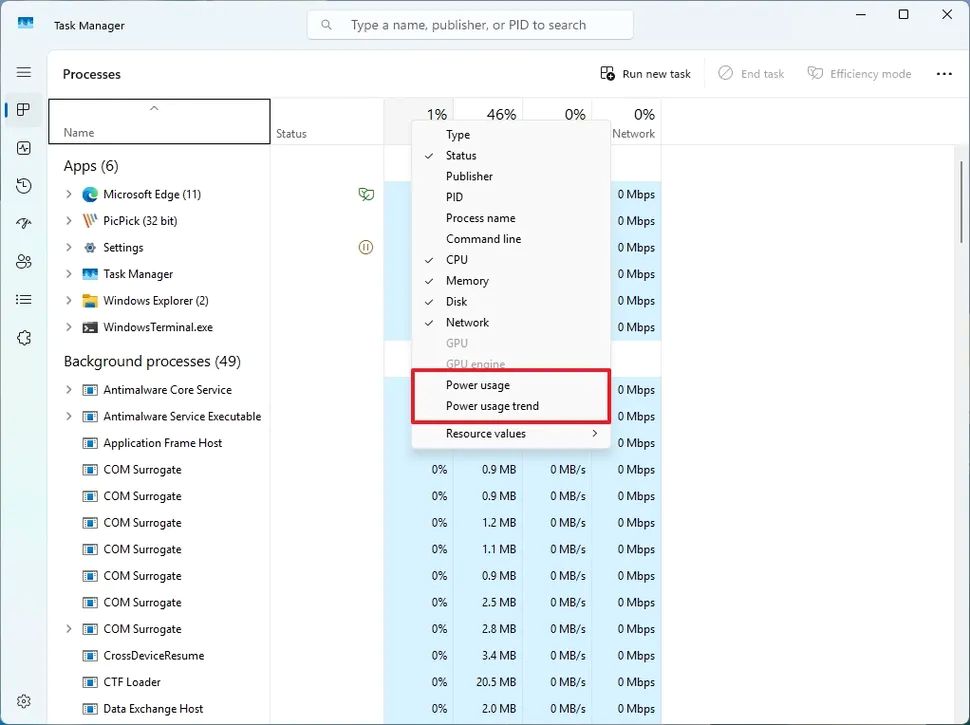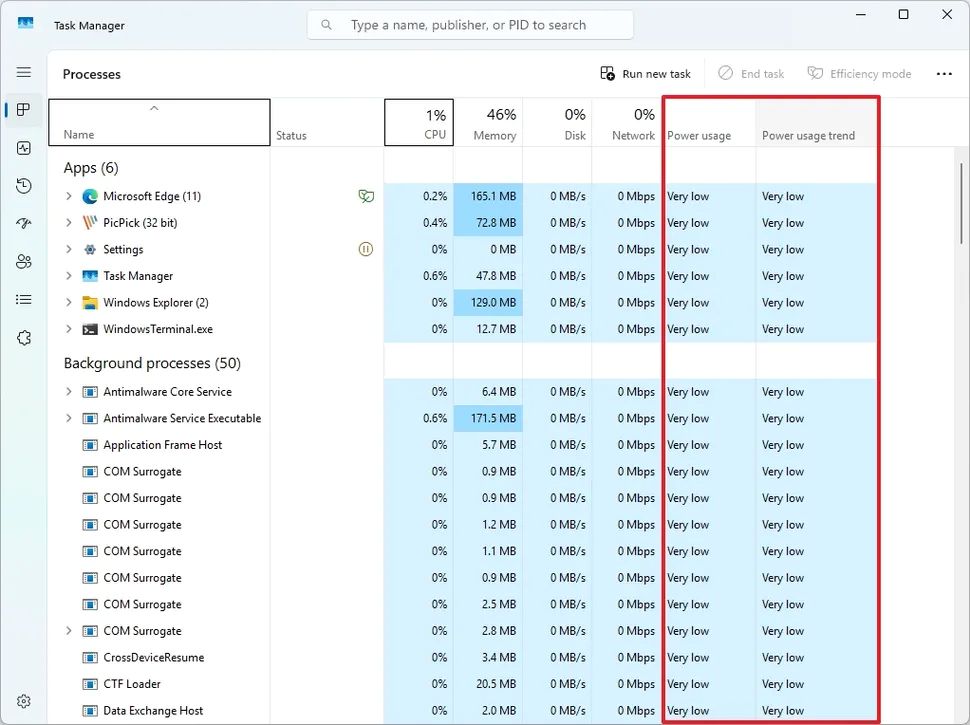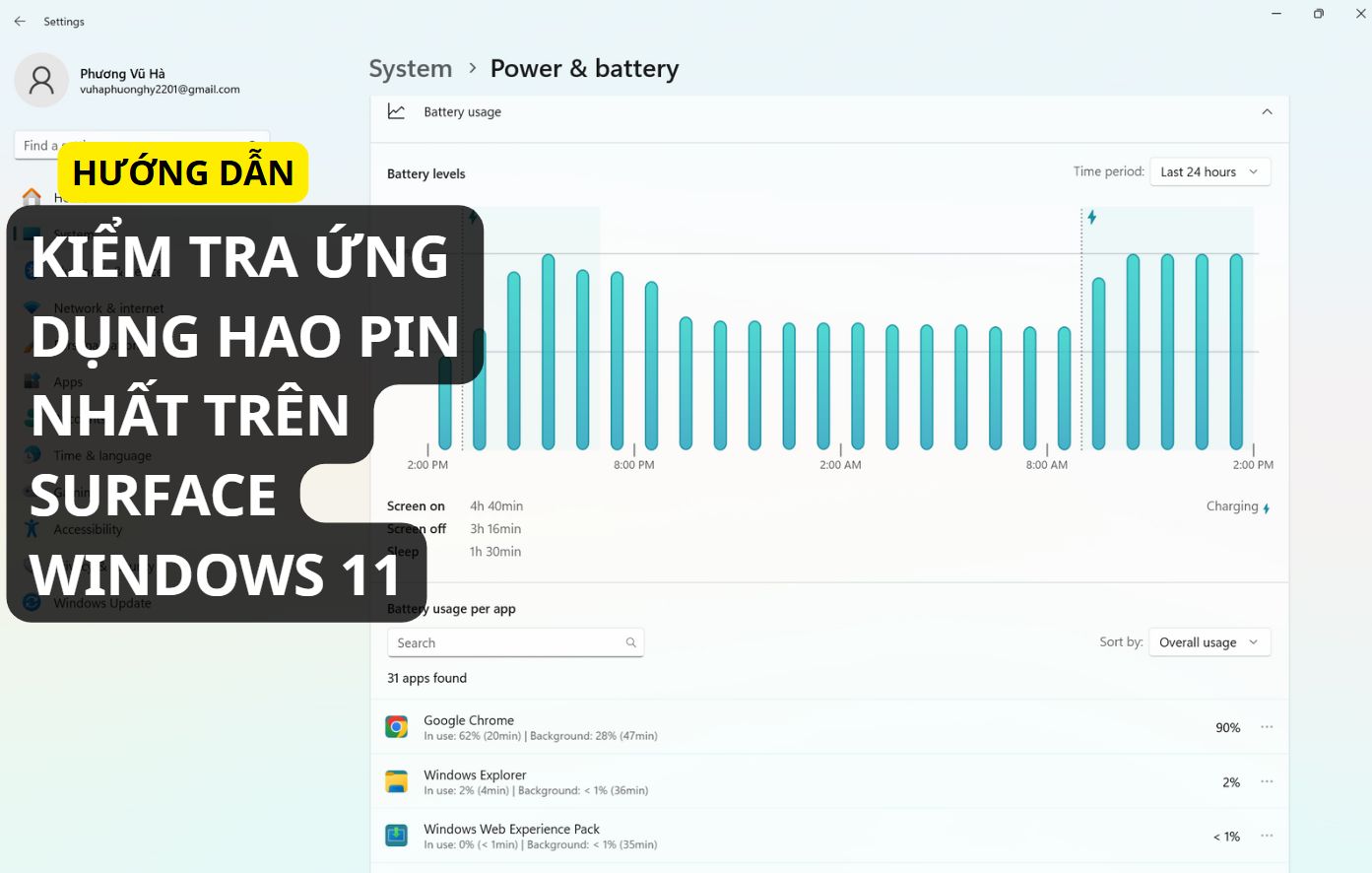
Hướng dẫn kiểm tra ứng dụng ăn pin nhất trên Surface sử dụng Windows 11
Mở ứng dụng Settings (Cài đặt):
- Bấm
Windows + Ihoặc nhấn vào biểu tượng bánh răng trong Start Menu.
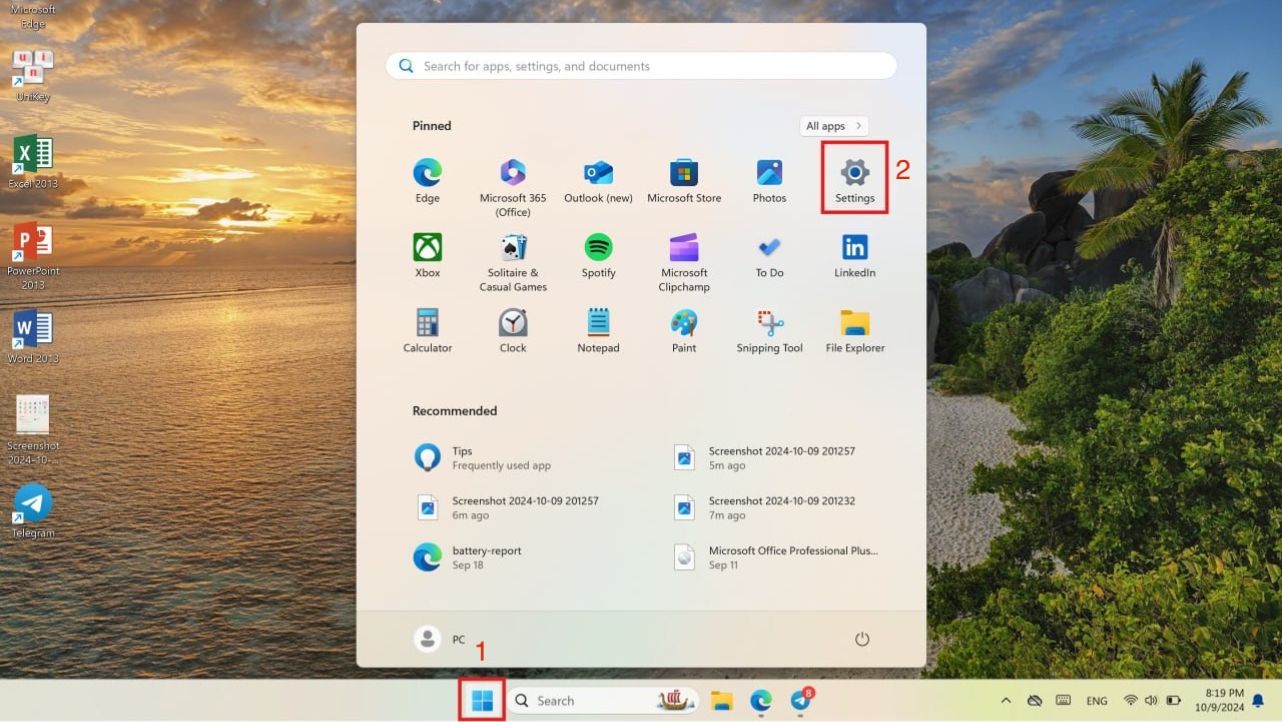
Chọn mục System (Hệ thống).
Chọn Power & battery (Nguồn & pin):
- Kéo xuống, chọn “Power & battery” ở bên phải.
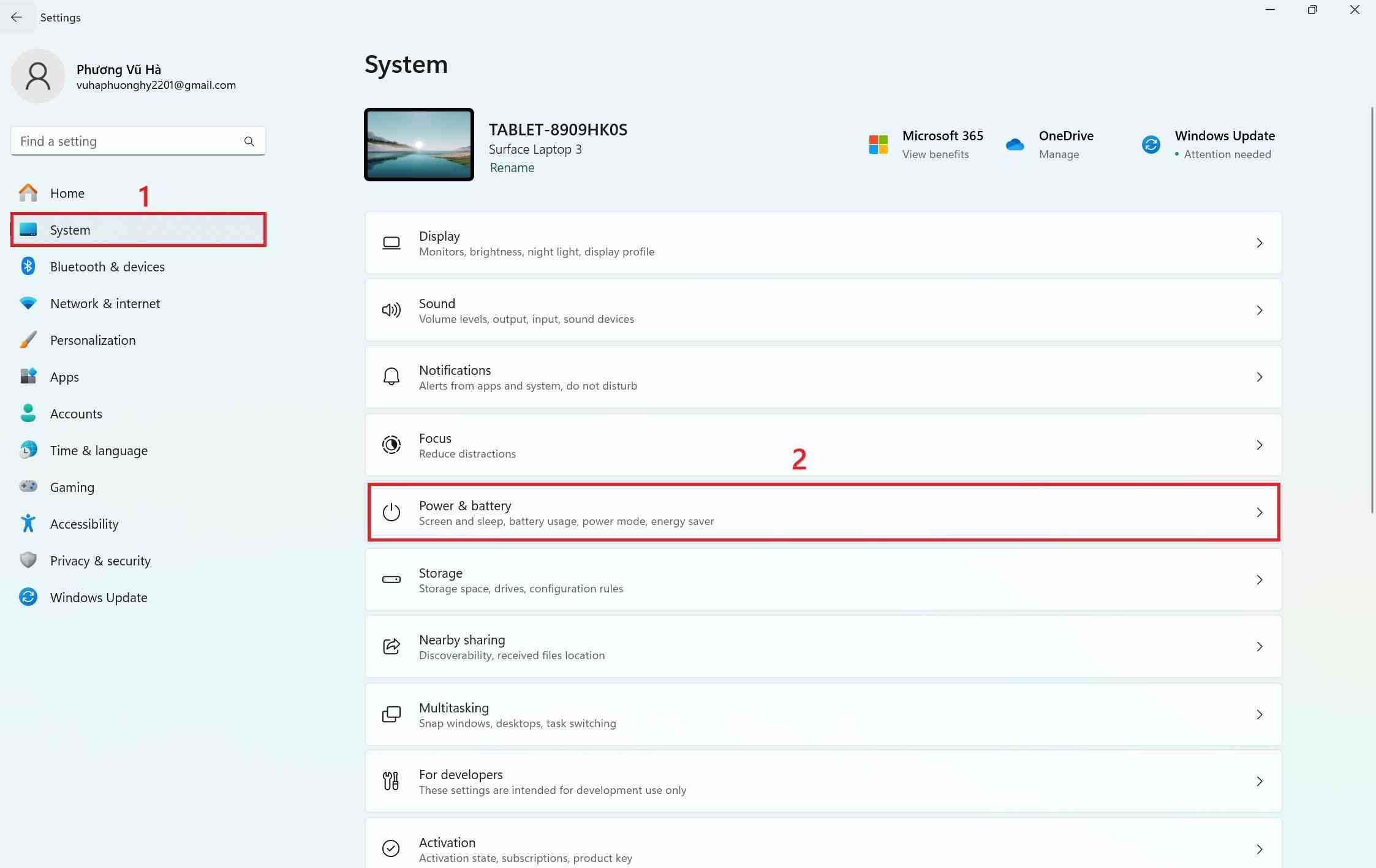
Vào phần Battery usage (Mức sử dụng pin):
- Trong mục Battery, bạn sẽ thấy biểu đồ mức pin.
- Bấm vào “Battery usage” ngay bên dưới biểu đồ.
Xem ứng dụng tiêu tốn pin nhiều nhất:
- Cuộn xuống phần “Battery usage per app”.
- Ứng dụng được liệt kê theo % pin đã tiêu thụ.
- Có thể chọn khoảng thời gian theo 24 giờ hoặc 7 ngày.
Kiểm tra lịch sử sử dụng pin từ Task Manager
Để xác định ứng dụng nào làm hao pin Surface trên Windows 11, thực hiện các bước sau:
- Mở Start.
- Tìm kiếm Task Manager và nhấp vào kết quả đầu tiên để mở ứng dụng.
- Nhấp vào tab Processes.
- Nhấp chuột phải vào một tiêu đề cột bất kỳ và chọn tùy chọn Power usage và Power usage trend.
Xác nhận ứng dụng nào làm ăn pin nhiều nhất
Khi hoàn thành các bước trên, Task Manager sẽ hiển thị thông tin chi tiết về các ứng dụng đang tiêu tốn nhiều năng lượng nhất.
Khi dùng phương pháp này, bạn cần phân biệt rõ giữa “Power usage” và “Power usage trend”.
Cột Power usage cho thấy mức tiêu thụ năng lượng hiện tại của tiến trình theo thời gian thực. Trong khi đó, Power usage trend phản ánh mức tiêu thụ năng lượng trung bình hoặc mang tính lịch sử của tiến trình trong một khoảng thời gian.
Một tiến trình có thể hiển thị mức tiêu thụ năng lượng “cao” tại một thời điểm nhất định do có sự gia tăng hoạt động đột ngột. Tuy nhiên, nếu tiến trình này thường dùng ít năng lượng, phần “xu hướng sử dụng năng lượng” có thể vẫn ở mức “thấp”.
Ngược lại, một tiến trình với mức tiêu thụ năng lượng “trung bình” nhưng có “xu hướng sử dụng năng lượng” ở mức “cao” cho thấy tiến trình đó thường xuyên tiêu hao một lượng năng lượng đáng kể.
Đăng Vũ Surface – Hỗ trợ kỹ thuật Surface chuyên sâu
Nếu bạn gặp khó khăn trong quá trình sử dụng thiết bị, đội ngũ kỹ thuật tại các chi nhánh Đăng Vũ Surface luôn sẵn sàng hỗ trợ bạn kiểm tra, xử lý tận tình.
Chúng tôi không chỉ cung cấp các dòng Surface chính hãng, chất lượng cao mà còn đồng hành cùng bạn trong suốt quá trình sử dụng với chính sách bảo hành minh bạch và dịch vụ hậu mãi tận tâm.
Có thể bạn quan tâm:
- Hướng dẫn thay đổi kích thước taskbar trên Surface sử dụng Windows 11
- Hướng dẫn xoay màn hình Surface sử dụng Windows 11