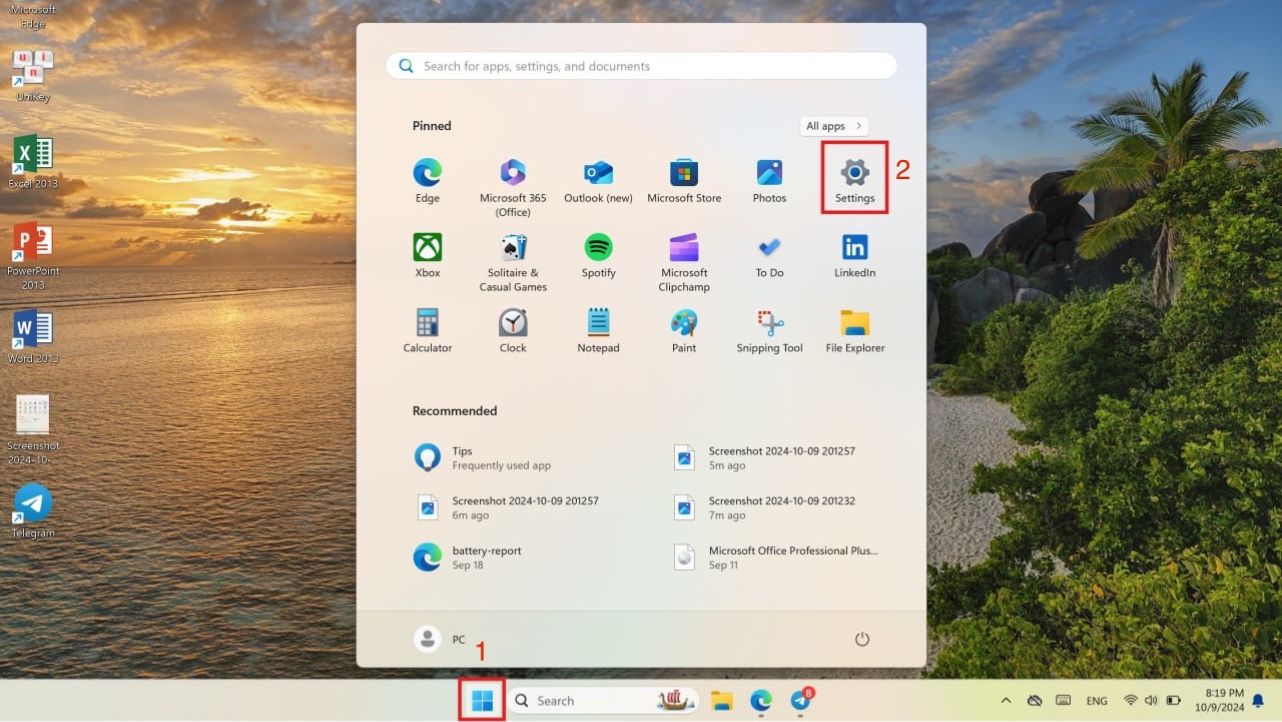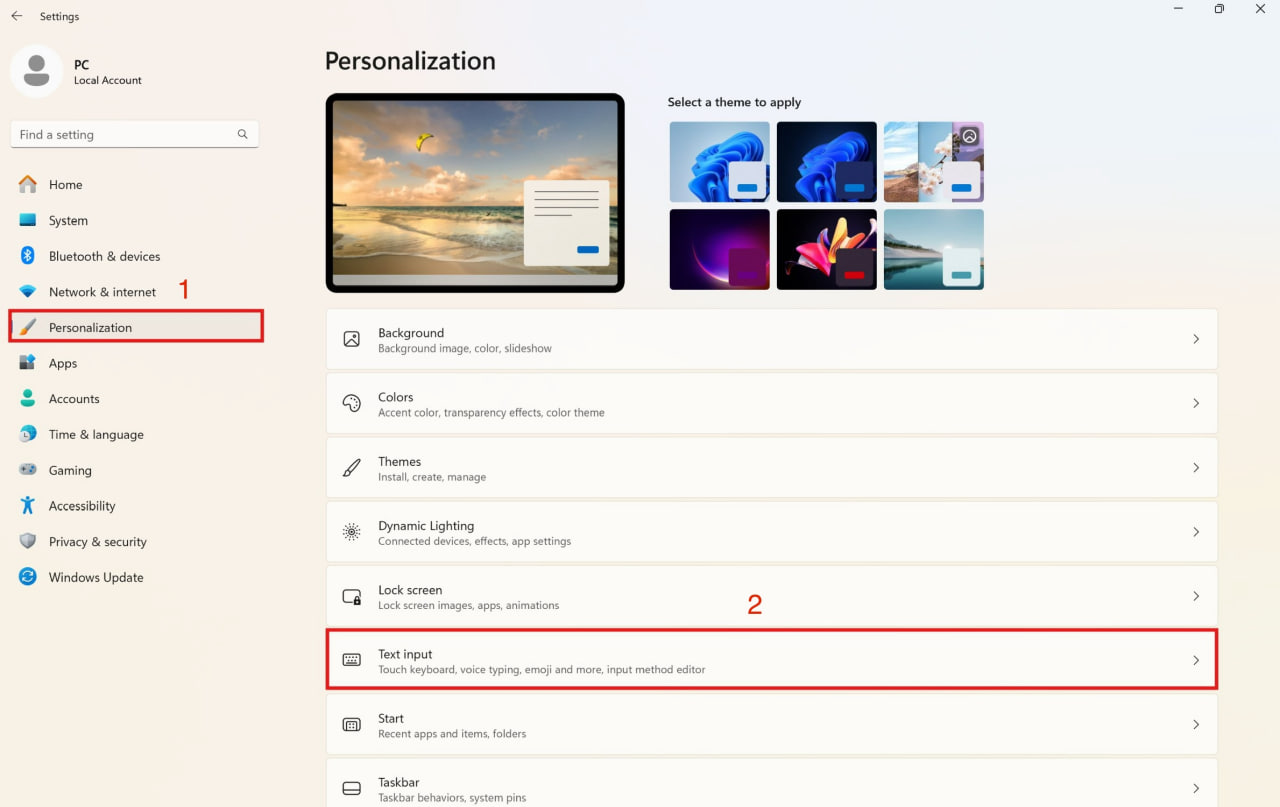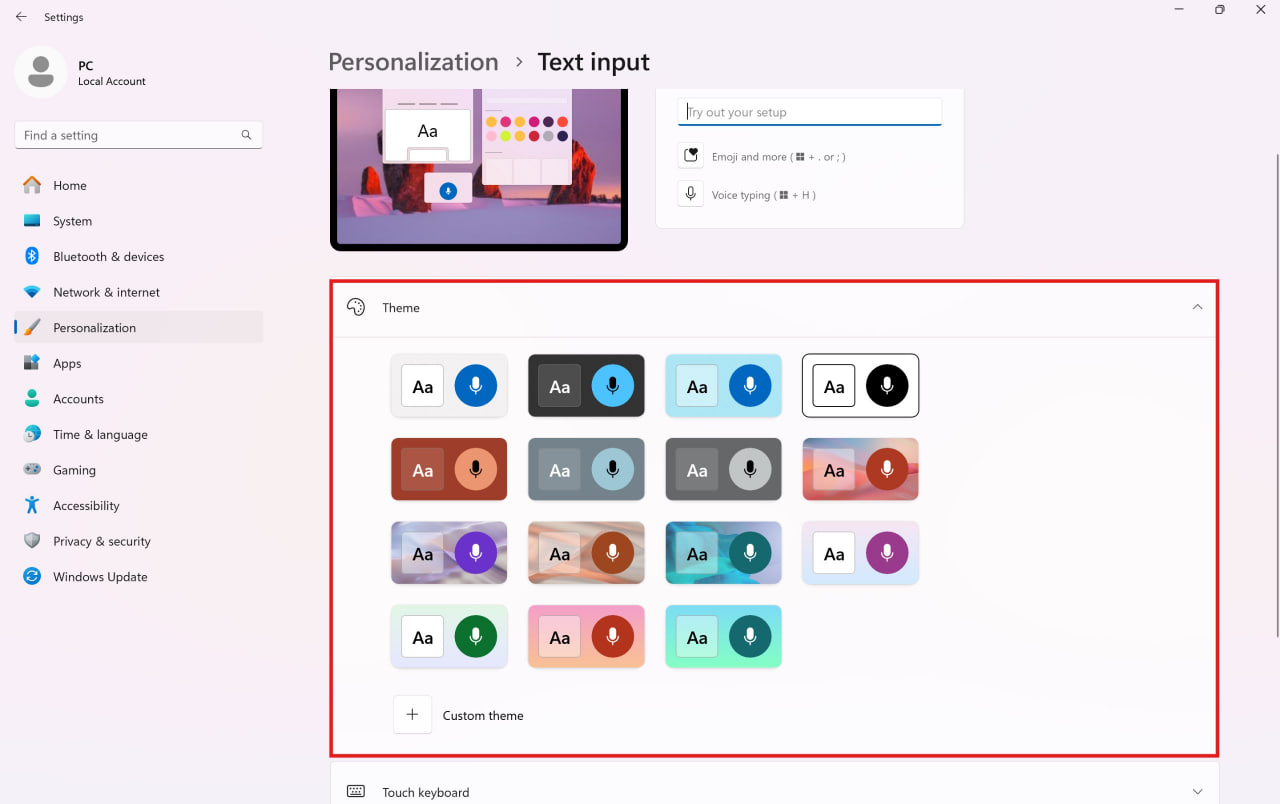Hướng dẫn tùy chỉnh giao diện bàn phím cảm ứng trên Surface (Windowns 11)
Surface với màn hình cảm ứng hiện đại không chỉ mang lại trải nghiệm gõ phím tiện lợi mà còn cho phép người dùng tùy chỉnh giao diện bàn phím cảm ứng theo sở thích cá nhân. Dù bạn muốn thay đổi màu sắc, kiểu bố cục hay kích thước bàn phím để phù hợp hơn với thói quen sử dụng, Windows 11 đều hỗ trợ đầy đủ. Trong bài viết này, Đăng Vũ Surface sẽ hướng dẫn bạn cách tùy chỉnh bàn phím cảm ứng trên Surface một cách chi tiết và dễ thực hiện, giúp bạn cá nhân hóa thiết bị theo phong cách riêng của mình.
Mở bàn phím ảo
- Bạn có thể mở Settings (Cài đặt) bằng cách nhấp vào biểu tượng Start ở góc trái dưới màn hình (như trong hình 2).
- Sau đó, chọn biểu tượng Settings.
Vào Personalization (Cá nhân hóa) và chọn Text input (Nhập văn bản).
Thay đổi giao diện bàn phím ảo
- Trong phần Text input này, bạn sẽ thấy tùy chọn Theme (Chủ đề).
- Tại đây, bạn có thể chọn các chủ đề khác nhau cho bàn phím ảo, bao gồm cả chủ đề sáng, tối hoặc các chủ đề màu sắc tùy chỉnh.
Tùy chỉnh chi tiết giao diện
- Chọn Customize (Tùy chỉnh) để điều chỉnh màu nền, đường viền và độ trong suốt theo ý muốn.
Sử dụng biểu tượng bàn phím ảo
- Nếu bạn muốn bật bàn phím ảo nhanh chóng từ thanh tác vụ, nhấp chuột phải vào thanh tác vụ, chọn Taskbar settings (Cài đặt thanh tác vụ).
- Bật tùy chọn Touch keyboard (Bàn phím cảm ứng) để thêm biểu tượng bàn phím vào thanh tác vụ, giúp truy cập nhanh khi cần.
Với những bước này, bạn sẽ dễ dàng điều chỉnh giao diện bàn phím ảo trên Windows 11 theo phong cách cá nhân.
Bài viết hay khác:
- Hướng dẫn chụp ảnh, quay video màn hình trên Surface (Windows 11)
-
Hướng dẫn reset, restore và cài đặt lại Surface (Windows 11)