
iOS 16: Cách cài đặt và sử dụng Phông chữ mới
Nếu bạn đang băn khoăn về cách sử dụng tính năng Font chữ trên iOS 16 thì bài viết này sẽ gợi ý cho bạn. Như sau.
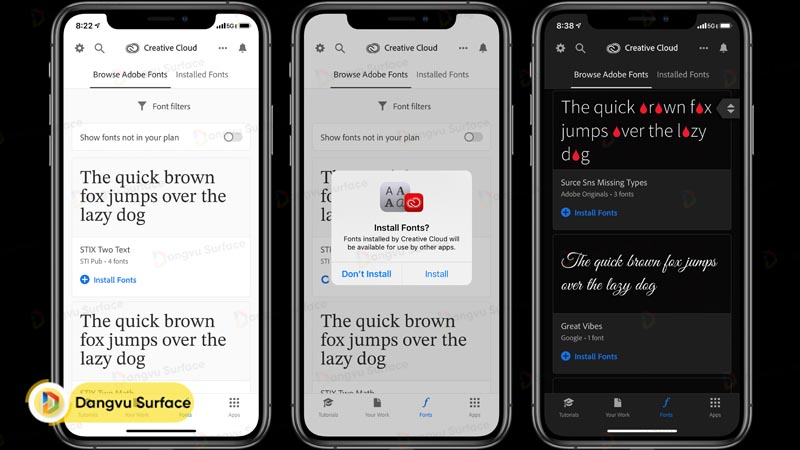
Xem thêm:
Cách cài đặt và sử dụng Phông chữ mới iOS 16
Bước 1: Truy cập App Store, tìm và tải xuống ứng dụng Adobe Creative Cloud.
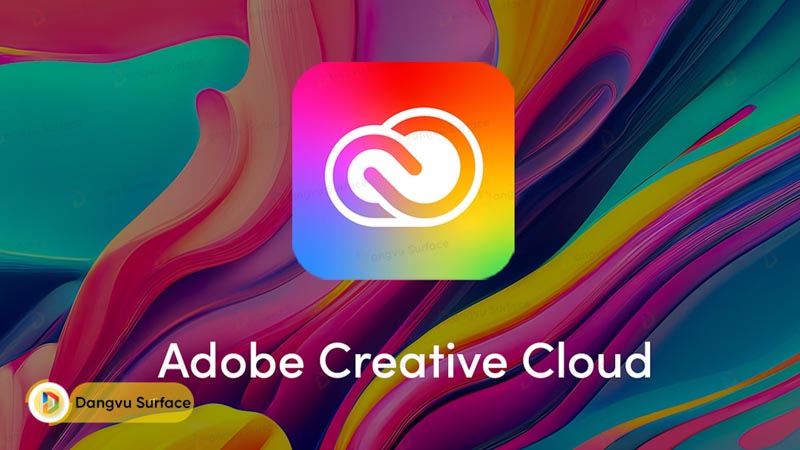
Bước 2: Sau khi cài đặt Adobe Creative Cloud, khởi động ứng dụng và tiến hành đăng ký / đăng nhập vào tài khoản của bạn.
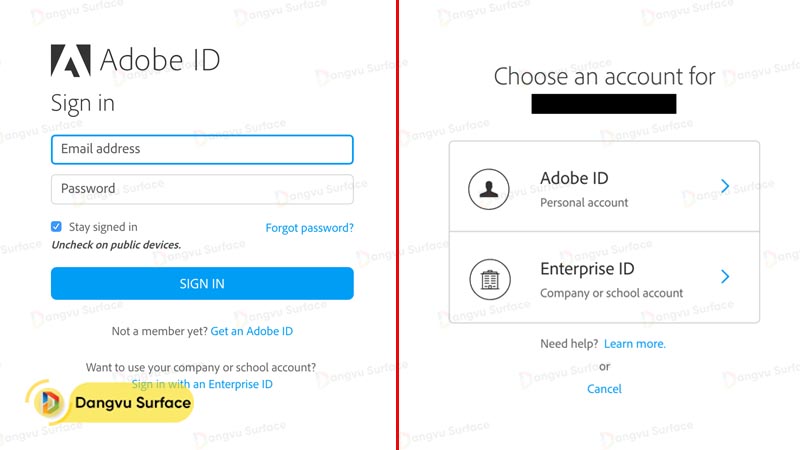
Bước 3: Trong giao diện ứng dụng, nhấp vào tab Phông chữ.
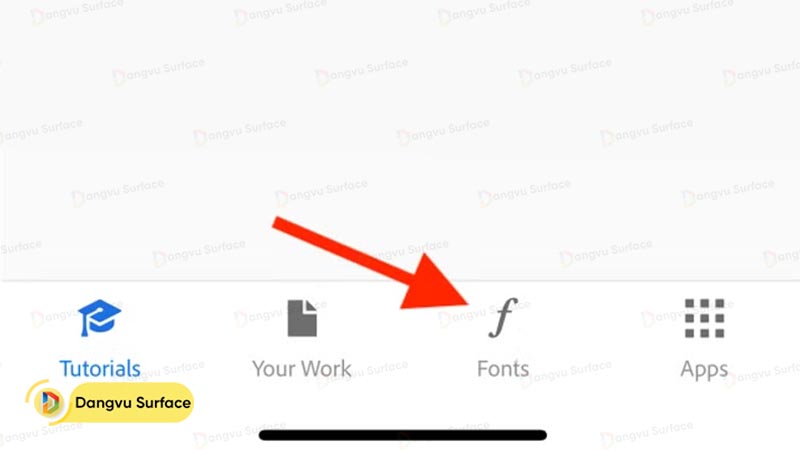
Bước 4: Tìm phông chữ bạn thích trong danh sách và nhấp vào “Cài đặt Phông chữ”.
Bước 5: Nhấp vào “Cài đặt” để xác nhận hoạt động.
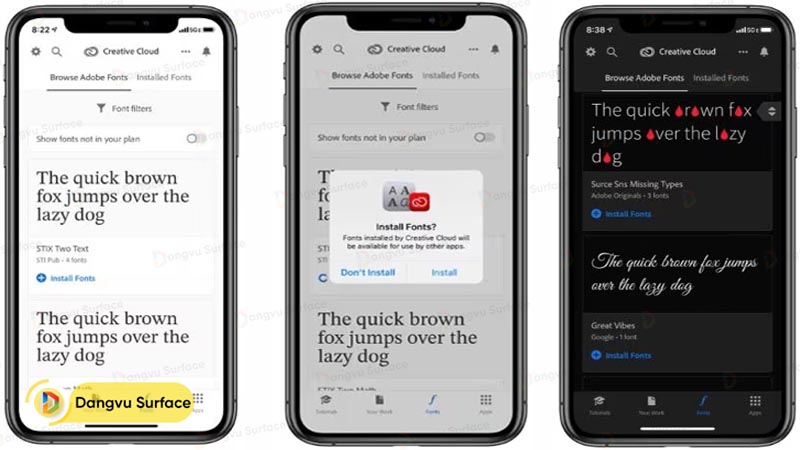
Bước 6: Sau khi cài đặt xong, bạn có thể tiếp tục cài đặt các phông chữ khác nếu thích.
Bước 7: Các Phông chữ sau khi cài đặt sẽ được sắp xếp trong tab Phông chữ đã Cài đặt và Cài đặt> Chung> Phông chữ.
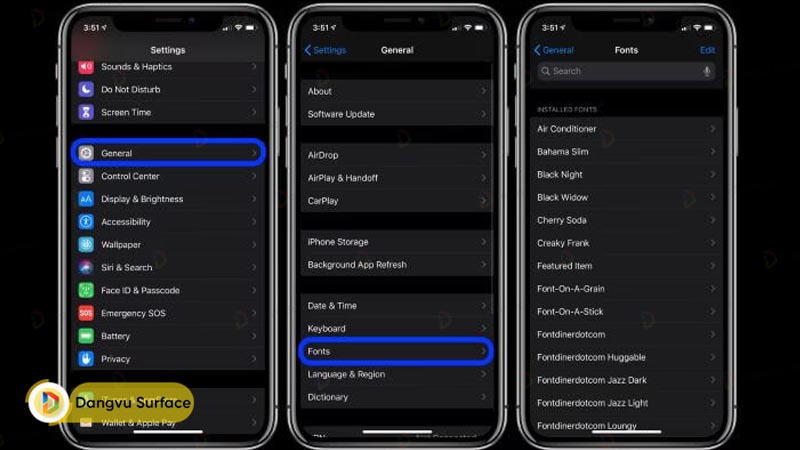
Bước 8: Khi nhấp vào, bạn có thể theo dõi thông tin về Phông chữ bạn đã cài đặt, cũng như xóa nếu bạn muốn.
Bước 9: Để sử dụng các phông chữ đã cài đặt, hãy vào ứng dụng chỉnh sửa như Thư hoặc Ghi chú, nhấp vào biểu tượng “Aa” trên bàn phím.
Bước 10: Nhấp vào hộp chọn “Phông chữ mặc định”.
Bước 11: Và chọn Phông chữ bạn muốn sử dụng trong danh sách là xong.
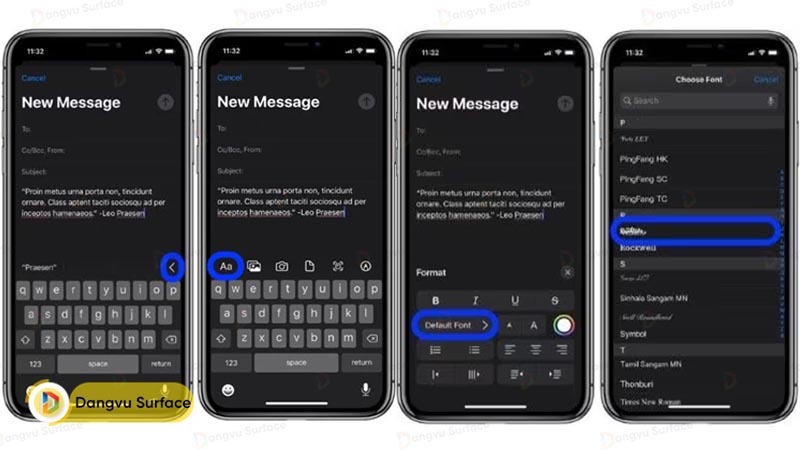
Rất đơn giản phải không? Hãy thử ngay để làm mới chiếc điện thoại iPhone của mình nhé.
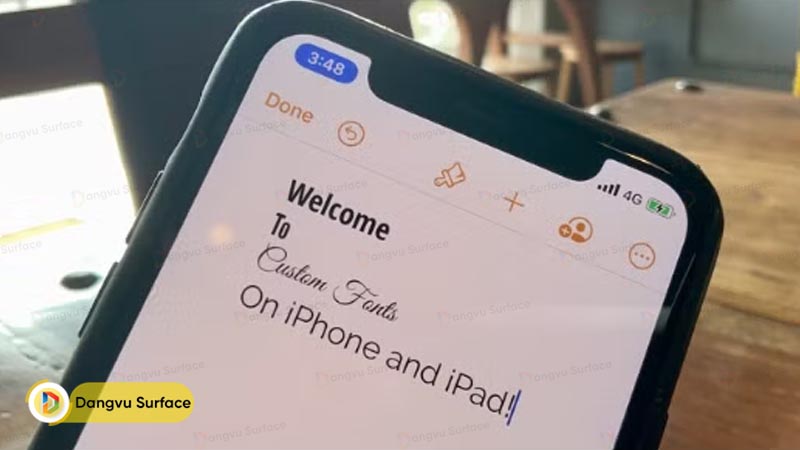
Thường xuyên truy cập Đăng Vũ Surface để nhanh chóng cập nhật những thông tin mới nhất về công nghệ, điện thoại, máy tính.
Tổng hợp:https://dangvu.vn



