
Thủ thuật ghép PDF vào Word cực kỳ đơn giản, nhanh chóng
Ghép PDF vào Word chính là giải pháp giúp người dùng copy tất cả nội dung từ file PDF sang file Word nhanh chóng mà không phải mất thời gian copy từ đầu trang đến cuối trang. Đây cũng là thủ thuật giúp người dùng tối ưu thao tác và giữ nguyên được định dạng font chữ. Đăng Vũ Surface sẽ hướng dẫn bạn những cách chèn file PDF vào file Word nhanh chóng, đơn giản nhất!

Xem thêm:
Thủ thuật ghép PDF vào Word cực kỳ đơn giản, nhanh chóng
Cách 1:
Cách đơn giản nhất để ghép PDF vào Word như sau:
- Bước 1: Mở file Word muốn ghép file PDF hoặc mở một file Word mới hoàn toàn tùy theo nhu cầu. Nếu file PDF muốn ghép có nhiều trang thì hãy mở file PDF mới để chỉnh sửa nội dung hoặc định dạng một cách dễ dàng rồi mới copy vào file Word đích.
- Bước 2: Để ghép file PDF vào Word hãy click vào “File => Open” hoặc nhấn tổ hợp phím “Ctrl + O” để truy cập vào đường dẫn đến file PDF đang lưu trên máy tính.
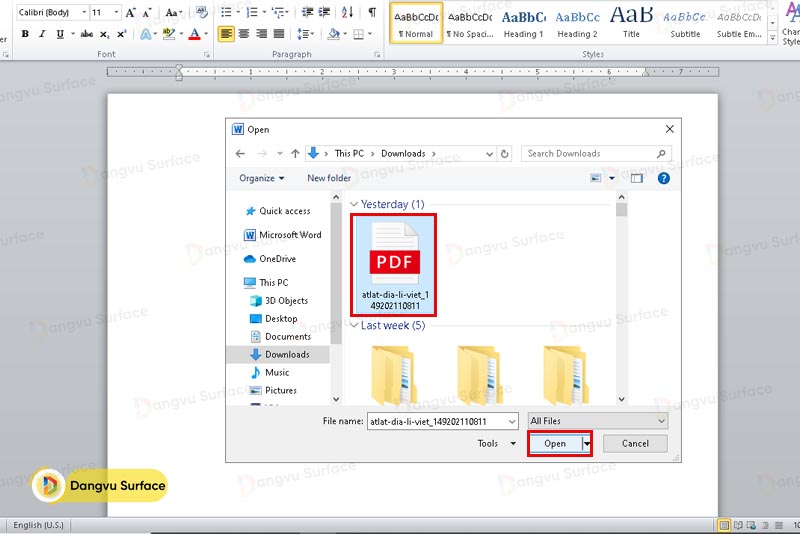
- Bước 3: Xác nhận các thông tin xuất hiện trên màn hình và click vào các mục hiển thị. Lúc này Word sẽ thông báo những thay đổi có thể xảy ra khi chuyển đổi định dạng và hỏi người dùng có muốn tiếp tục hay không.
- Bước 4: Kiểm tra lại kết quả thực hiện.
Cách 2:
Ngoài cách trên, bạn có thể áp dụng cách ghép PDF vào Word theo các bước sau:
- Bước 1: Mở file Word muốn ghép file PDF sau đó chọn mục “Insert” để chèn.
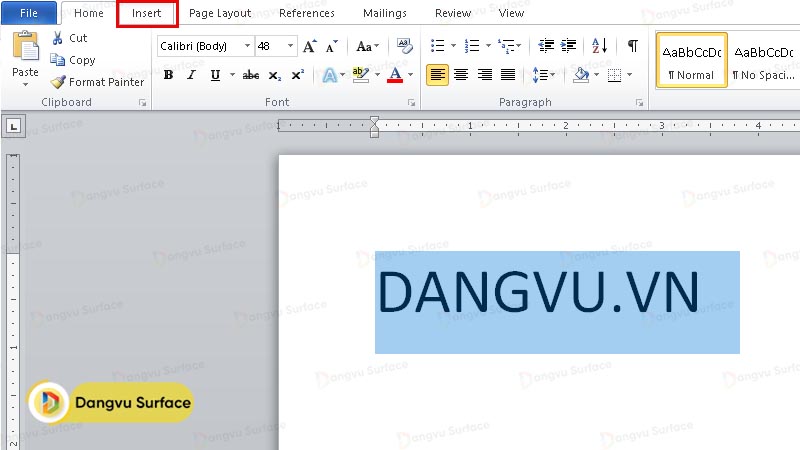
- Bước 2: Bấm vào “Object” để lựa chọn đối tượng sau đó nhấp vào mục “Create from File”.
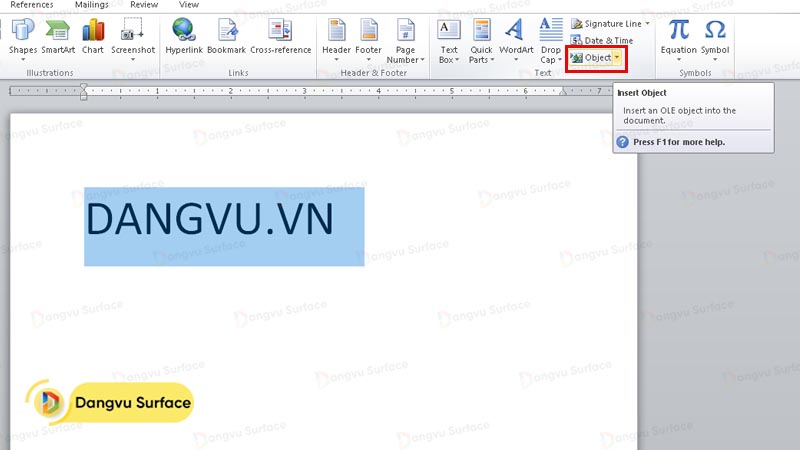
- Bước 3: Chọn mục “Browse” để duyệt sau đó tìm tệp PDF muốn ghép vào file Word rồi nhấp vào “OK”.
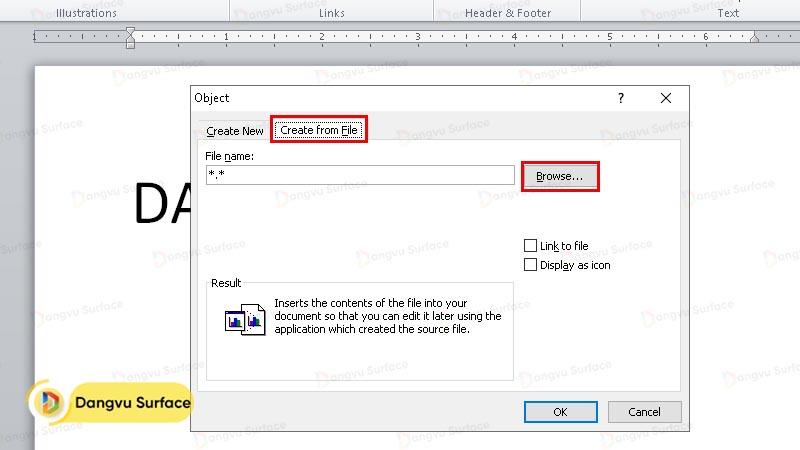
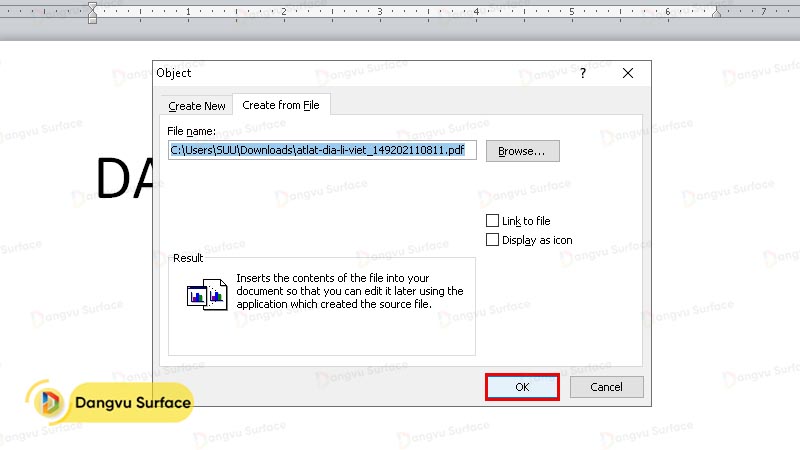
- Bước 4: Sau khi hoàn thành, tệp PDF đã chọn sẽ xuất hiện trên trang Word, lúc này bạn có thể chỉnh sửa định dạng chữ, nội dung theo ý.
Cách 3:
Nếu muốn chèn file PDF vào Word dưới dạng văn bản bạn cũng có thể áp dụng theo các bước dưới đây:
- Bước 1: Đặt con trỏ vào tài liệu Word muốn chèn văn bản từ tệp PDF.
- Bước 2: Tại file Word chọn mục Insert (Chèn) sau đó nhấp vào “Object” (Đối tượng) trong hộp Text (Văn bản).
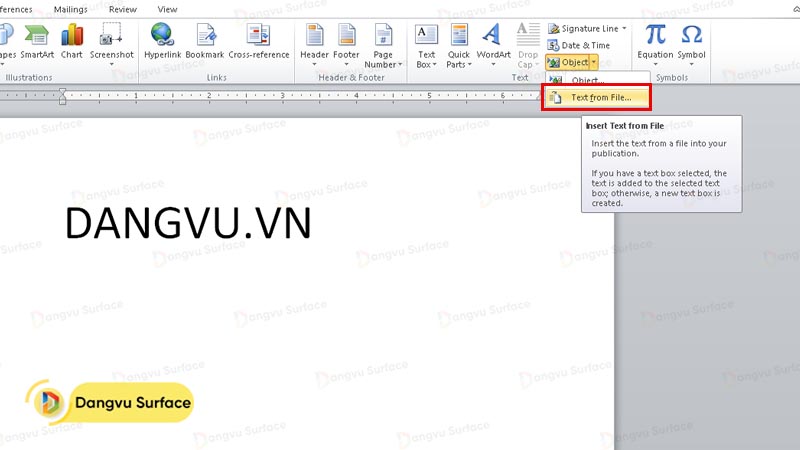
- Bước 3: Chọn mục “Text from File” (Văn bản từ Tệp) và mở tệp PDF muốn ghép vào file Word sau đó chọn “Insert” (Chèn).
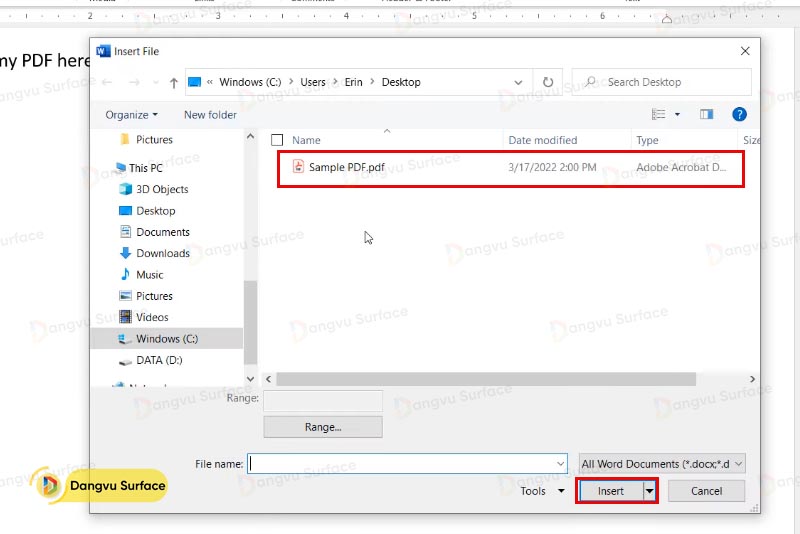
- Bước 4: Nhấp “OK” khi đã chọn được file PDF và chờ đợi quá trình chuyển đổi thành công.
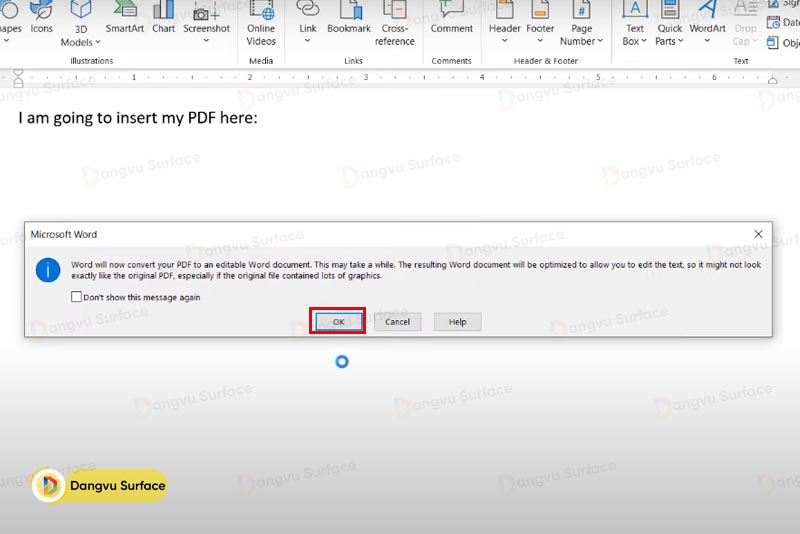
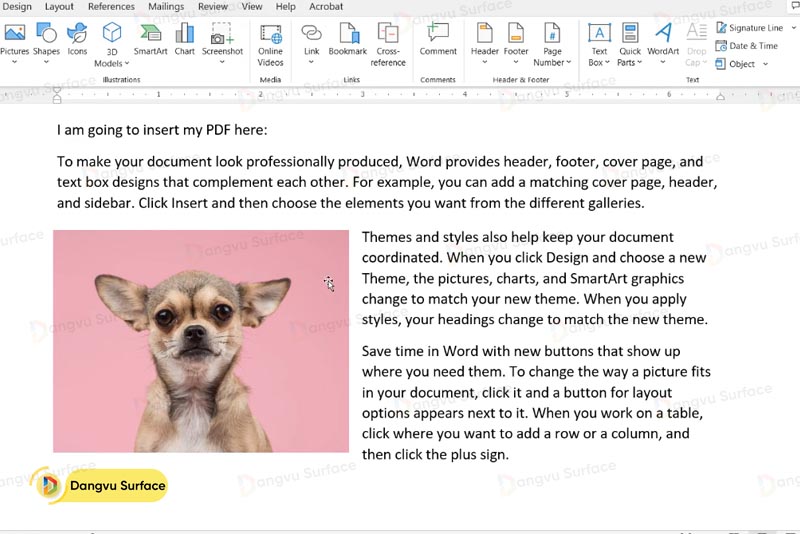
Hy vọng rằng với những thủ thuật như trên sẽ giúp bạn đọc có thể ghép PDF vào Word cực kỳ đơn giản và nhanh chóng. Từ đó áp dụng cách thuận tiện nhất để chuyển đổi PDF thành tài liệu văn bản và chỉnh sửa theo ý giúp tiết kiệm thời gian!
Mọi thông tin chi tiết xin vui lòng liên hệ:
Hotline: 0706696666
Youtube: https://www.youtube.com/c/ĐăngVũSurface
Địa chỉ: số 8 Lô 2C, Trung Yên 6, Trung Hoà, Cầu Giấy, Hà Nội (Tại Đây)
Facebook: Đăng Vũ Surface



