
Windows 11 24H2: Nhiều tính năng trong Control Panel chuyển sang ứng dụng Settings
Trong bản dựng xem trước, Windows 11 24H2 đã di chuyển một vài tính năng từ Control Panel tích hợp sang ứng dụng Settings (Cài đặt).
Quá trình di chuyển các tính năng của Control Panel sang ứng dụng Settings của Microsoft vẫn chưa hoàn tất, nhưng bản cập nhật Windows 11 24H2 tiếp theo sẽ di chuyển nhiều công cụ ra khỏi Control Panel. Cùng Đăng Vũ Surface đi tìm hiểu công cụ nào sẽ di chuyển ra khỏi Control Panel nhé!
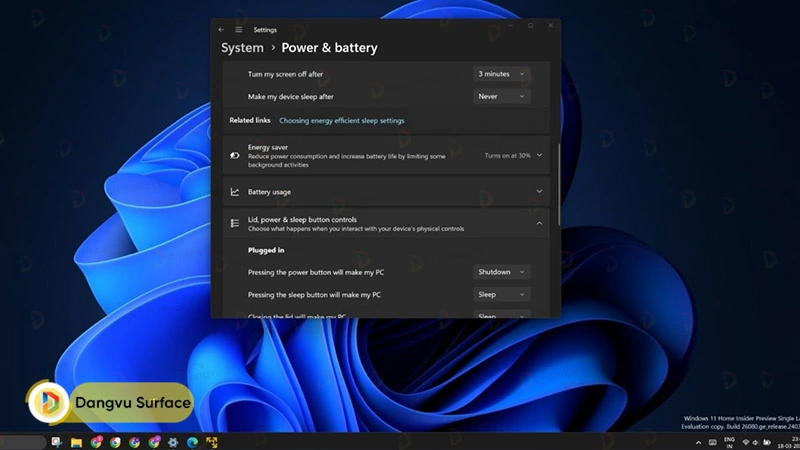
Nhiều tính năng xuất hiện trong Power & Battery
Trong các bản dựng xem trước, Đăng Vũ đã phát hiện một số thay đổi thú vị, bao gồm các tùy chọn nâng cao hơn hiện đã xuất hiện trong phần Power & Battery.
Bắt đầu với phiên bản 24H2, giờ đây bạn có thể thay đổi tùy chọn ‘Lid, power, and sleep button controls’ từ ứng dụng Settings (Cài đặt) nếu bạn sử dụng thiết bị là laptop. Các tùy chọn này trước đây chỉ xuất hiện trong Control Panel.
- Tuy nhiên, đối với người dùng máy tính để bàn, các cài đặt Power sẽ hiển thị khác. Bạn sẽ chỉ thấy tùy chọn “Power button controls” nhưng tùy chọn hibernate (ngủ đông) bị thiếu trong menu thả xuống.
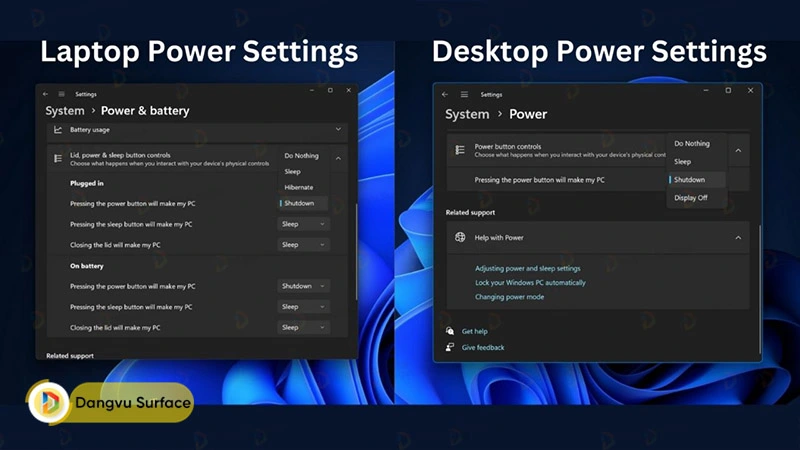
- Trong Windows 11 23H2 hoặc Moment 5, bạn chỉ có thể thay đổi chế độ Power plan và điều chỉnh thời gian Màn hình chờ và chế độ Sleep. Nếu sử dụng laptop, bạn cũng sẽ thấy tùy chọn Hibernate trong menu thả xuống Screen và Sleep timeouts.
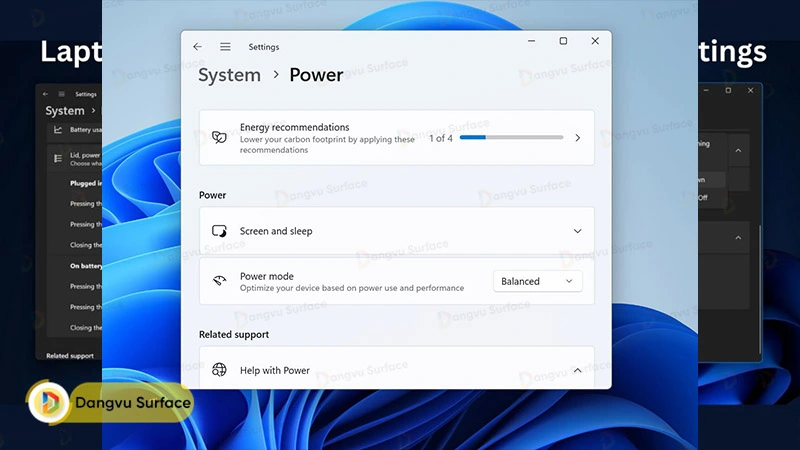
Display Color Management
Tiện ích tiếp theo được di chuyển sang ứng dụng Cài đặt là Display Color Management (Quản lý màu hiển thị). Bây giờ bạn có thể khởi chạy công cụ này từ phần Color profile (Cấu hình màu) trong cài đặt Display (Hiển thị). Tuy nhiên, Microsoft vẫn đang tiến hành quá trình di chuyển.
Bạn có thể dễ dàng tải Color profiles để cải thiện kết quả hiển thị và thậm chí ánh xạ cấu hình màu tới một hoặc nhiều màn hình. Đây là cách thực hiện:
- Mở ứng dụng Cài đặt bằng tổ hợp phím Windows + I và điều hướng đến tùy chọn Display > Color profile.
- Nhấp vào nút Add profile, duyệt và chọn tệp cấu hình màu.
- Tải lên và áp dụng cấu hình màu mới.
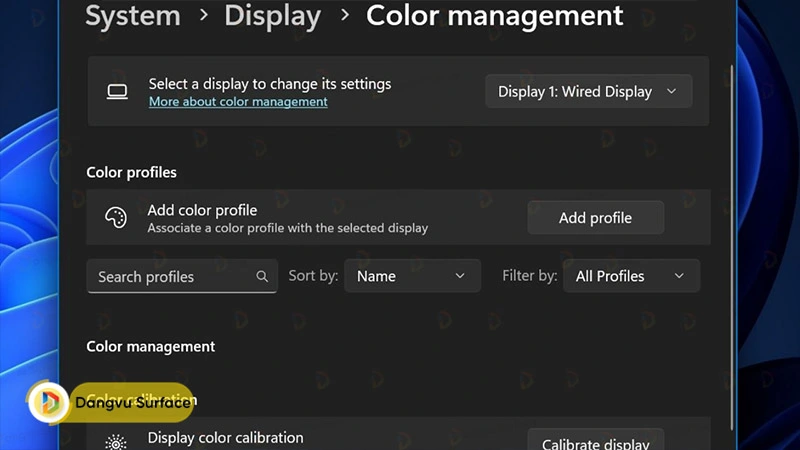
Trước đây, Microsoft cũng đã bổ sung thêm tùy chọn quản lý màu tự động để quản lý màu sắc trên các màn hình được hỗ trợ.
Storage Pool
Storage pool là một vùng lưu trữ bao gồm nhiều volume (ổ đĩa) khác nhau. Ứng dụng Cài đặt hiện đã bao gồm tùy chọn xóa trực tiếp Storage Pool. Trước đây, người dùng phải điều hướng đến phiên bản Storage Pool của Control Panel để xóa nó, nhưng giờ đây đã có tùy chọn “Delete this Storage pool” trong ứng dụng Settings.
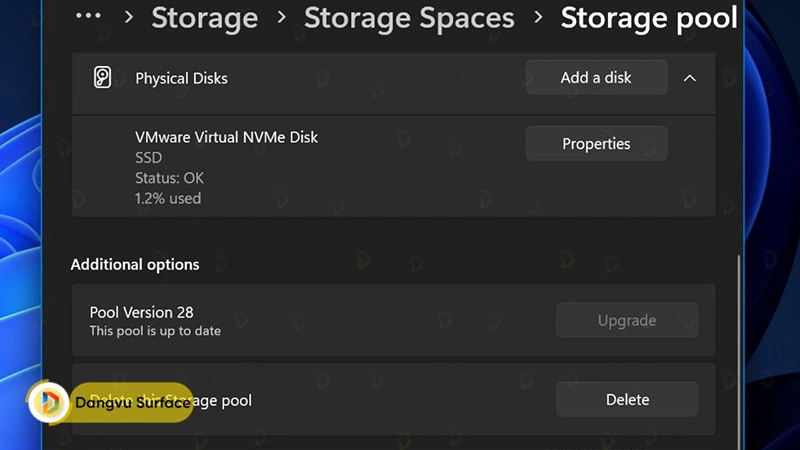
Hơn nữa, trong khi Control Panel yêu cầu đặc quyền quản trị để xóa Storage Pool thì ứng dụng Cài đặt lại không có yêu cầu này.
Windows 11 Pro sẽ có Drive Encryption
Microsoft cũng đang cố gắng làm cho việc thiết lập Bitlocker thuận tiện hơn cho Windows 11 Pro.
Hiện tại, BitLocker chỉ dành riêng cho máy Windows 11 Pro và Enterprise. Windows 11 Home cung cấp Device Encryption (Mã hóa thiết bị) dựa trên BitLocker. Giống như Windows 11 Home, các phiên bản Pro sẽ sớm hiển thị tùy chọn Mã hóa thiết bị trong ứng dụng Cài đặt.
Nó sẽ xuất hiện trong phần Privacy & Security (Quyền riêng tư & Bảo mật) và bạn có thể sử dụng nó để mã hóa dữ liệu trên các ổ đĩa đã cài đặt. Hãy nhớ rằng, nó sẽ không hoạt động trên các thiết bị USB. Bạn phải sử dụng trang BitLocker trong Control Panel để làm như vậy.
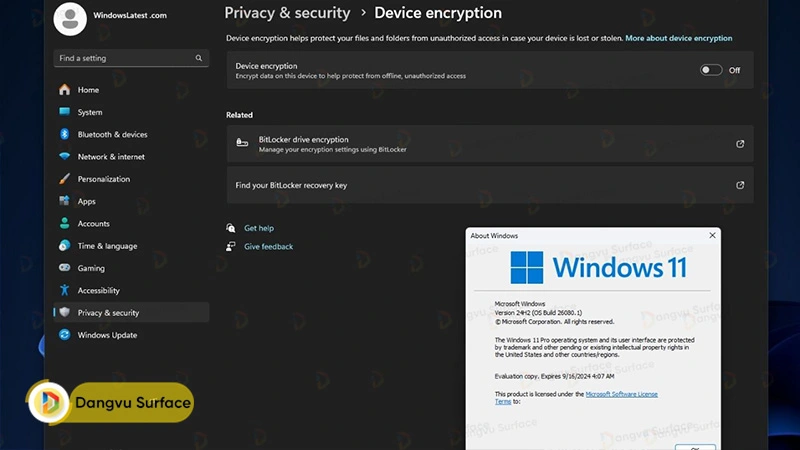
Microsoft vẫn đang nỗ lực chuyển mọi thứ sang ứng dụng Cài đặt và giảm sự phụ thuộc vào Control Panel.
Tất cả những thay đổi được trên đây được giới hạn ở các bản dựng xem trước của Windows 11 24H2, nhưng chúng sẽ xuất hiện trên phiên bản ổn định vào cuối năm nay. Bạn có thể cập nhật sớm lên Windows 11 24H2 (bản Preview) và trải nghiệm nó tại đây.
Xem thêm:



