
Cài đặt ngay Microsoft Paint của Windows 11 23H2 với 5 tính năng mới toanh
Microsoft vừa tung ra phiên bản Windows 11 23H2 mới nhất và xịn xò nhất từ trước đến nay với nhiều cải tiến quan trọng, đặc biệt là những cải tiến trên một ứng dụng đã tồn tại được 37 năm – Microsoft Paint. Cùng Đăng Vũ Surface đi tìm hiểu xem có gì mới nhé!
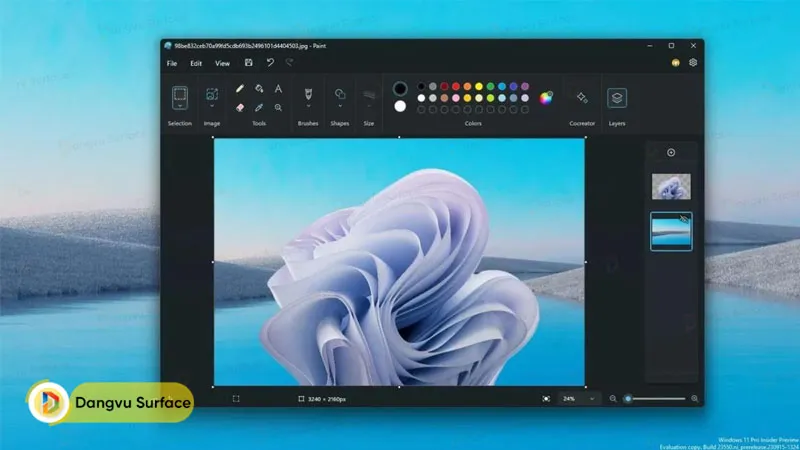
Công cụ Microsoft Paint được làm mới là một phần của đợt phát hành bản cập nhật Windows 11 năm 2023, với nhiều tính năng và cải tiến mới mẻ hơn, đặc biệt ứng dụng công nghệ AI.
Trong lần cập nhật lớn này, ứng dụng Paint sẽ nhận được ít nhất năm tính năng quan trọng và hầu hết tính năng đều được hỗ trợ bởi AI, bao gồm chế độ tối (dark mode), xếp lớp (layers), hỗ trợ tính năng điều chỉnh độ trong suốt (transperancy), Cocreator (tạo các tác phẩm nghệ thuật bằng AI) và khả năng xóa nền (background remover).
Mặc dù Microsoft đang ra mắt những tính năng mới này cho Paint như là một phần của bản cập nhật có sẵn trong bản phát hành năm 2023, nhưng những nâng cấp này vẫn có sẵn thông qua Microsoft Store. Bạn hãy vào Microsoft Store, nhấp vào Library và chọn Get updates. Hoặc bạn có thể thực hiện theo cách sau:
- Sao chép đường link này và dán vào mục URL của trang store.rg-adguard.net.
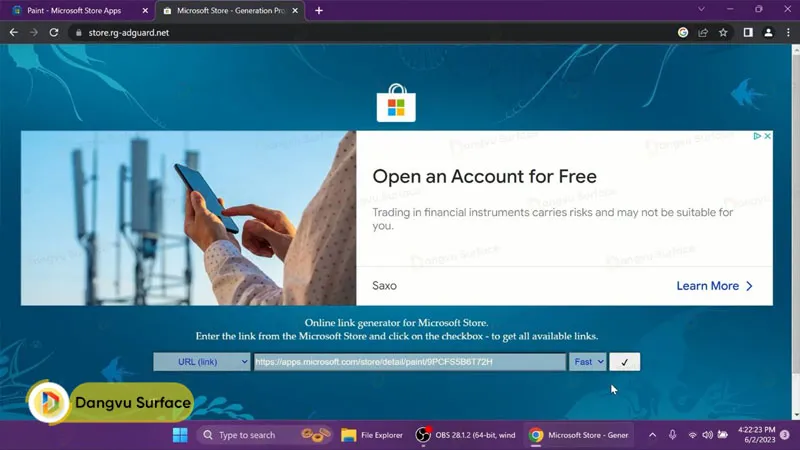
- Thuộc tính chọn Fast và nhấn dấu tick để tìm file ‘.msixbundle’ tải MS Paint.
- Đăng Vũ sử dụng file hiện đường dẫn màu đỏ như trên hình dưới đây. Click chuột phải vào file và chọn Save link as… để lưu về máy.
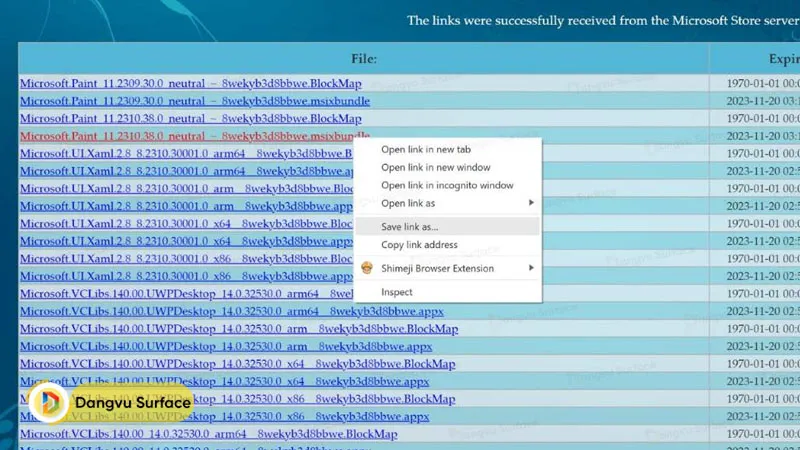
- Sau khi tệp được tải về máy, click đúp để mở file và nhấn Update để cài đặt công cụ Paint mới cho Windows 11. Khi đó, bạn sẽ có ngay ứng dụng Paint với đầy đủ 5 tính năng sẽ được giới thiệu ngay dưới đây.
Đăng Vũ Surface sẽ đi “mục sở thị” các tính năng mới có trong ứng dụng Paint trên Windows 11 23H2. Cùng bắt đầu thôi!
5 tính năng mới trên ứng dụng MS Paint của Windows 11 23H2
Dark Mode
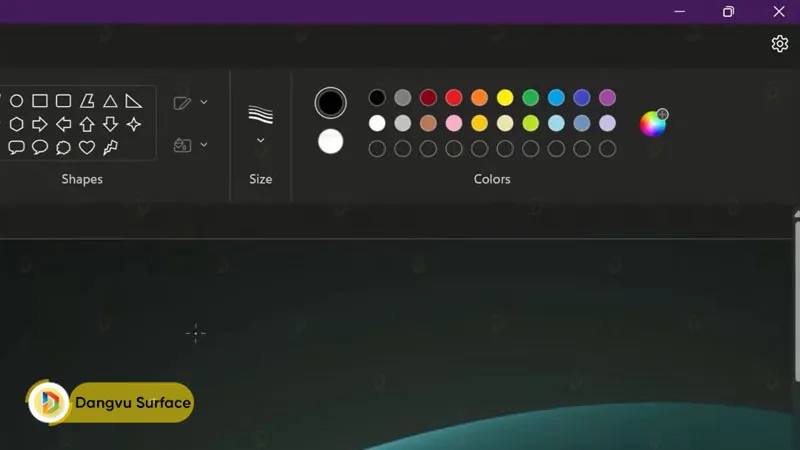
Theo mặc định, Paint sẽ điều chỉnh theo tùy chọn chủ đề hệ thống nhưng bạn có thể sửa đổi chủ đề bằng cách mở trang cài đặt mới của Paint (click vào biểu tượng bánh răng ở góc trên cùng bên phải). Hiện tại, trang cài đặt trong Paint cho phép bạn chuyển đổi giữa các tùy chọn chủ đề sáng, tối hoặc theo chủ đề hệ thống.
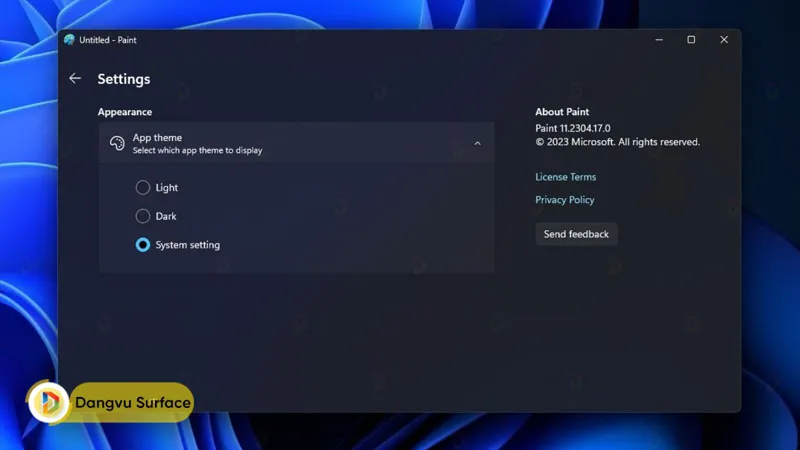
Layers
Nếu bạn đã từng sử dụng các ứng dụng chỉnh sửa hình ảnh như Photoshop, bạn sẽ biết về công cụ sắp xếp các lớp thành phần (gọi là layer) trong hình ảnh để tiện quan sát và chỉnh sửa. Trong công cụ Paint của Windows 11 23H2, giờ đây bạn có thể thêm, xóa và quản lý các lớp cho canvas của hình ảnh. Bằng cách sử dụng các layers, bạn có thể thực hiện xếp chồng nhiều hình ảnh lên nhau, cho phép bạn chỉnh sửa các thành phần khác nhau của hình ảnh mà không ảnh hưởng đến các phần còn lại. Bạn có thể sử dụng tính năng Layers bằng cách mở ứng dụng Paint trên Windows 11 23H2 và nhấp vào nút Layers trên thanh công cụ. Ở bên phải, bạn có thể bắt đầu làm việc trên từng lớp bằng các công cụ, bút vẽ, hình dạng và màu sắc.
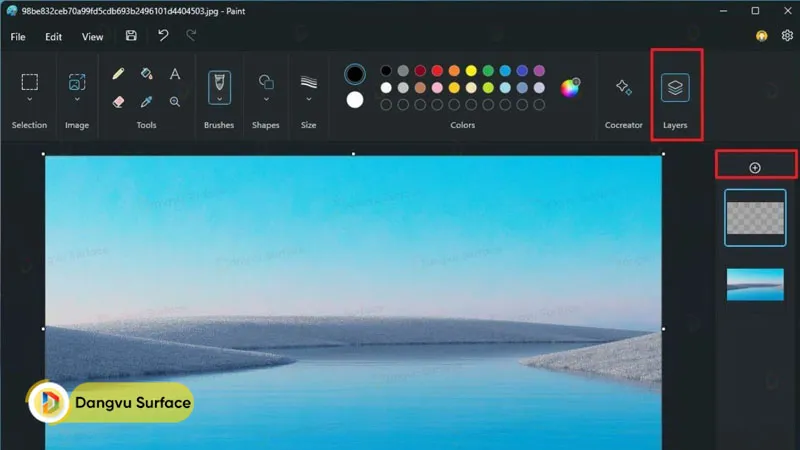
Sau khi bạn chỉnh sửa xong lớp đầu tiên, hãy nhấp vào dấu cộng (+) ở bên phải hoặc sử dụng phím tắt Ctrl + Shift + N để tạo các lớp bổ sung. Trong layer mới, bạn có thể bắt đầu làm việc với phần còn lại của hình ảnh. Bạn hoàn toàn có thể kéo thả các lớp lên và xuống để đưa các phần của hình ảnh lên phía trước hoặc về phía sau. Ngoài ra, bạn có thể chuyển đổi tùy chọn ở trên cùng bên phải layer để hiển thị hoặc ẩn một lớp.
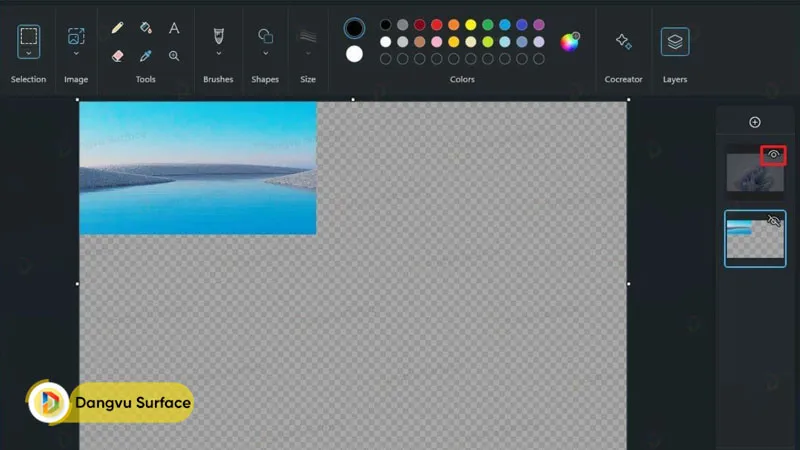
Nếu bạn nhấp chuột phải vào một lớp, menu ngữ cảnh sẽ cung cấp cho bạn các tùy chọn khác nhau, bao gồm khả năng hiển thị hoặc ẩn, sao chép và xóa layer đó. Khi hoàn thiện phần hình ảnh gồm nhiều lớp khác nhau, bạn có thể sử dụng tùy chọn Merge down để gộp các lớp đó thành một. Mặc dù không có nút hủy hợp nhất nhưng bạn có thể nhấp vào nút hoàn tác để hoàn nguyên các thay đổi trước đó.
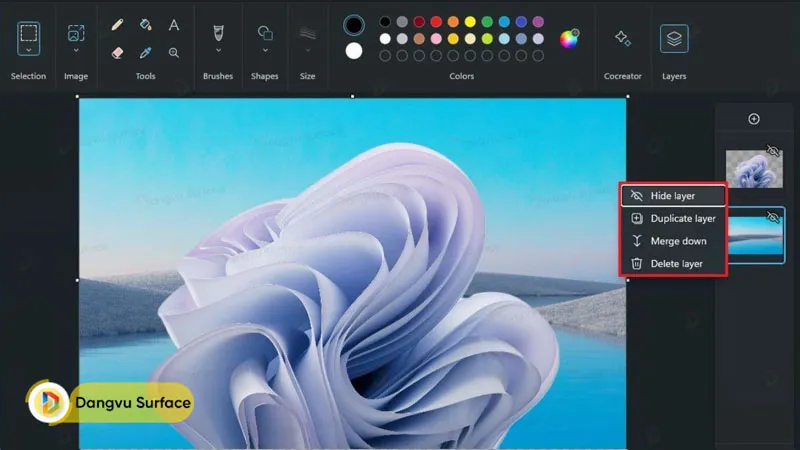
Độ trong suốt (Transparency)
Mặc dù bạn đã có thể xem và chỉnh sửa tệp .png trên ứng dụng MS Paint nhưng nó sẽ luôn lưu hình ảnh có nền trắng khi chỉnh sửa tệp có sử dụng transparency. Tuy nhiên, bản cập nhật mới nhất của ứng dụng có thêm hỗ trợ cho hình ảnh trong suốt.

Nói cách khác, điều này có nghĩa là lần sau khi bạn mở tệp .png trong suốt, bạn sẽ thấy mẫu bàn cờ trên khung vẽ biểu thị các phần của hình ảnh có sử dụng hiệu ứng trong suốt. Ngoài ra, khi xóa một phần của khung vẽ, bạn sẽ có phần trong suốt thay vì phần màu trắng.
Xóa nền cực xịn (Background remover)
Ứng dụng Paint hiện có thêm khả năng xóa nền hình ảnh chỉ bằng một cú nhấp chuột với sự hỗ trợ thông minh của AI.
Bạn có thể bắt đầu sử dụng tính năng này bằng cách khởi chạy ứng dụng Paint và mở bất kỳ hình ảnh nào có chủ thể và nền, sau đó bạn có hai cách để xóa nền.
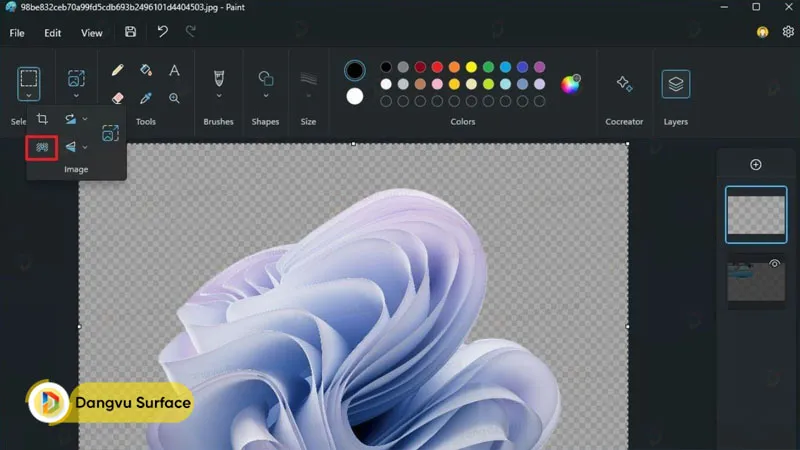
Cách đầu tiên là nhấp vào nút xóa nền trên thanh công cụ. Ứng dụng ngay lập tức sẽ sử dụng AI để phát hiện các thành phần trên hình ảnh và xóa nền.
Nếu bạn chỉ muốn xóa một phần nền, hãy sử dụng công cụ Selection từ thanh công cụ để chọn vùng cần xóa trước rồi nhấp vào nút xóa nền.
Cocreator
Cuối cùng, ứng dụng Paint nhận được bản cập nhật tích hợp công nghệ DALL-E AI cho phép bạn biến mô tả bằng từ ngữ thành hình ảnh đích thực.
Nếu tính năng này nghe có vẻ quen thuộc thì đó là vì đây chính là công nghệ thừa hưởng từ Bing Chat để tạo hình ảnh bằng AI. Bạn có thể bắt đầu bằng cách mở ứng dụng Paint và nhấp vào nút Cocerator.

Trong hộp lệnh prompt, nhập mô tả hình ảnh bạn muốn tạo, chọn từ một trong các tùy chọn phong cách có sẵn và nhấp vào nút Create. Lưu ý rằng bạn càng thêm nhiều mô tả vào lời nhắc thì hình ảnh sẽ càng chính xác.
Tính năng này sẽ trả về ba hình ảnh mà bạn có thể thêm vào khung vẽ và tiếp tục tạo với các lớp layers khác nhau. Theo Microsoft, để sử dụng tính năng Cocreator trong Paint , bạn phải đăng ký danh sách chờ bằng cách đăng nhập vào tài khoản Microsoft của mình. Nếu bạn chưa có tài khoản, đọc ngay bài viết Hướng dẫn tạo tài khoản Microsoft trên Surface của Đăng Vũ nhé!
Khi tính năng này khả dụng với bạn, nút Cocreator sẽ xuất hiện trên thanh công cụ. Ngoài ra, vì việc tạo hình ảnh bằng AI tiêu tốn rất nhiều năng lượng nên bạn sẽ nhận được 50 tín dụng để đổi lấy việc tạo hình ảnh (mỗi bộ hình ảnh có giá một tín dụng). Hơn nữa, tính năng Paint Cocreator ban đầu sẽ có sẵn ở Hoa Kỳ, Pháp, Anh, Úc, Canada, Ý và Đức. Hiện tại, tính năng này cũng đang dần được triển khai cho các thiết bị đã đăng ký Kênh Dev và Canary của chương trình Windows Insider Program.
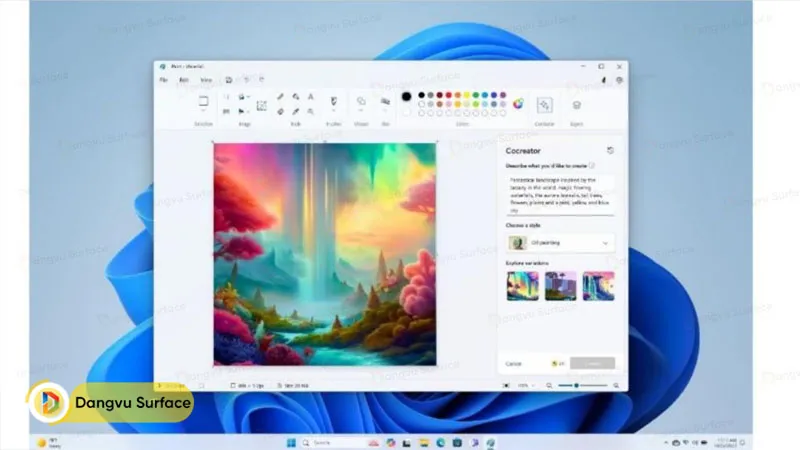
Các tính năng còn lại được đề cập trong bài viết này đều có sẵn với phiên bản mới nhất của ứng dụng Paint trên Windows 11 23H2.
Nếu bạn muốn trải nghiệm những tính năng mới hay ho này thì có thể tham khảo cách cập nhật Windows 11 phiên bản 23H2 cực chi tiết dưới đây:
Theo dõi Đăng Vũ để cập nhật thêm nhiều mẹo Windows hay ho nhé!



