
Bạn đã biết cách sửa máy tính bị lỗi không cài được phần mềm trên Window?
Máy tính bị lỗi không cài được phần mềm trên windows gây ra nhiều phiền toái cho người dùng. Nếu gặp phải sự cố này anh em đừng vội mang ra cửa hàng mà hãy thực hiện theo các cách mà Đăng Vũ Surface tổng hợp dưới đây để vừa tiết kiệm thời gian và chi phí.
Khởi chạy trình cao nhất – Run as Administrator
Đa phần các phần mềm đều cần được cài đặt với quyền quản trị cao nhất trong windows. Nếu như không khởi chạy ở chế độ này thì tính năng User Account Control (UAC) của Windows sẽ làm cản trở việc cài đặt phần mềm.
Khắc phục tình trạng này khác đơn giản, hãy click chuột phải vào phần mềm cần cài đặt và chọn chế độ Run as Administrator đồng nghĩa với việc bạn đã khởi động ứng dụng ở quyền cao nhất.
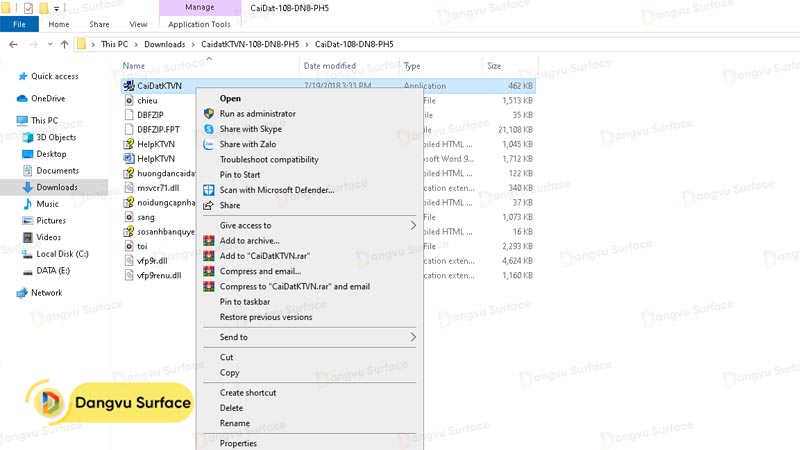
Phần mềm không tương thích với hệ điều hành 32bit hoặc 64bit
Có thể phần mềm mà bạn cài đặt dành cho 64bit nhưng hệ điều hành máy tính đang sử dụng là 32bit là không tương thích với nhau. Nhưng ngược lại nếu bạn dùng hệ điều hành 64bit là có thể cài đặt các phần mềm dành cho 32bit.
Do đó, hãy kiểm tra lại phiên bản Windows mà mình đang sử dụng và truy cập website của nhà phát triển phần mềm để tải về bản tương thích với windows đang sử dụng.
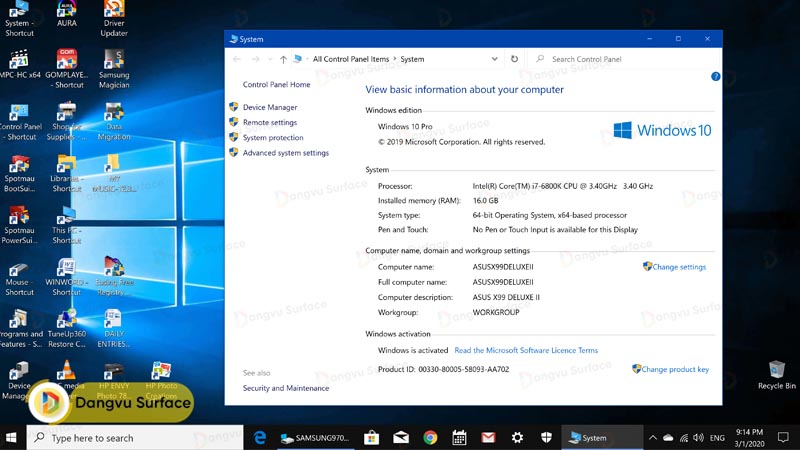
Antivirus làm máy bị lỗi dẫn đến không thể cài đặt phần mềm
Đây chắc chắn là nguyên nhân phổ biến gây ra nhiều lỗi trên máy tính cùng hệ điều hành windows. Trước khi cài đặt chương trình Antivirus để ngăn chặn hãy kiểm tra phần mềm đó có chặn các cài đặt của phần mềm mà bạn dự định tải về hay không. Nếu như có hãy chắc chắn đây là phần mềm an toàn và khai báo lại cho Antivirus.
Để tắt chương trình Windows Defender Antivirus, anh em thực hiện như sau:
- Vào menu Start → Setting.
- Tiếp tục chọn mục Update & Security → chọn tiếp Windows Security.

- Cửa sổ hiển thị, chọn Virus & Threat Protection → Virus & Threat Protection Setting (Manager Setting).
- Tại Virus & Threat protection setting, mục Real-time protection is off, leaving your device vulnerable chọn Off.
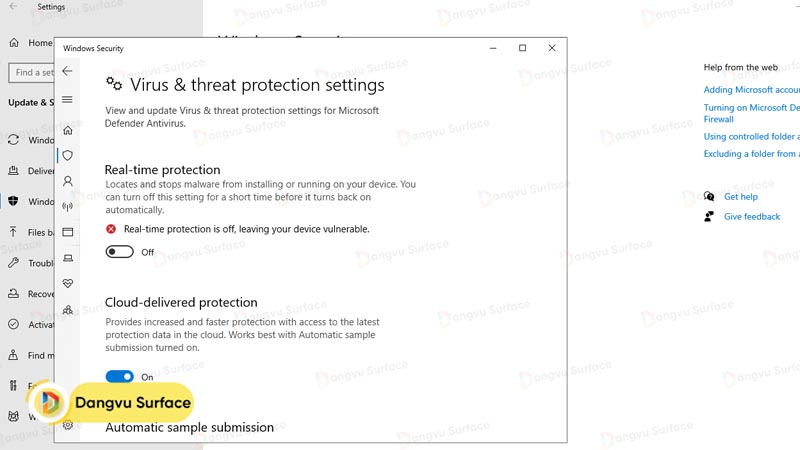
Gỡ bỏ các phiên bản đã cài đặt trước của phần mềm
Cũng có thể các phiên bản của phần mềm mà bạn đã cài đặt trước đó ảnh hưởng đến việc download phần mềm. Cho nên khi cài đặt một phần mềm mới, bạn hãy gỡ các phiên bản cũ và một số thành phần liên quan ra khỏi hệ thống của Windows. Thao tác này thực hiện dễ dàng trong Control Panel.
Khởi chạy công cụ Microsoft’s Fix It
Nếu đã khắc phục bằng các cách ở trên mà vẫn bị lỗi, anh em hãy tải về và khởi chạy công cụ Microsoft’s Fix It. Công cụ này sẽ kiểm tra các vấn đề đang xảy ra giữa phần mềm và Windows. Trong trường hợp lỗi từ hệ điều hành Windows, Microsoft’s Fix It sẽ sửa chữa ngay sau khi phát hiện.
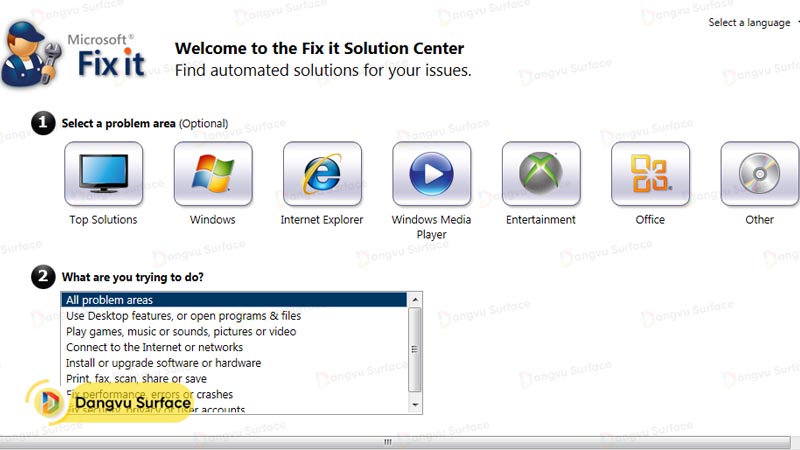
Anh em hãy thử một trong những cách trên nếu máy tính bị lỗi không cài được phần mềm trên Windows, tránh ảnh hưởng đến việc trải nghiệm.
Xem thêm thủ thuật hữu ích khác:



