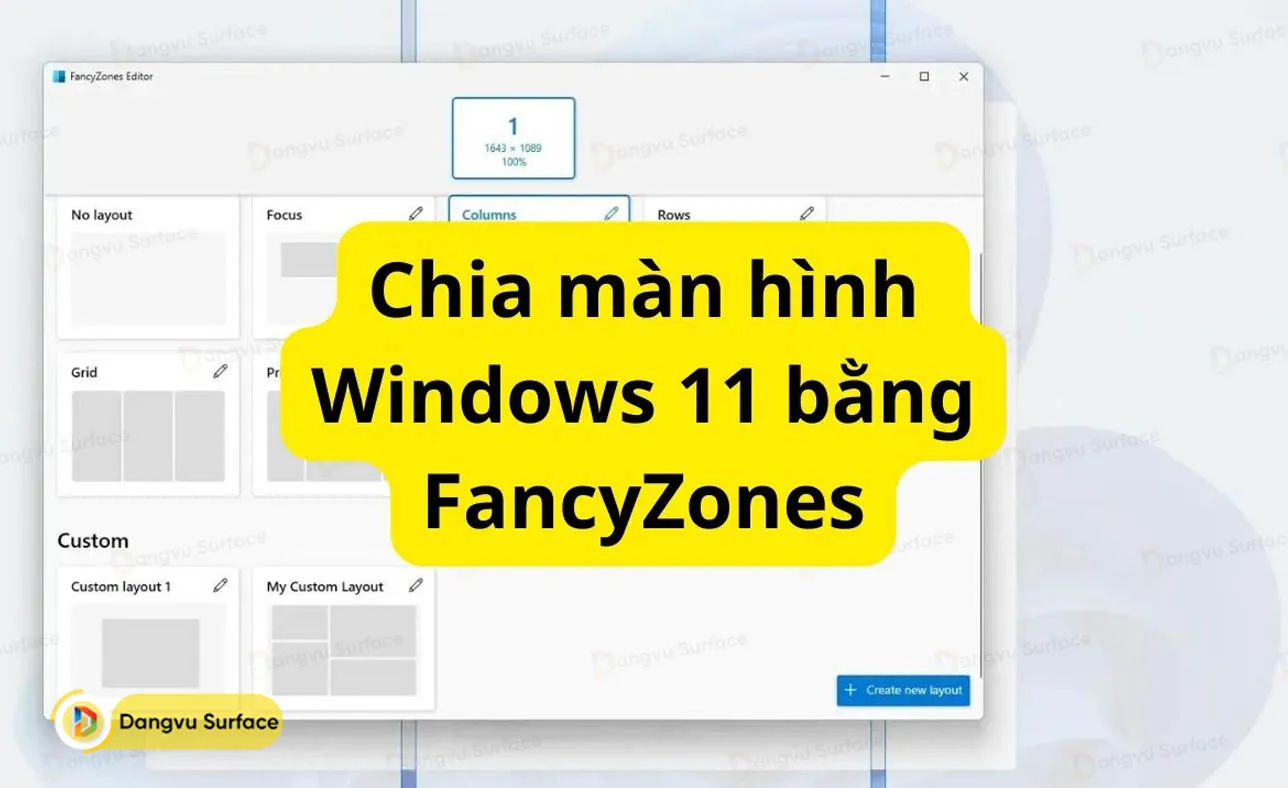
Cách chia cửa sổ màn hình (Snap Layouts) trên Windows 11 bằng FancyZones
Nếu chia cửa sổ màn hình Snap Layouts không đủ đối với bạn, Đăng Vũ sẽ hướng dẫn bạn sử dụng công cụ FancyZones để tạo nhiều bố cục cửa sổ màn hình tùy chỉnh trên Windows 11.
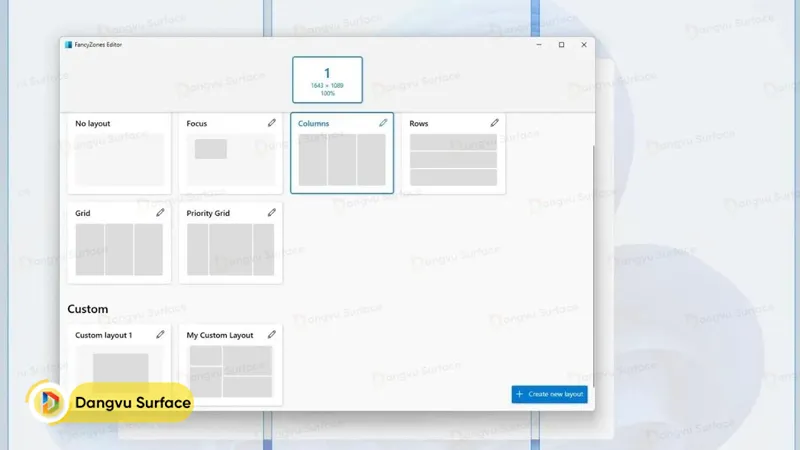
Snap Layouts là một tính năng mới trên Windows 11, cho phép chia bố cục cửa sổ ứng dụng để làm việc cùng lúc hiệu quả hơn bằng. Tuy nhiên, công cụ vẫn giới hạn trong một vài bố cục cụ thể mà không tự tùy chỉnh được tỷ lệ kích thước.
Để khắc phục hạn chế này, Đăng Vũ giới thiệu tới bạn công cụ thay thế – FancyZones.
FancyZones là một công cụ trong ứng dụng PowerToys cho phép bạn sắp xếp các cửa sổ ứng dụng (tương tự như Snap Layouts). Không giống như Snap Layouts, với FancyZones, bạn có thể tạo bố cục tùy chỉnh và truy cập nhiều cài đặt tùy chỉnh hơn nhiều, cho phép bạn sắp xếp bố cục các cửa sổ chính xác theo cách bạn muốn, giúp bạn làm việc hiệu quả hơn.
Bạn có thể sử dụng công cụ này trên bất kỳ màn hình nào, đặc biệt hữu ích cho màn hình lớn.
Chia màn hình máy tính trên Windows 11 bằng FancyZones
Để tạo bố cục snap layouts tùy chỉnh với công cụ FancyZones trên Windows 11, Bạn hãy thực hiện theo các bước sau:
- Mở kho ứng dụng Microsoft Store.
- Tìm kiếm PowerToys và click vào kết quả tương ứng.
- Nhấn Get/Install để tải ứng dụng về máy của bạn.
- Mở ứng dụng PowerToys.
- Click vào công cụ FancyZones ở ngăn điều hướng bên trái.
- Bật nút Enable FancyZones (chuyển On).
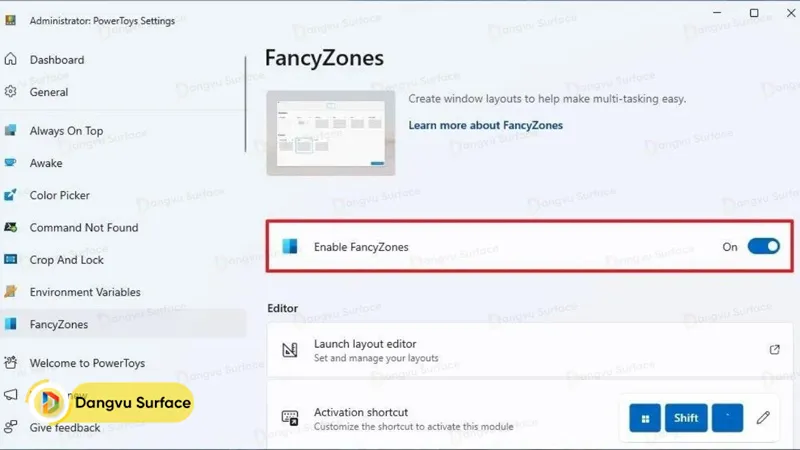
- Nhấp chuột vào nút Launch layout editor.
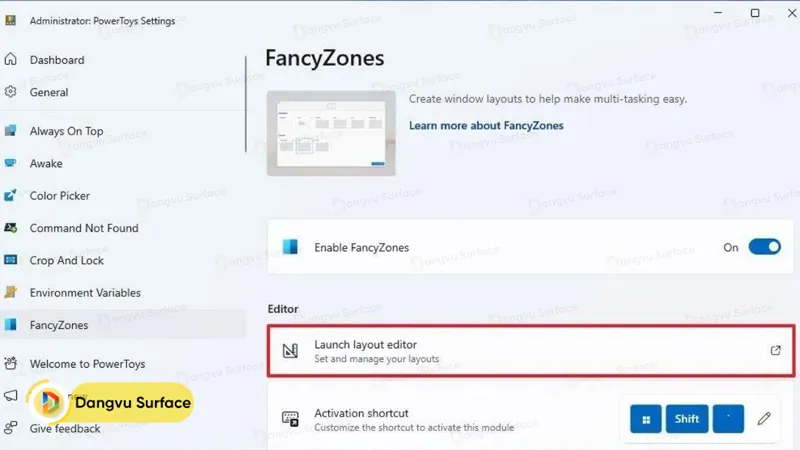
- Chọn màn hình để tạo bố cục nhanh với FancyZones (nếu bạn có nhiều màn hình).
- Chọn một trong các mẫu bố cục được xác định trước, bao gồm Focus, Columns, Rows, Grid hoặc Priority Grid.
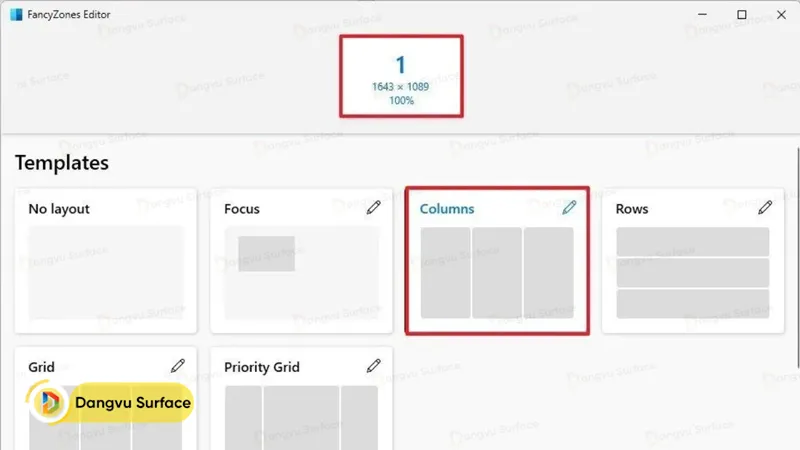
- Bạn luôn có thể nhấp vào nút “Edit” (biểu tượng bút) để tùy chỉnh bố cục với nhiều vùng, khoảng cách và các tùy chọn khác hơn.
- Nếu bạn muốn tùy chỉnh bố cục độc đáo hơn, hãy làm theo các bước dưới đây:
- Nhấp vào nút “Create new layout” ở góc dưới bên phải trong cửa sổ FancyZones Editor.
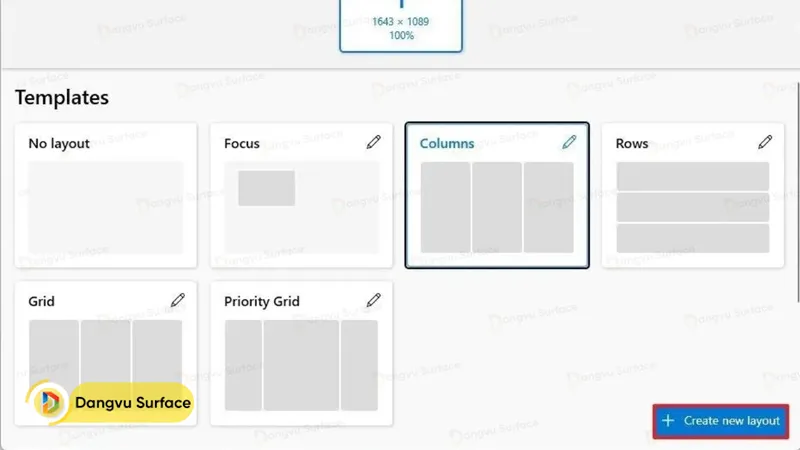
- Đặt tên cho bố cục, chẳng hạn “My Custom Layout“.
- Chọn kiểu bố cục. Tùy chọn “Grid” tạo bố cục ngang hoặc dọc, trong khi tùy chọn “Canvas” giúp bạn tạo bố cục một cách tự do.
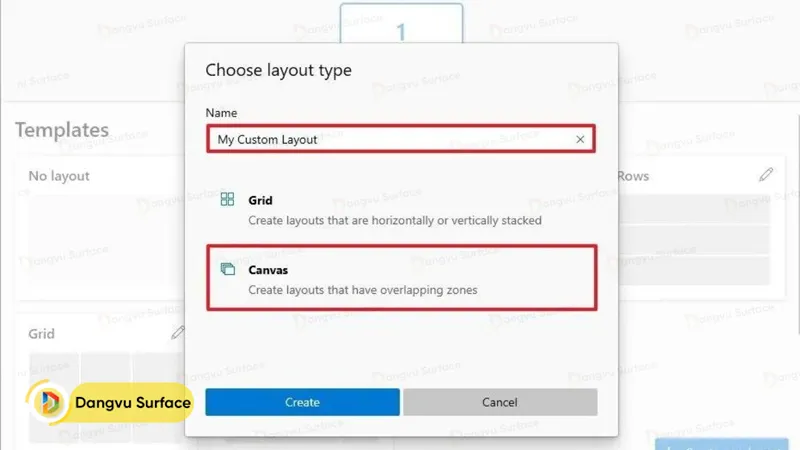
- Click chuột vào nút Create.
- Nhấp vào nút “Add new zone” – biểu tượng dấu (+) để tạo vùng cửa sổ mới.
- Định vị vùng cửa sổ màn hình mới ở vị trí mong muốn của bạn và thay đổi kích thước của nó giống như bất kỳ cửa sổ nào khác bằng chuột.
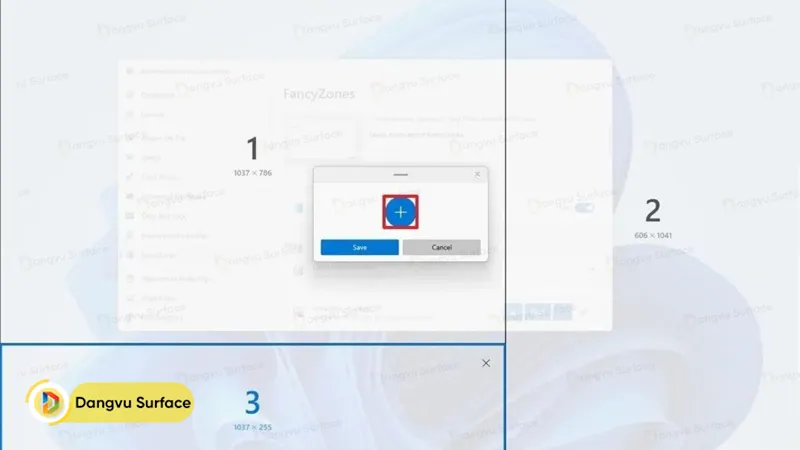
- Thực hiện tương tự các bước trên để thêm nhiều cửa sổ khác vào bố cục tùy chỉnh của bạn.
- Nhấn nút Save để lưu bố cục vừa tạo.
- Sau khi bạn hoàn thành các bước, bố cục sẽ được thiết lập và bạn có thể bắt đầu kéo thả các cửa sổ ứng dụng trên từng vùng. Bạn sẽ thực hiện việc này bằng cách giữ phím “Shift“, kéo và thả cửa sổ vào vị trí bạn muốn.
- Trên trang FancyZones Editor, bạn có thể nhấp vào nút “Edit” cho bố cục tùy chỉnh để tùy chỉnh vùng, nhân bản, thay đổi tên và khoảng cách để đánh dấu các vùng lân cận hoặc xóa nó.
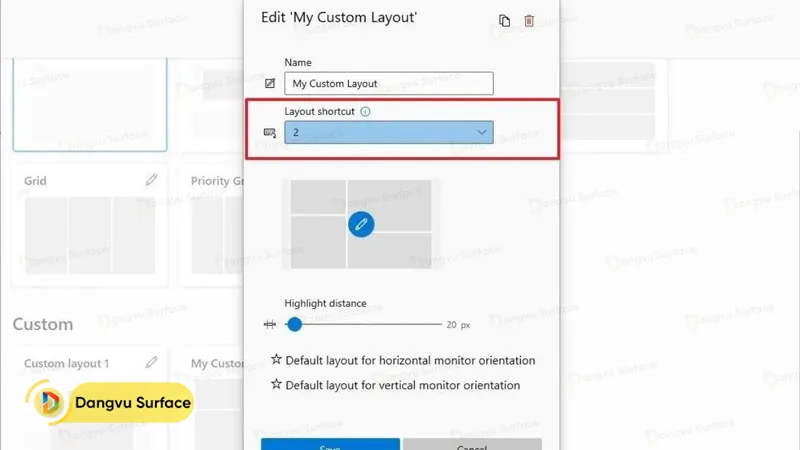
- Tùy chọn thú vị nhất là “Layout shortcut“, cho phép bạn gán phím tắt cho một bố cục cụ thể khi nhấn phím tắt Windows + Ctrl + ALT + [Số cụ thể]. Ví dụ, bạn có thể tạo nhiều bố cục, nhưng khi muốn sử dụng một bố cục cụ thể, bạn chỉ cần chuyển đổi giữa chúng bằng phím tắt trên và chỉ định số lượng bố cục tùy chỉnh.
Tùy chỉnh cài đặt FancyZones
Công cụ FancyZones bao gồm một số cài đặt mà bạn có thể tùy chỉnh để kiểm soát bố cục và hoạt động của cửa sổ. Đăng Vũ sẽ đề xuất các cài đặt tốt nhất mà bạn nên cân nhắc.
- Mở ứng dụng PowerToys.
- Click vào công cụ FancyZones ở ngăn điều hướng bên trái.
- Trong phần “Zone“, tick vào hộp kiểm cạnh tùy chọn “Hold the Shift key to activate zones while dragging” để sắp xếp các cửa sổ bằng cách sử dụng bố cục tùy chỉnh của chính bạn tạo.
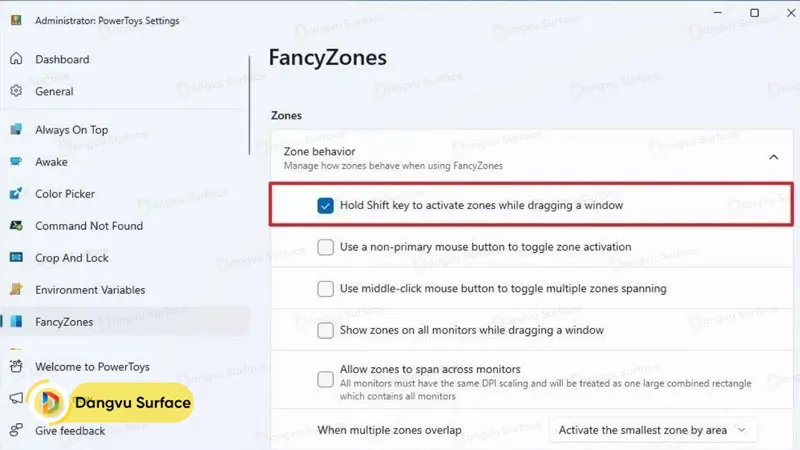
Trong phần “Windows“, bạn hãy tick chọn:
- Keep Windows in their zones when the screen resolution changes.
- During zone layout changes, windows assigned to a zone will match new size/positions.
- Move newly created windows to their last known zone.
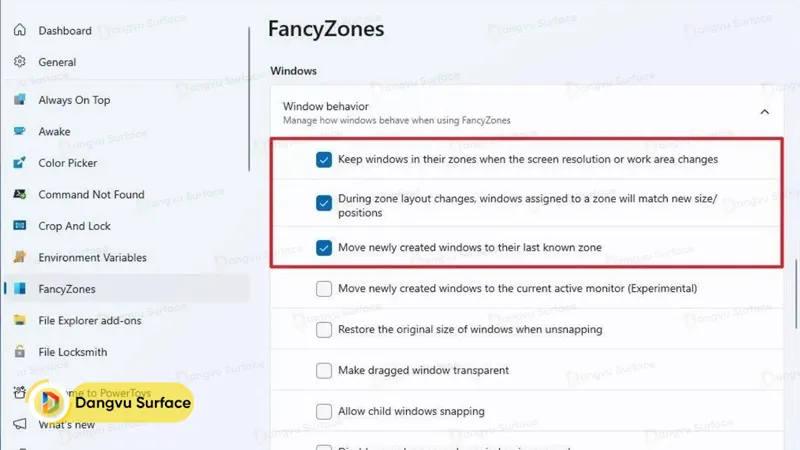
- Bật “Override Windows Snap” để sử dụng phím tắt Windows + [mũi tên] để sắp xếp các cửa sổ ghi đè lên tính năng có sẵn trên Windows 11.
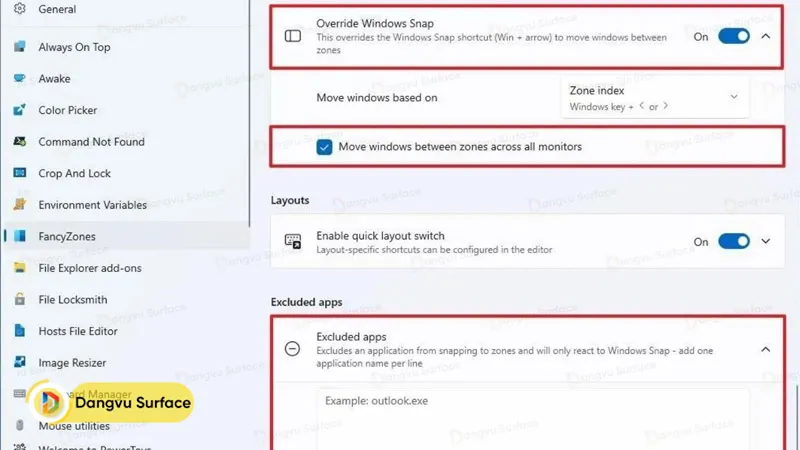
- Tick vào tùy chọn “Move windows between zones across all monitors“.
- Trong phần “Excluded apps“, bạn có thể chỉ định tên của ứng dụng mà bạn không muốn sử dụng bố cục chia cửa sổ.
- Sau khi bạn hoàn thành các bước, các cài đặt sẽ được áp dụng và xuất hiện theo thiết lập của bạn.
Tắt tính năng Snap Layouts trên Windows 11
Nếu bạn muốn sử dụng riêng FancyZones, bạn có thể tắt tính năng Snap Layouts có sẵn trên Windows 11 bằng các bước sau:
- Mở ứng dụng Settings bằng cách nhấn tổ hợp phím Windows + I.
- Chọn mục System từ ngăn điều hướng bên trái.
- Nhấp vào trang Multitasking ở ngăn điều hướng bên phải.
- Tắt tính năng Snap windows (chuyển Off).
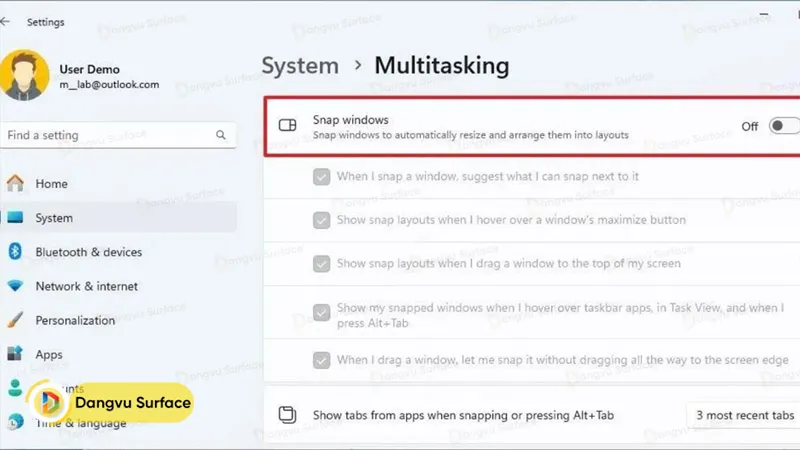
Như vậy, tính năng chia bố cục nhiều cửa sổ cùng lúc trên màn hình Windows 11 sẽ chỉ có công cụ FancyZones khả dụng (nếu đã thiết lập).
Theo dõi Đăng Vũ để cập nhật thêm nhiều thủ thuật công nghệ hữu ích.
Xem thêm:



