
Cách thêm Recycle Bin (Thùng rác) vào File Explorer trên Windows 11
Trong bài viết này, Đăng Vũ sẽ hướng dẫn bạn cách thêm Thùng rác (Recycle Bin) vào trong File Explorer trên Windows 11 để tiện truy cập.
Trên Windows 11, bạn có thể thêm quyền truy cập vào “Recycle Bin” trên File Explorer từ ngăn điều hướng bên trái hoặc trang “This PC”.
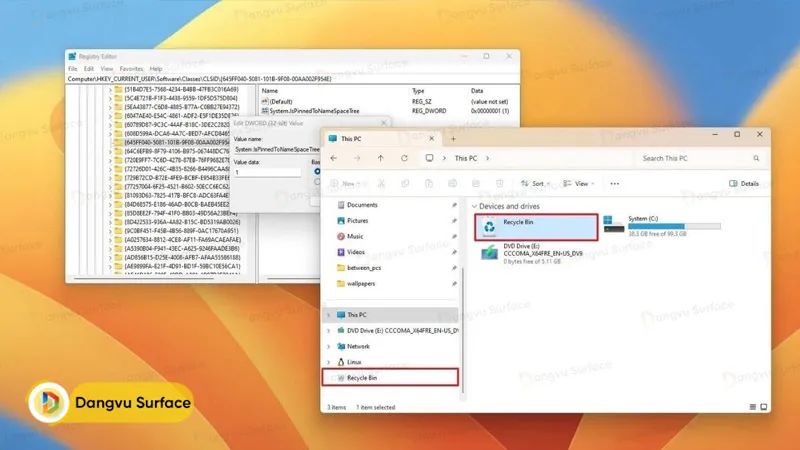
Nếu bạn nghĩ Recycle Bin là một công cụ riêng biệt, tách biệt hoàn toàn với File Explorer thì sự thật là nó có thể truy cập được từ File Explorer. Tuy nhiên, thật kỳ lạ khi mua máy tính về, trình quản lý tệp này lại không bao gồm tùy chọn chuyên dụng để truy cập tính năng này.
Thêm Recycle Bin vào File Explorer của Win 11 trong phần Quick Access
Nếu bạn muốn truy cập trực tiếp vào Recycle Bin, bạn có thể sử dụng công cụ Registry để thêm các mục vào ngăn điều hướng và trang “This PC“. Ngoài ra, nếu bạn không muốn sửa đổi Registry , hãy nhấp chuột phải vào biểu tượng “Recycle Bin” trên màn hình nền và click vào tùy chọn “Pin to Quick access“. Tùy chọn này sẽ tạo một mục trên trang chủ File Explorer trong phần “Quick access“.
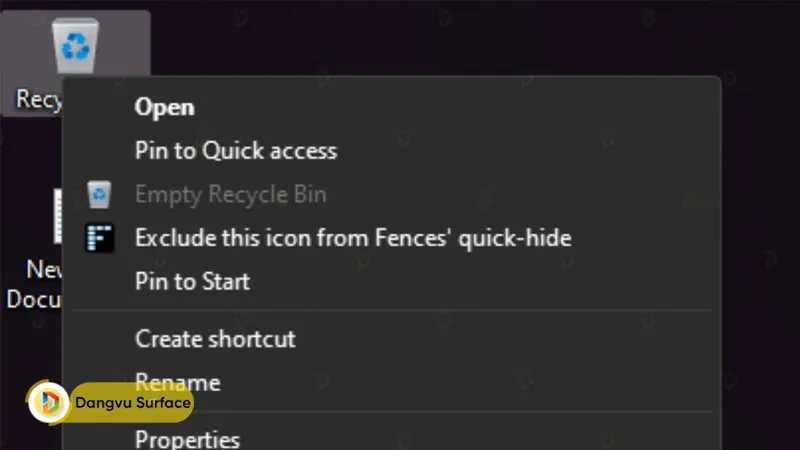
Thêm Thùng rác vào File Explorer trên Win 11 bằng công cụ Registry
Lưu ý: Việc sửa đổi Registry có thể gây ra sự cố nghiêm trọng nếu không được sử dụng đúng cách. Để đảm bảo an toàn, tốt nhất bạn nên tạo bản sao lưu toàn bộ hệ thống hoặc bản sao lưu Registry trước khi thực hiện.
Cách 1: Thêm Recycle Bin vào ngăn điều hướng của File Explorer
- Mở menu Start trên Windows 11 (hoặc nhấn tổ hợp phím Windows + S).
- Tìm kiếm regedit và nhấp vào kết quả đầu tiên để mở Registry.
- Điều hướng đến đường dẫn sau để thêm Recycle Bin vào ngăn điều hướng bên trái của File Explorer: HKEY_CURRENT_USER\Software\Classes\CLSID{645FF040-5081-101B-9F08-00AA002F954E}
- Nhấp chuột phải vào khóa {645FF040-5081-101B-9F08-00AA002F954E}, chọn New và click vào DWORD (32-bit) Value.
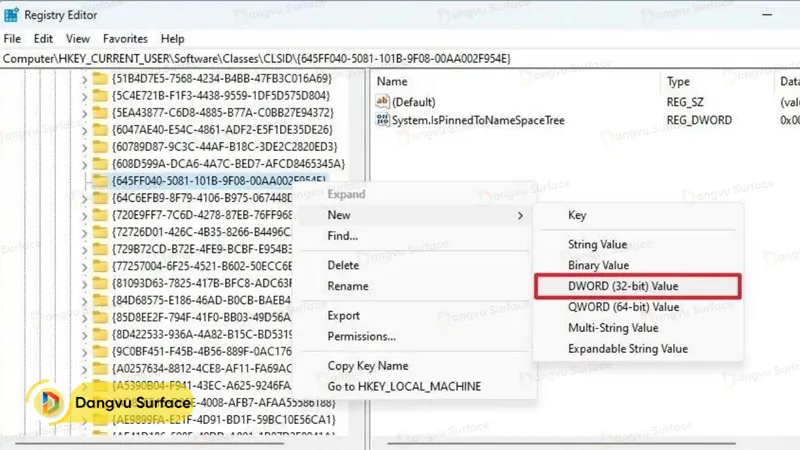
- Xác nhận tên System.IsPinnedToNameSpaceTree và nhấn Enter.
- Nhấp đúp vào khóa vừa tạo và đặt giá trị từ 0 đến 1.
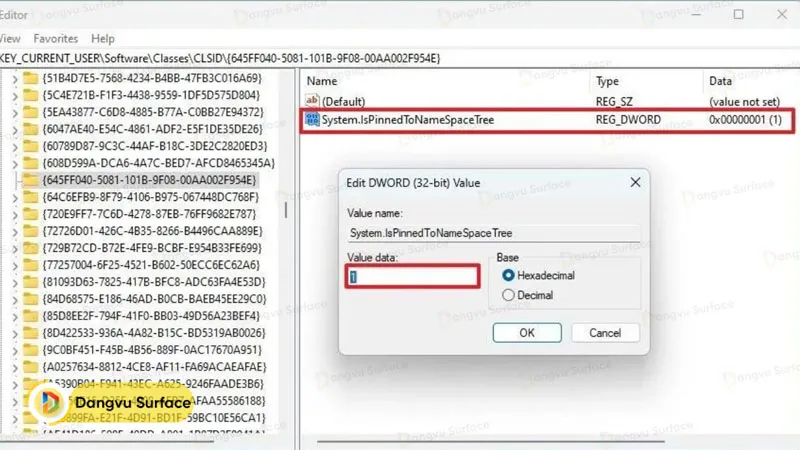
- Nhấn vào nút OK.
Cách 2: Thêm Thùng rác vào trang This PC
- Bạn có thể thêm Thùng rác vào trang “This PC” bằng cách điều hướng tới đường dẫn này: HKEY_LOCAL_MACHINE\SOFTWARE\Microsoft\Windows\CurrentVersion\Explorer\MyComputer\NameSpace
- Click chuột phải vào key NameSpace, chọn New và nhấn chọn Key.
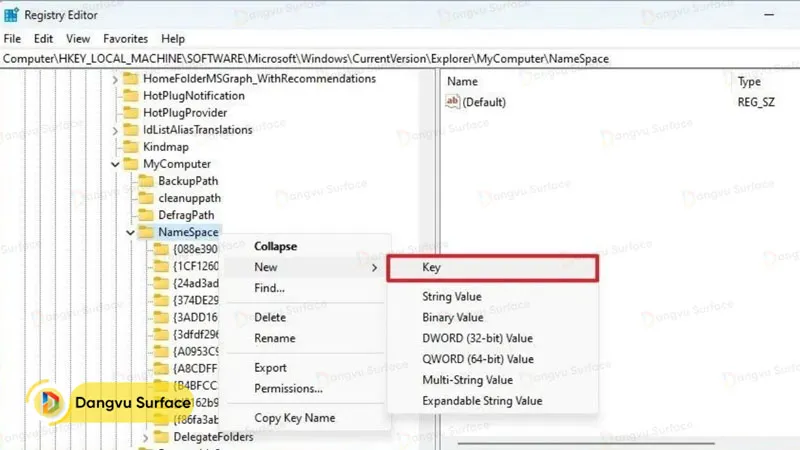
- Xác nhận {645FF040-5081-101B-9F08-00AA002F954E} cho key và nhấn Enter.
Sau khi bạn hoàn thành các bước, biểu tượng Thùng rác sẽ xuất hiện trên trang “This PC” hoặc ngăn điều hướng bên trái giúp bạn truy cập dễ dàng, thuận tiện trong việc lưu trữ, quản lý các file đã xóa hay dọn dẹp Recycle Bin.
Xóa Thùng rác khỏi File Explorer trên Win 11
Cách 1: Xóa Recycle Bin khỏi ngăn điều hướng của File Explorer
- Mở menu Start trên Windows 11 (hoặc nhấn tổ hợp phím Windows + S).
- Tìm kiếm regedit và nhấp vào kết quả đầu tiên để mở Registry.
- Điều hướng đến đường dẫn sau để thêm Recycle Bin vào ngăn điều hướng bên trái của File Explorer: HKEY_CURRENT_USER\Software\Classes\CLSID\{645FF040-5081-101B-9F08-00AA002F954E}
- Nhấp chuột phải vào “System.IsPinnedToNameSpaceTree” DWORD và click vào tùy chọn “Delete“.
Cách 2: Xóa Thùng rác khỏi trang This PC
- Bạn có thể xóa thùng rác khỏi trang “This PC” bằng cách điều hướng tới đường dẫn này: HKEY_LOCAL_MACHINE\SOFTWARE\Microsoft\Windows\CurrentVersion\Explorer\MyComputer\NameSpace
- Click chuột phải vào key “{645FF040-5081-101B-9F08-00AA002F954E}” và chọn “Delete“.
Theo dõi Đăng Vũ để cập nhật thêm nhiều thủ thuật công nghệ hữu ích, mới nhất nhé!
Xem thêm:



