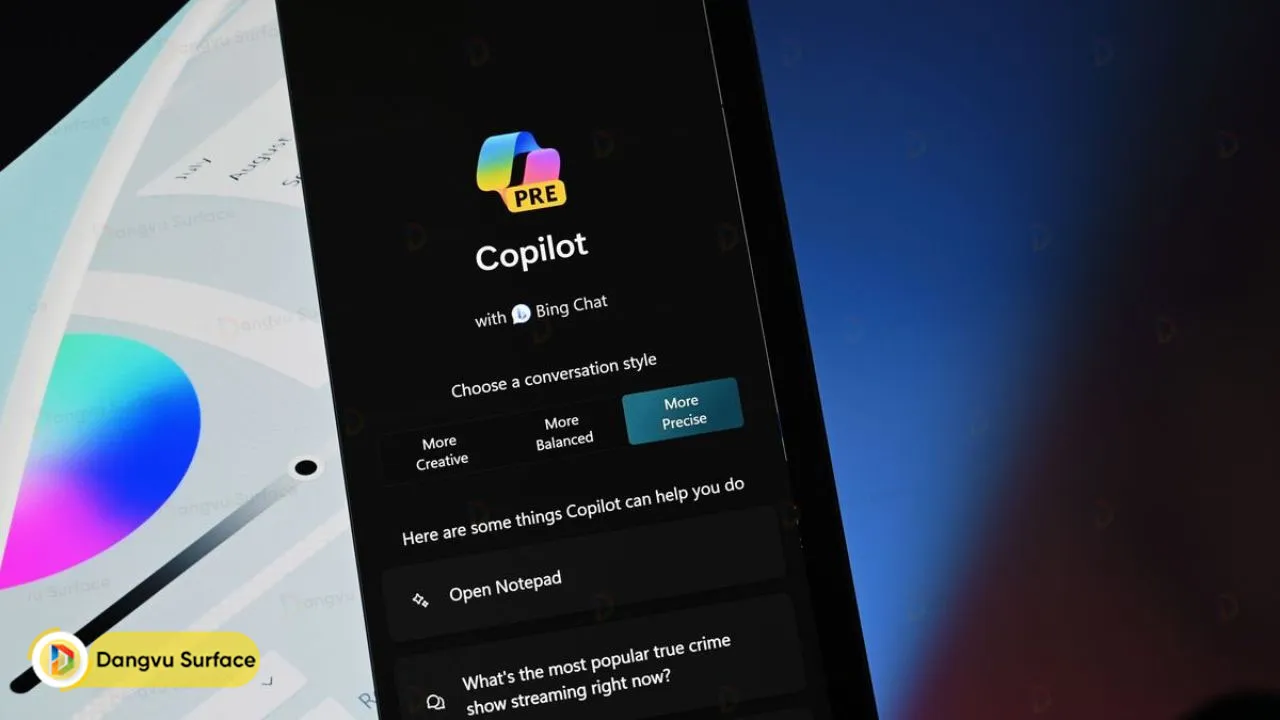
Cách sử dụng tính năng Copilot mới trên Windows 11
Đăng Vũ Surface sẽ hướng dẫn bạn một số cách sử dụng chatbot Copilot mà Microsoft đang xây dựng cho Windows 11.
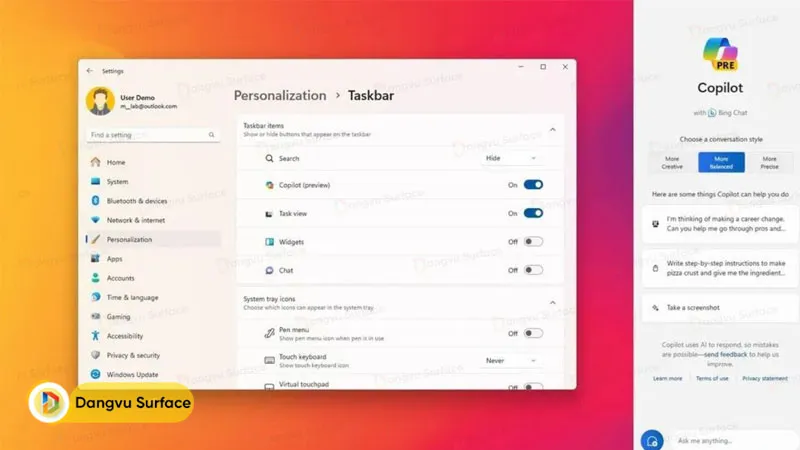
Bắt đầu từ bản cập nhật 2023, Windows 11 đã giới thiệu bản xem trước chính thức đầu tiên của trải nghiệm Copilot sắp tới. Copilot là chatbot AI mới mà Microsoft đang xây dựng để thay thế Cortana trên máy tính, đặc biệt là tối ưu cho các dòng Surface của hãng. Về cơ bản, chatbot này là công cụ tương tự Bing Chat với sự hỗ trợ cho các tiện ích mở rộng của bên thứ ba với khả năng tích hợp sâu hơn vào Windows 11, cho phép AI thực hiện các tác vụ bổ sung, bao gồm các thay đổi cài đặt hệ thống.
Tuy nhiên, Copilot không phải là một phần của hệ điều hành. Thay vào đó, nó là một tính năng của trình duyệt Microsoft Edge đã được sửa đổi để trông giống như tính năng gốc của Windows 11.
Khi bạn gọi chatbot, thanh bên sidebar sẽ xuất hiện từ bên phải với giao diện giống hệt phiên bản web của Bing Chat và nó không chồng chéo lên các cửa sổ ứng dụng khác trên màn hình. Bạn sẽ tìm thấy tùy chọn thiết lập phong cách trò chuyện và hộp lệnh để đặt câu hỏi về hầu hết mọi chủ đề.
Trên Windows 11, cách dùng Copilot rất đơn giản. Bạn có nhiều cách để truy cập chatbot và bạn có thể cài đặt một số cấu hình. Sau đây Đăng Vũ Surface sẽ hướng dẫn chi tiết:
Khởi chạy Copilot trên máy tính
Để khởi chạy Copilot, bạn có thể sử dụng ít nhất ba phím tắt:
- Nhấp vào nút Copilot từ thanh taskbar.

- Sử dụng tổ hợp phím tắt Windows + C.

Sau khi bạn hoàn thành các bước trên, giao diện Copilot sẽ xuất hiện từ phía bên phải mà không chồng chéo lên các ứng dụng khác.
Hiển thị Copilot trong thanh taskbar
Để hiển thị hoặc ẩn nút Copilot trên thanh công cụ, hãy thực hiện các thao tác sau:
- Mở ứng dụng Settings.
- Chọn mục Personalize trên thanh menu dọc bên trái.
- Nhấp vào trang Taskbar ở phía bên phải.
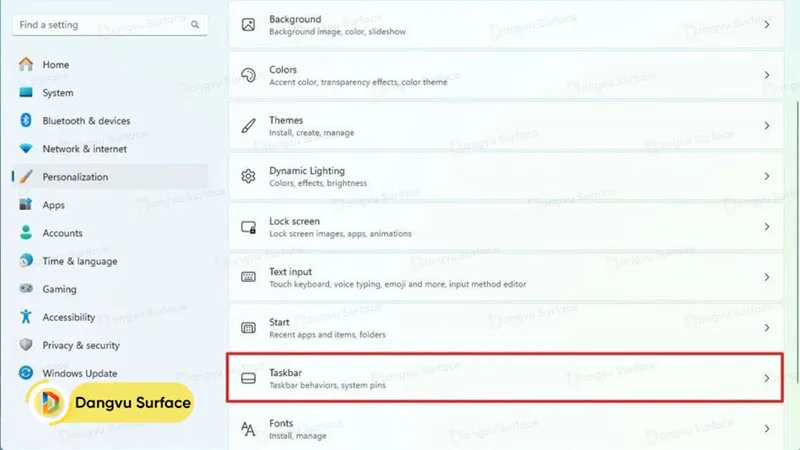
- Trong cài đặt Taskbar items, hãy bật nút Copilot (preview).
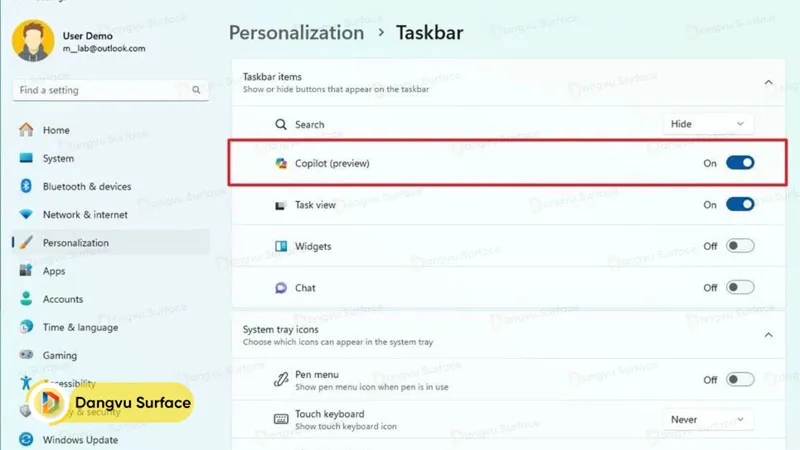
Khi đã hoàn thành các bước, nút Copilot sẽ xuất hiện trên thanh taskbar phía dưới màn hình.
Trên Windows 11, bạn không thể tắt chatbot nhưng có thể xóa icon ứng dụng khỏi thanh taskbar bằng các bước tương tự như đã nêu ở trên, chỉ khác ở bước 4 là gạt để tắt nút Copilot.
Thay đổi cài đặt Copilot
Để mở và thay đổi cài đặt Copilot trên Windows 11, hãy làm theo các bước sau:
- Mở Copilot.
- Nhấp vào nút More options (biểu tượng dấu ba chấm) và chọn tùy chọn Settings.
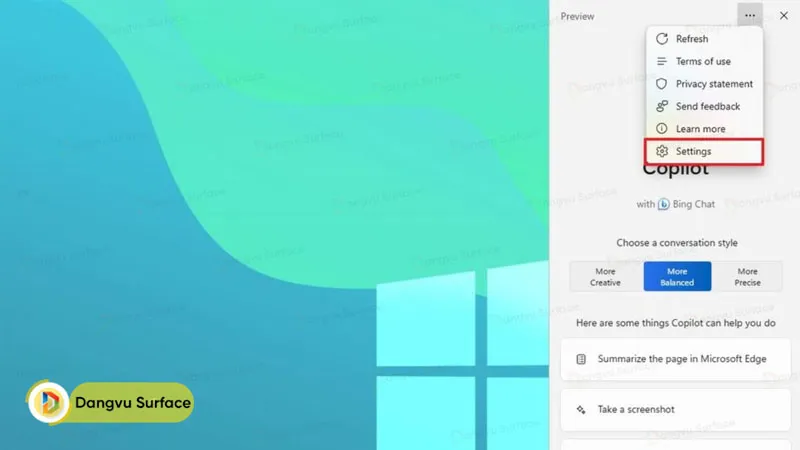
- Tùy chỉnh cài đặt trải nghiệm.
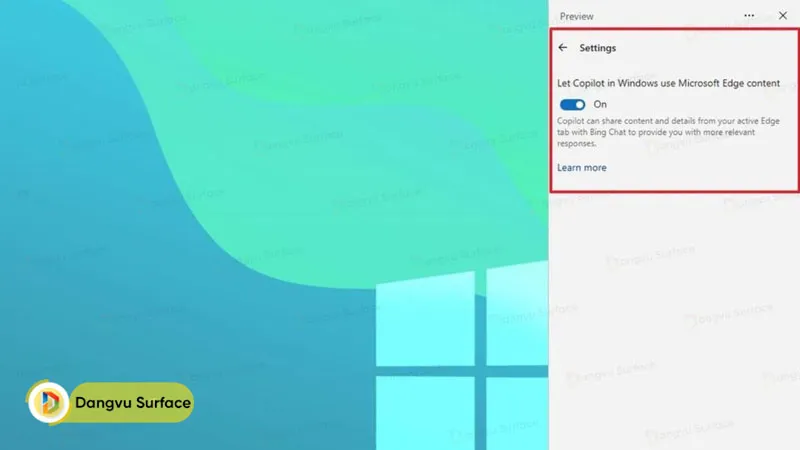
- Sau khi bạn hoàn thành các bước, các thiết lập mới sẽ áp dụng cho Copilot.
Cần lưu ý rằng bản xem trước đầu tiên của Copilot không bao gồm nhiều cài đặt tùy chỉnh. Chỉ có một tùy chọn cho phép chatbot truy cập nội dung từ Microsoft Edge.
Hướng dẫn tương tác với Copilot trên Windows 11
Khi sử dụng tính năng Copilot, về cơ bản chính là bạn đang sử dụng Bing Chat nhưng được tích hợp thẳng vào hệ điều hành. Tuy nhiên, một điểm khác biệt duy nhất giữa trải nghiệm AI trên web và PC là bạn cũng có thể sử dụng nó để thay đổi và tùy chỉnh cài đặt hệ thống.
Để tương tác với Copilot nhằm tìm câu trả lời đầy đủ và thay đổi cài đặt trên Windows 11, hãy thực hiện các bước sau:
- Mở Copilot.
- Chọn phong cách trò chuyện mong muốn của bạn:
- Creative – cho phép các phản hồi sáng tạo hơn.
- Balanced – Các câu trả lời cân bằng cả hai yếu tố chính xác và sáng tạo.
- Precise – cho các phản hồi yêu cầu chính xác cao.
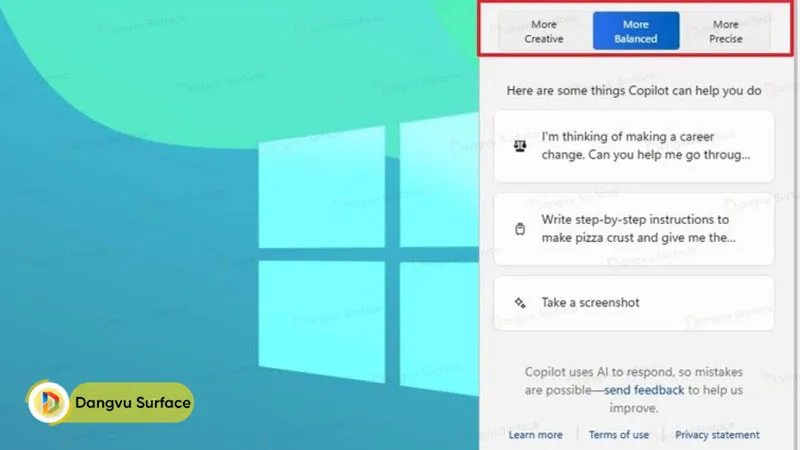
Theo Đăng Vũ Surface, phong cách Balanced thường mang lại cho bạn kết quả tốt nhất.
Dưới đây là những ưu điểm của Copilot khi tích hợp sẵn trên Windows 11:
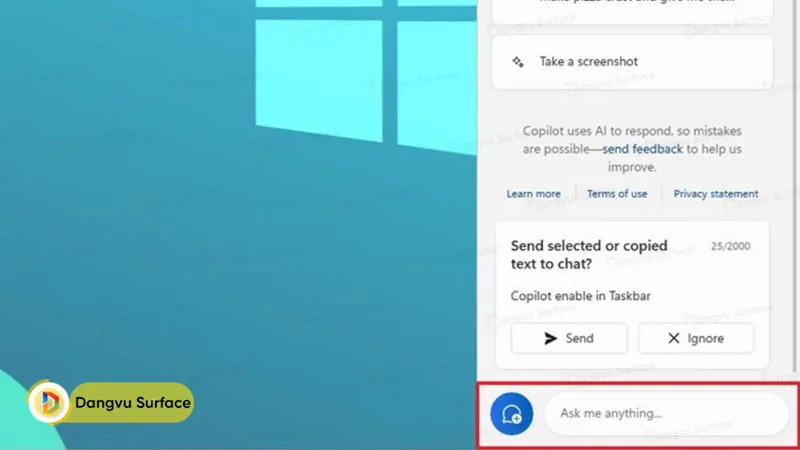
Trả lời các câu hỏi thuộc mọi lĩnh vực
- Nhấp chuột vào hộp “Ask me anything“, soạn câu hỏi của bạn và nhấn Enter để gửi yêu cầu.
- Trong hộp câu hỏi, bạn có thể tối đa 2000 ký tự và tùy theo câu hỏi mà chatbot sẽ phản hồi tương ứng. Nếu bạn có nội dung mà trước đó bạn đã sao chép vào clipboard, chatbot sẽ nhắc bạn chèn nội dung đó dưới dạng câu hỏi.
- Copilot hiểu ngữ cảnh nên bạn có thể đặt thêm câu hỏi về cùng một chủ đề mà không cần lặp lại các từ khóa cụ thể.
- Nhấp vào nút More options (dấu ba chấm) và chọn tùy chọn Refresh để đặt lại phiên trò chuyện.
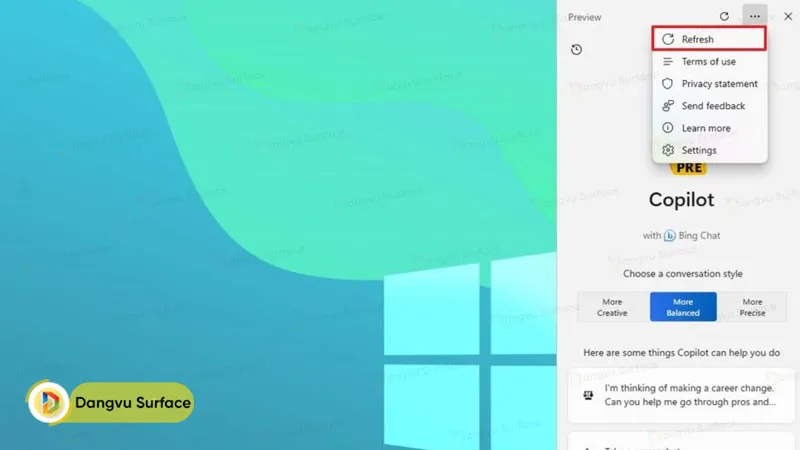
Tóm tắt văn bản
Bạn cũng có thể sử dụng chatbot để nhận câu trả lời từ bất kỳ trang nào trên Microsoft Edge. Ví dụ, bạn có thể hỏi những điều như “Hãy cho tôi bản tóm tắt về trang tôi đã mở trên Microsoft Edge” và Copilot sẽ truy vấn nội dung trang web và trả lời yêu cầu của bạn.
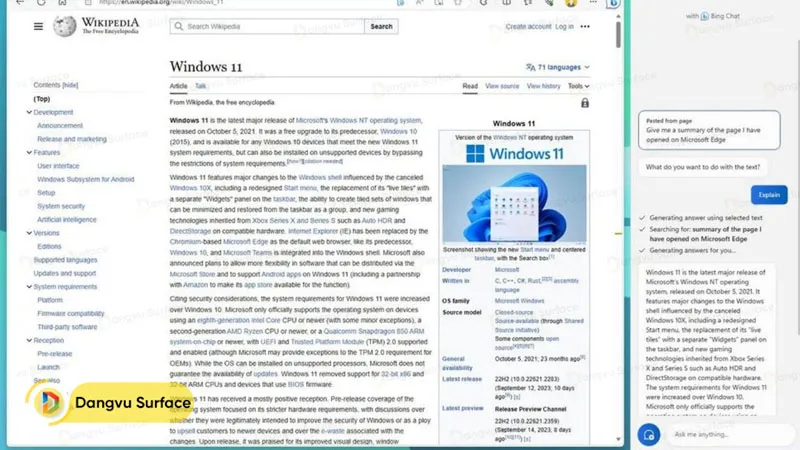
Xem lại lịch sử cuộc trò chuyện
- Nhấp vào nút Chat history ở góc trên bên trái sẽ giúp bạn xem lại các truy vấn gần đây nhất.
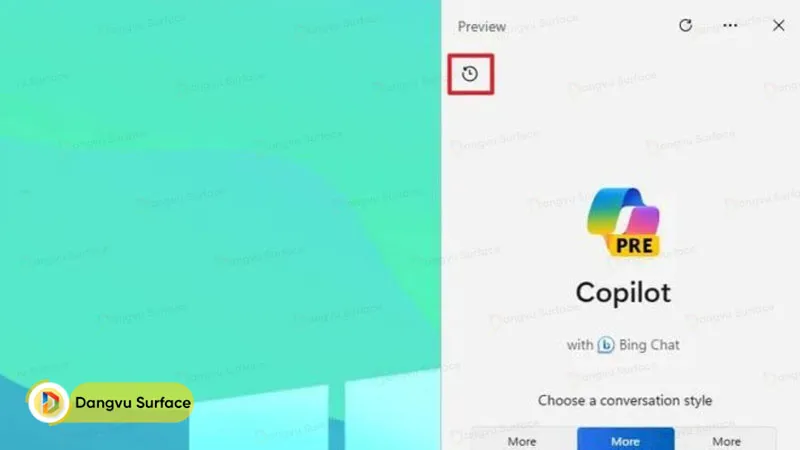
Thực hiện các thay đổi cài đặt hệ thống và lệnh thông dụng trên Windows
Điểm đặc biệt ở đây của Copilot là nó có thể tự thay đổi cài đặt hệ thống của hệ điều hành hoặc giúp bạn thực hiện các lệnh thường sử dụng như “Bật chế độ không làm phiền”, “Chuyển sang chế độ tối”, “Bật Bluetooth” hoặc “Chụp ảnh màn hình”. Nhấp vào hộp “Ask me anything“, nhập các câu lệnh để yêu cầu hành động và nhấn Enter.
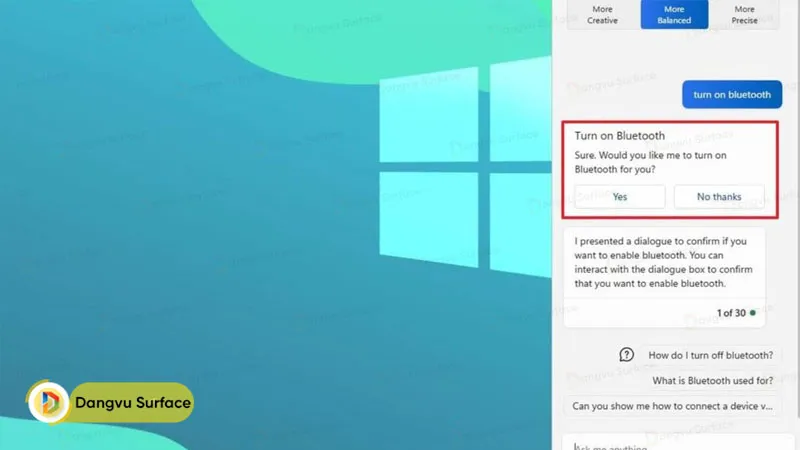
Bạn có thể tìm hiểu thêm qua bài viết: 7 tác vụ Copilot có thể làm cho máy tính Microsoft Surface của bạn để tận dụng tối đa khả năng ưu việc của công cụ tích hợp AI này nhé!
Nếu bạn muốn trải nghiệm tính năng mới này của Windows 11 thì có thể cập nhật hệ điều hành lên phiên bản mới nhất 23H2 theo hướng dẫn dưới đây:
Theo dõi Đăng Vũ Surface để cập nhật thêm nhiều tin tức, thủ thuật Windows hay ho nhé!
Xem thêm:



