
Cách tìm lại mật khẩu Wi-fi đã từng kết nối với máy tính
Kết nối mạng Wifi là nhu cầu thiết yếu của người dùng máy tính hàng ngày. Tuy nhiên, có đôi lúc bạn sẽ gặp phải tình trạng quên lưu mật khẩu Wifi nên không thể sử dụng được những mạng đã từng kết nối. Vậy hãy thử cách dưới đây để truy xuất mật khẩu của các mạng wifi “quen” của máy tính nhé!

Bạn có thể quên mật khẩu Wifi nhưng máy tính thì không. Ngay lần đầu bạn nhập mật khẩu và truy cập vào một mạng Wifi, máy tính của bạn đã lưu lại toàn bộ dữ liệu. Vì vậy, thông thường máy tính sẽ tự kết nối Wifi quen thuộc. Trong trường hợp máy yêu cầu nhập lại mật khẩu bạn có thể xem lại những mật khẩu bằng cách sau:
Cách tìm mật khẩu Wifi trên MacOS
Nếu bạn dùng các dòng máy của Apple, mật khẩu sẽ được lưu trong Keychain Access. Đây là hệ thống quản lý mật khẩu dành riêng cho máy chạy MacOS.
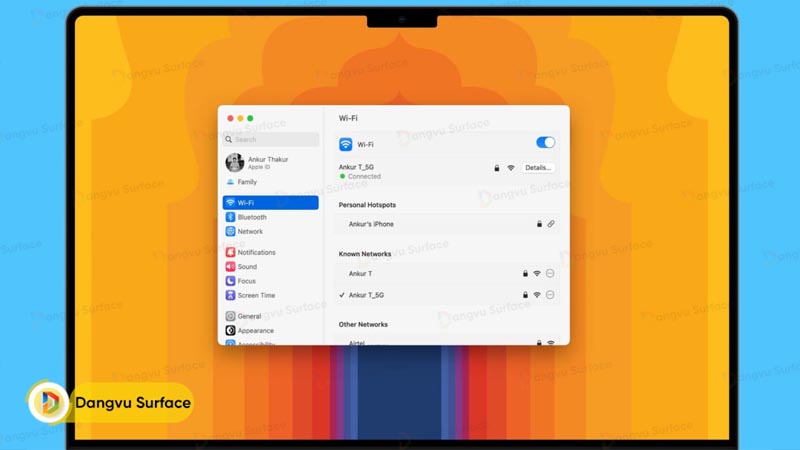
Để truy cập vào hệ thống này, bạn thực hiện như sau:
Bước 1: Nhấp vào System bên dưới mục System Keychains
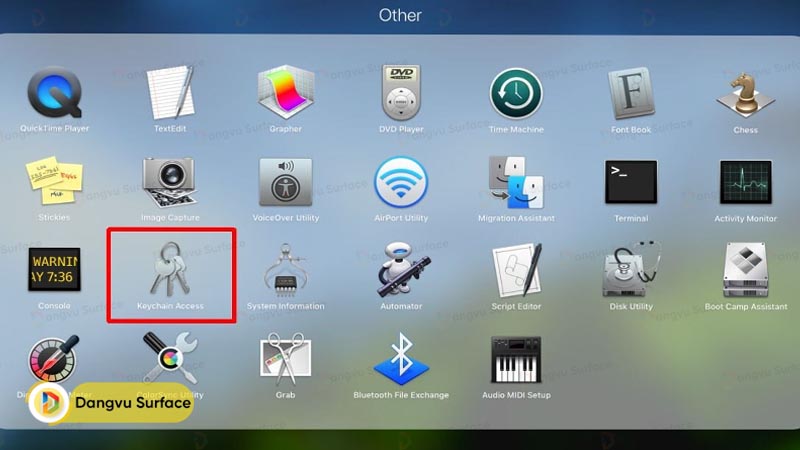
Bước 2: Nhấp vào ô Password ở thanh ngang phía trên
Bước 3: Tìm mạng Wifi mà bạn đang muốn kết nối
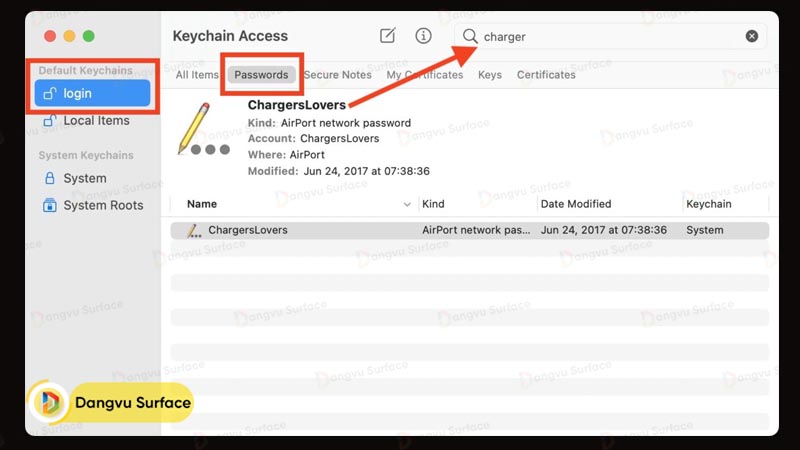
Bước 4: Chọn ô Show password để xem mật khẩu đã lưu
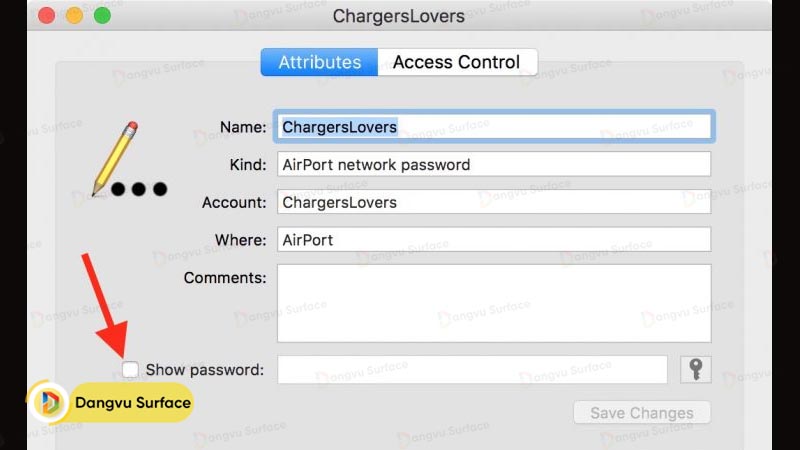
Bước 5: Hệ thống sẽ yêu cầu xác nhận quyền truy cập của bạn.
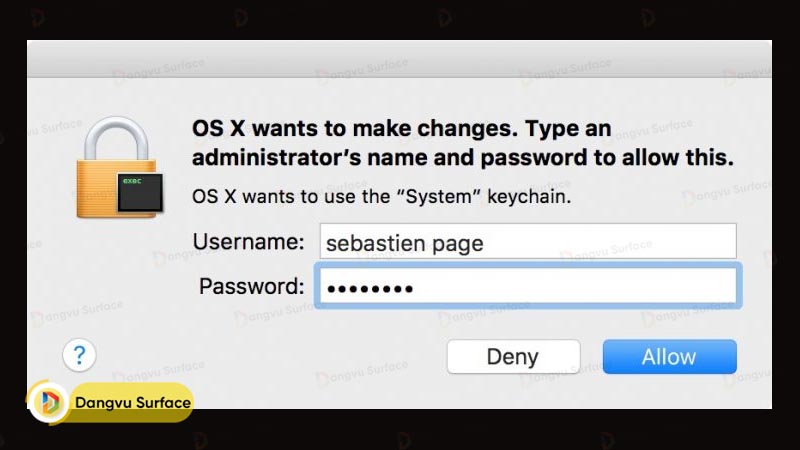
Sau khi thực hiện 5 bước trên bạn có thể nhấn đúp vào trường mật khẩu để sao chép mật khẩu và đăng nhập vào Wifi như bình thường.
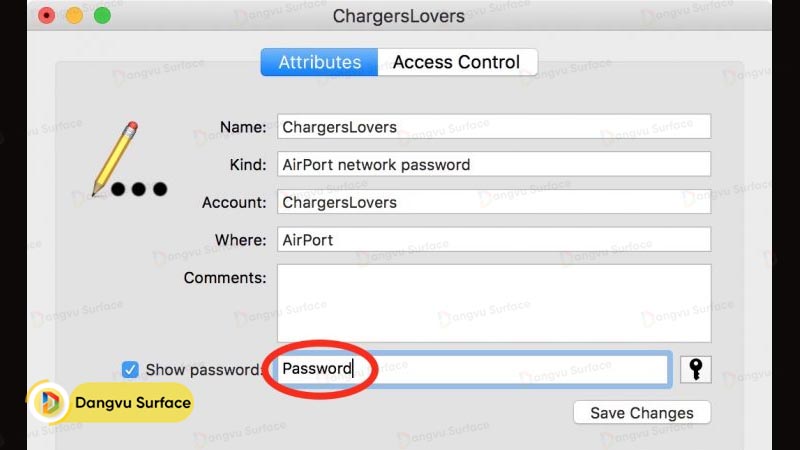
Cách tìm mật khẩu Wifi trên Windows
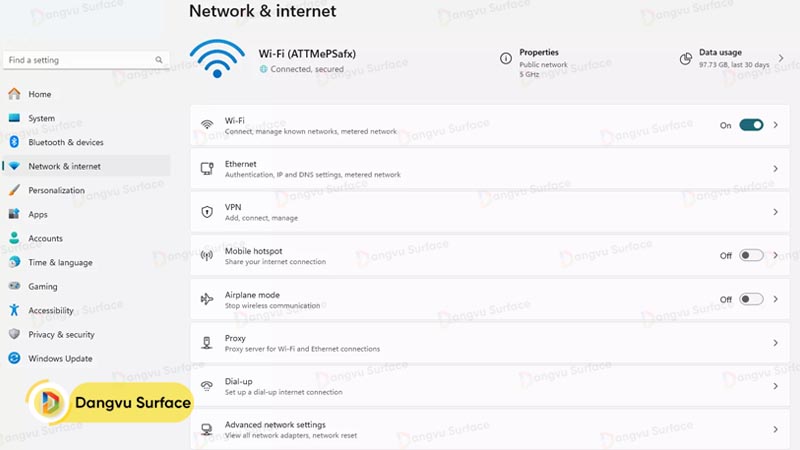
Để tìm mật khẩu wifi bạn đang kết nối trên các máy chạy Windows khá đơn giản.
Bước 1: Bạn nhấp vào Start và đi tới Control Panel > Network and Internet > Network and Sharing Center (Với các máy chạy Windows 11). Hoặc bạn vào Settings > Network & Internet > Status > Network and Sharing Center (Với các máy chạy Windows 10).
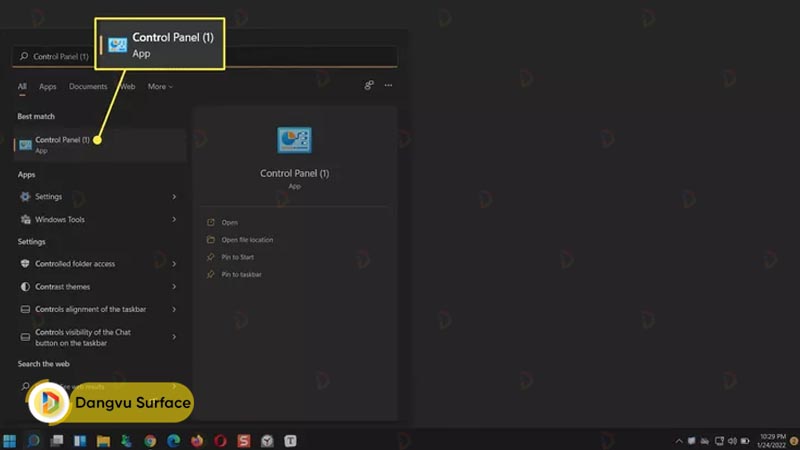
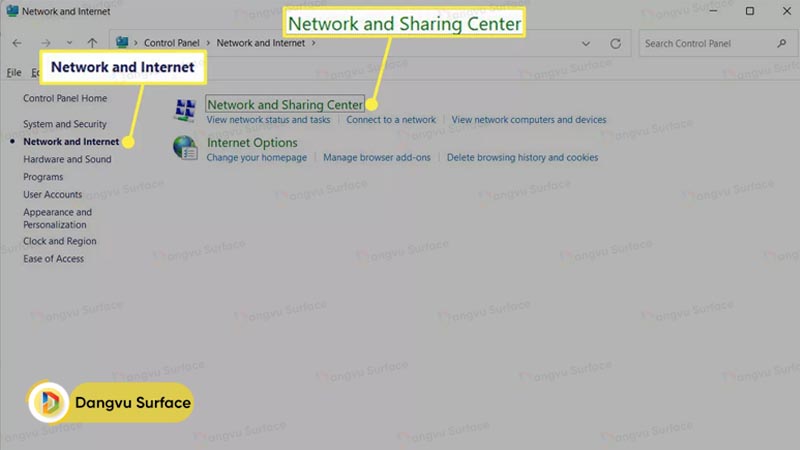
Bước 2: Ngay bên cạnh phần Connection, bạn nhấp vào tên mạng Wifi đang kết nối
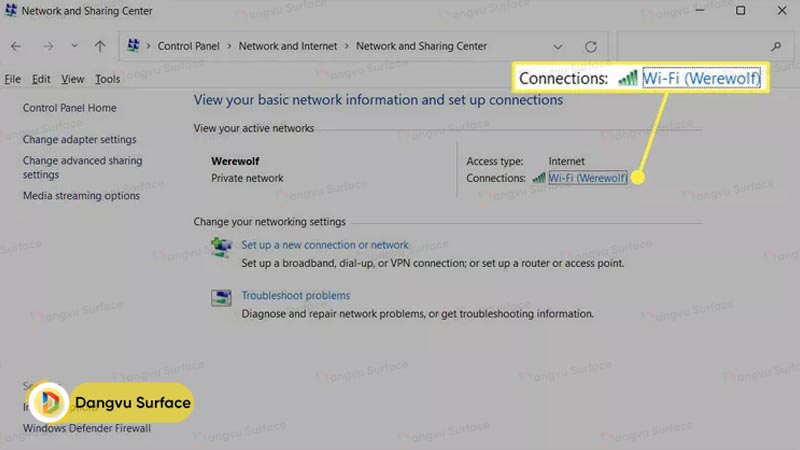
Bước 3: Khi mạng Wifi được mở ra, bạn nhấp vào Wireless Properties, sau đó nhấp vào Security
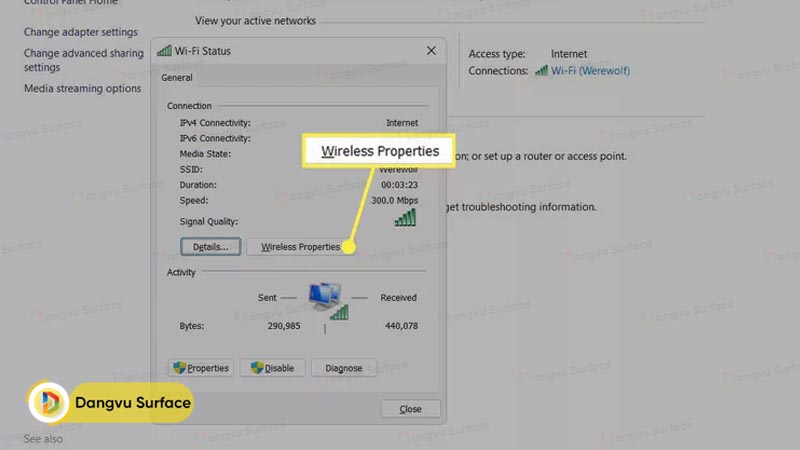
Bước 4: Cuối cùng, chọn hộp Show characters để hiển thị mật khẩu Wifi
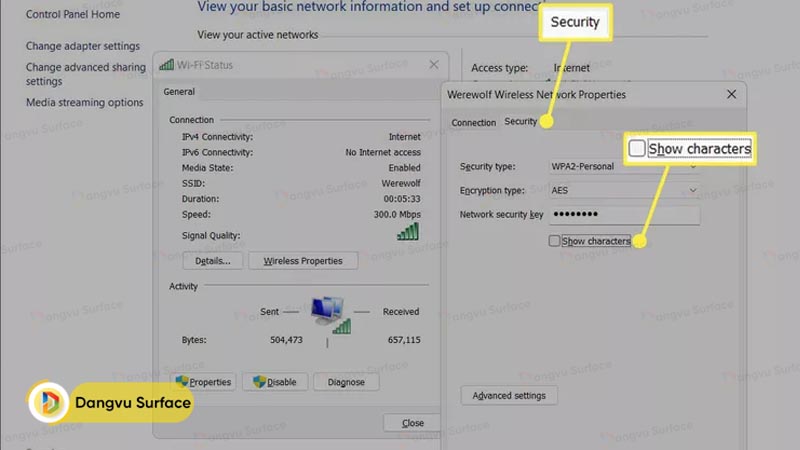
Trong trường hợp bạn muốn xem mật khẩu của tất cả các mạng wifi mà máy đã từng kết nối, bạn thực hiện thao tác sau:
Bước 1: Gõ và tìm kiếm Command Prompt trong thanh tìm kiếm của Windows, sau đó nhấp vào Open.
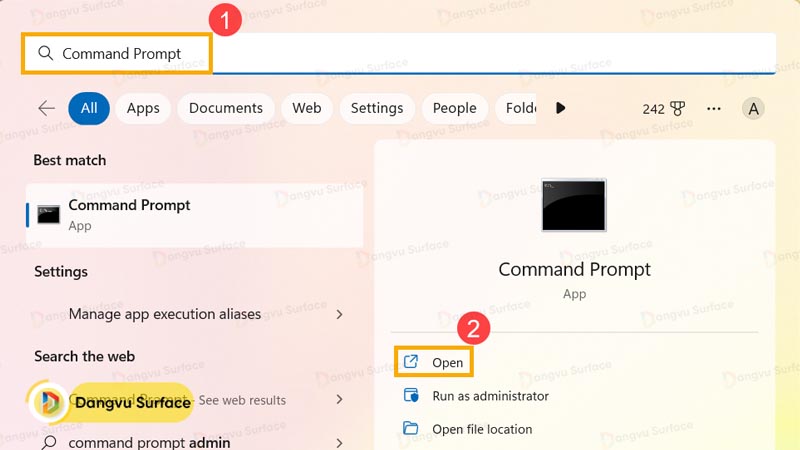
Bước 2: Trong cửa sổ Command Prompt, nhập lệnh Netsh wlan show profile name=”Wi-F name” key=clear , sau đó nhấn phím Enter.
Ví dụ: Netsh wlan show profile name=”WLAN2_5G2” key=clear
Trong đó, WLAN2_5G2 là tên Wi-Fi hiện đang được kết nối.
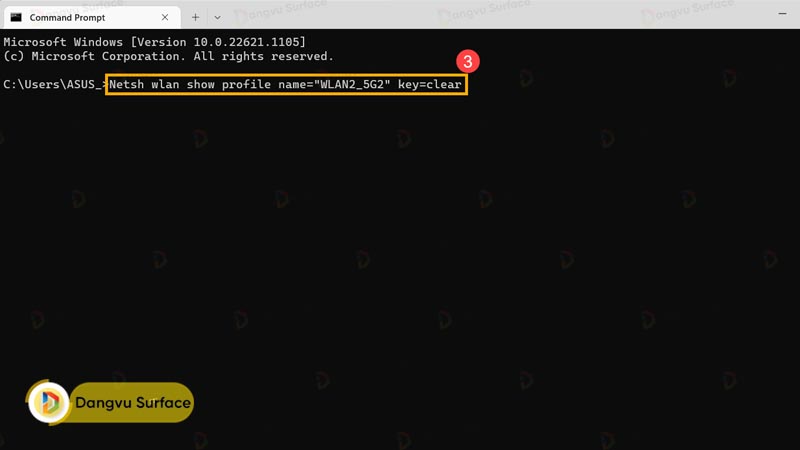
Bước 3:Bạn có thể tìm mật khẩu Wi-Fi trong trường Key Content của Security settings.
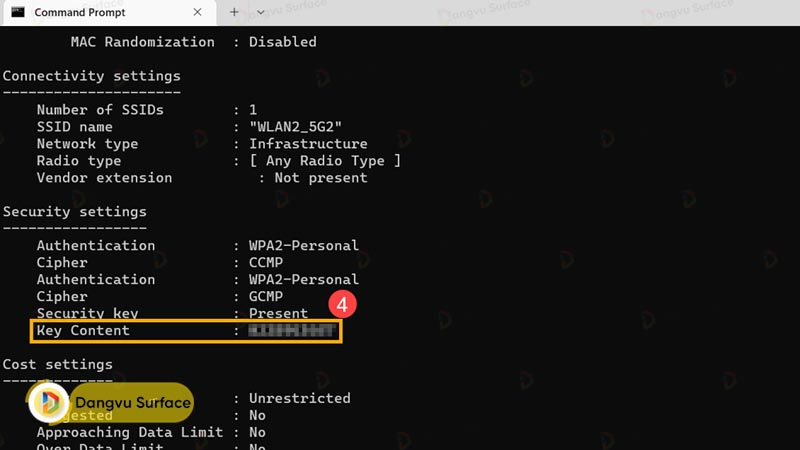
Sau khi thực hiện bước 3, toàn bộ thông tin về mạng wifi có tên WLAN2_5G2 sẽ xuất hiện. Mật khẩu mạng nằm trong phần Cài đặt bảo mật (Security Setting), ngay bên cạnh Key Content.
Ngoài Command Prompt bạn cũng có thể dùng Windows Terminal để nhập các lệnh tìm mật khẩu.
Trên đây là thủ thuật giúp bạn lấy lại mật khẩu Wifi đã kết nối. Chúc các bạn thành công!
Xem thêm:



