
Hướng dẫn cài Win10 cho các dòng Surface qua USB cho người dùng mới
Win10 là trình duyệt mặc định được cài đặt và chạy trên mọi dòng Surface hiện nay. Việc tự cài win là một kỹ năng cơ bản mà những người sử dụng máy luôn phải có. Và trong bài viết này, Surface Đăng Vũ sẽ hướng dẫn các bạn phương pháp cài Win10 hiệu quả nhất. Đây là phương pháp tối ưu và tiện dụng nhất mà hiện nay chúng tôi vẫn áp dụng.
Từ xa xưa, các anh em có lẽ đều được chứng hình ảnh những người thợ sửa cài Win bằng đĩa CD. Những hiện tại, chúng ta thấy các ồ đĩa CD không còn được áp dụng lên dòng máy đời mới. Vì vậy chúng tôi sẽ hướng dẫn anh em cách cài đặt Win10 trên các dòng Surface qua cổng USB.
Cần chuẩn bị: 1 cổng USB 3.0 Type-A
(Lưu ý: Cổng USB phải chuẩn 3.0 và có dung lượng từ 8GB trở lên)

Hướng dẫn cài Win10 cho các dòng Surface qua USB
Bước 1: Tạo bộ cài Win cho chiếc USB của bạn
Bạn đã cầm trên tay chiếc USB của bạn chưa nào? Bây giờ chúng tôi sẽ hướng dẫn cho bạn tích hợp bộ cài Win vào chiếc USB này nhé.
Tải file Windows 10 trên Microsoft
Bạn chỉ cần truy cập vào trang web của Microsoft và Down tải về bản file Windows10. Hoặc truy cập thẳng qua đường link tại đây
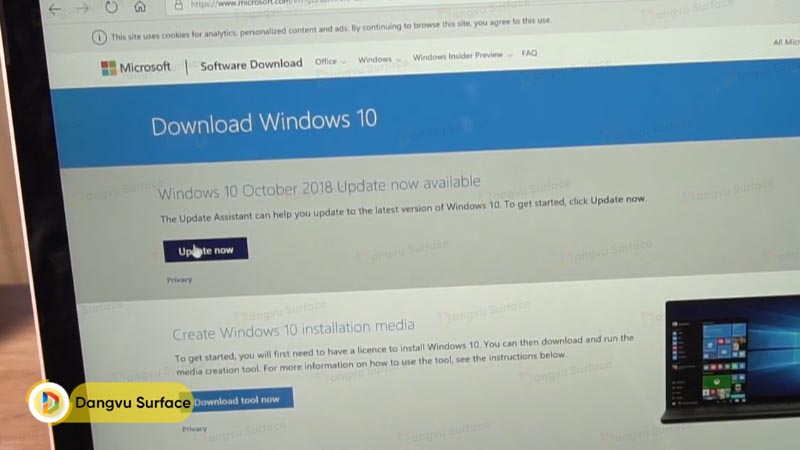
Tích hợp file Windows 10 vừa tải về vào chiếc USB
Ok, chúng ta giờ chúng ta đã tải về phần mềm cài Windows 10. Giờ chỉ cần suy nghĩ đơn giản, đưa nó vào cổng USB của bạn nào. Hãy cắm USB vào máy và mở bộ cài Win10 bạn vừa tải về.
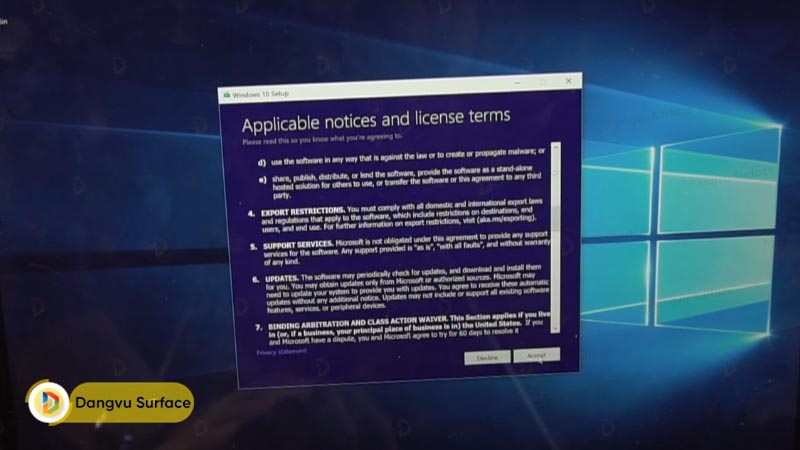
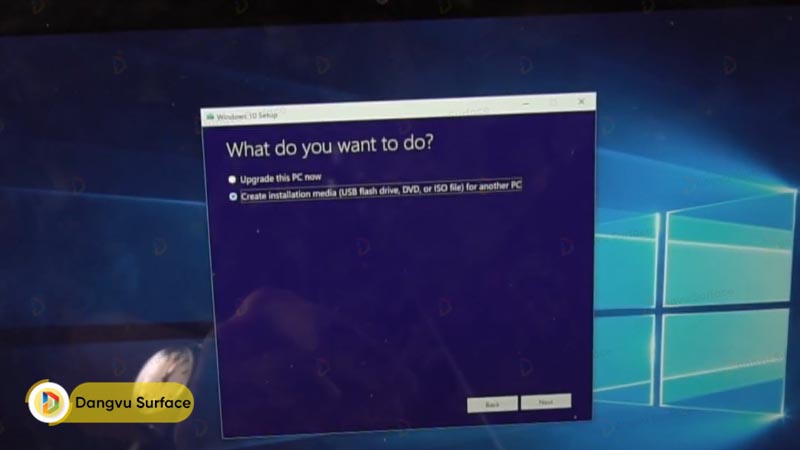
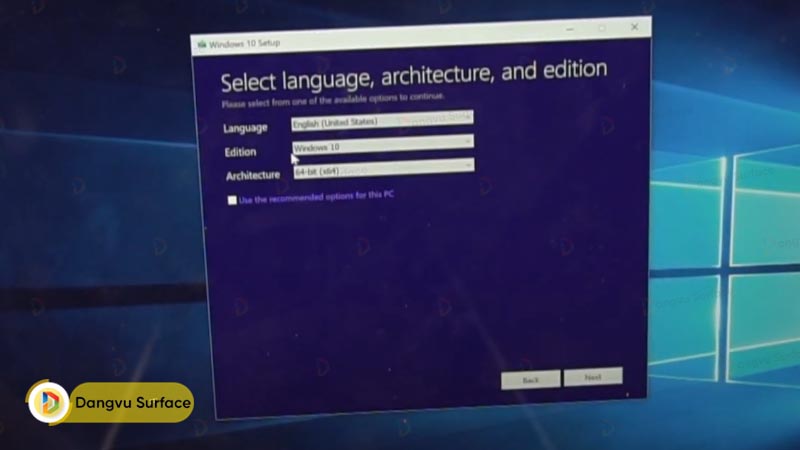
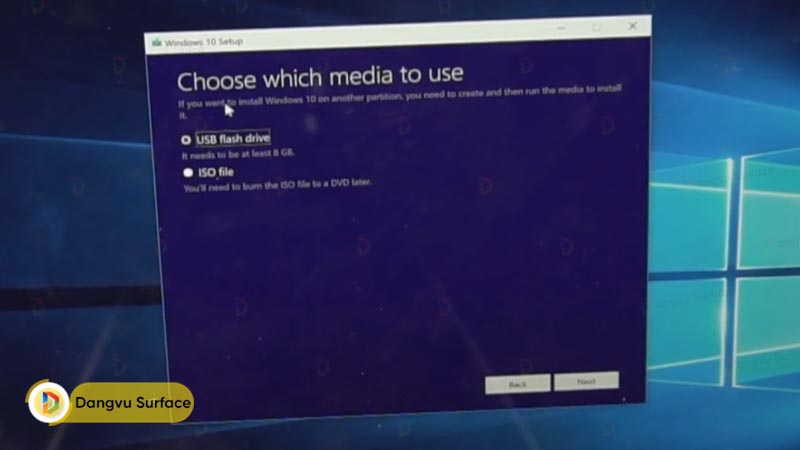
Bước 2: Bắt đầu Cài Win nào
- Bước đầu
Để thực hiện bước này, việc đầu tiên bạn cần phải tắt máy, lưu ý luôn để máy ở chế độ sạc hoặc dung lương pin cao nhất. Bạn vừa tích hợp file cài Win vào chiếc USB, giờ sử dụng nó nào. Cắm chiếc USB vào chiếc Surface của bạn, giữ nút giảm Volume và bấm nút nguồn. Tiếp tục giữ nút giảm Volume cho để khi màn hình máy hiển thị logo Microsoft.
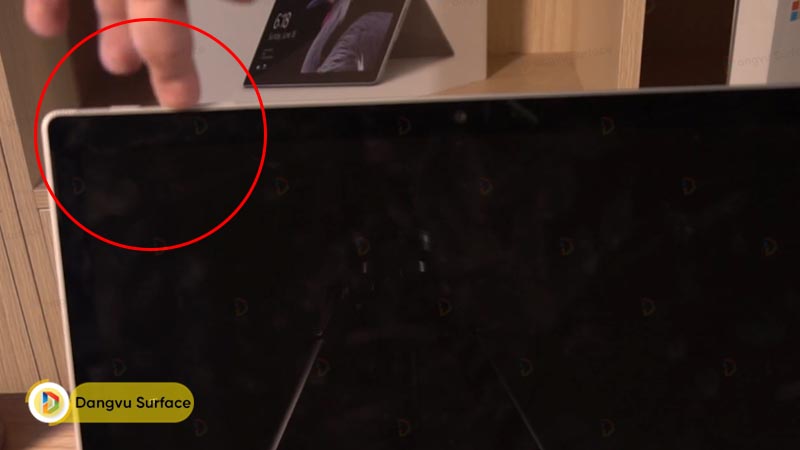
- Giờ chúng ta bắt đầu cài
Khi máy boot vào màn hình cài Win, bạn sẽ thấy 3 thư mục. Time and currency fomat(múi giờ) tất nhiên chúng ta sẽ chọn Việt Nam, nếu bạn đang sinh sống ở nước ngoài thì có thể cài đặt múi giờ khác. Còn phần Keyboard, chúng ta mặc định chọn US nhé.
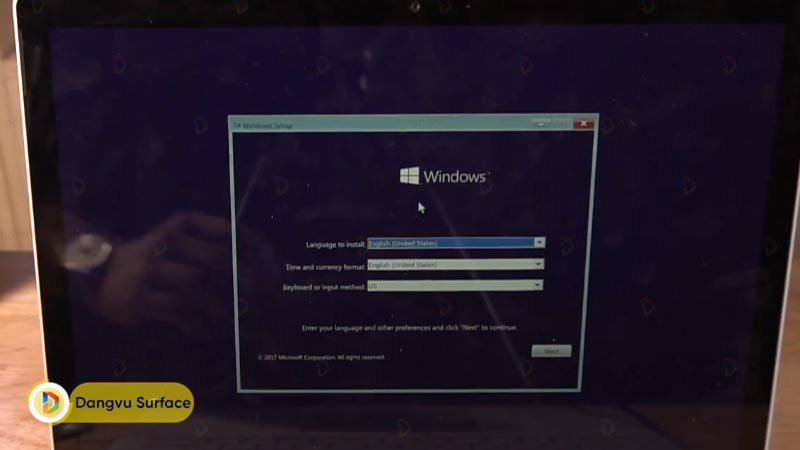
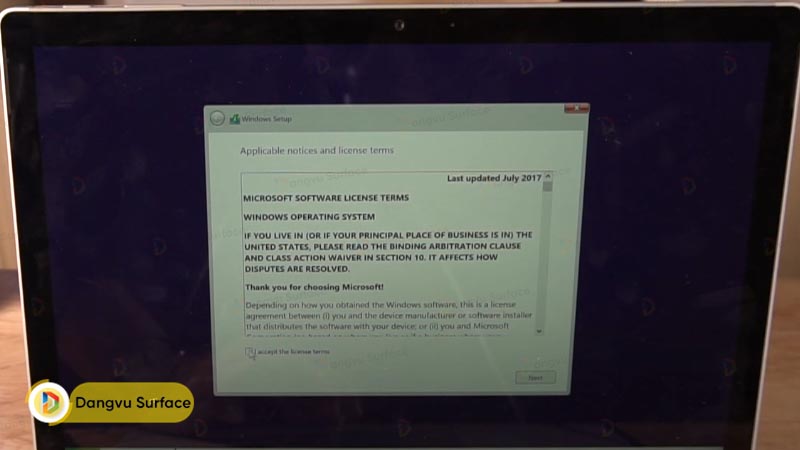
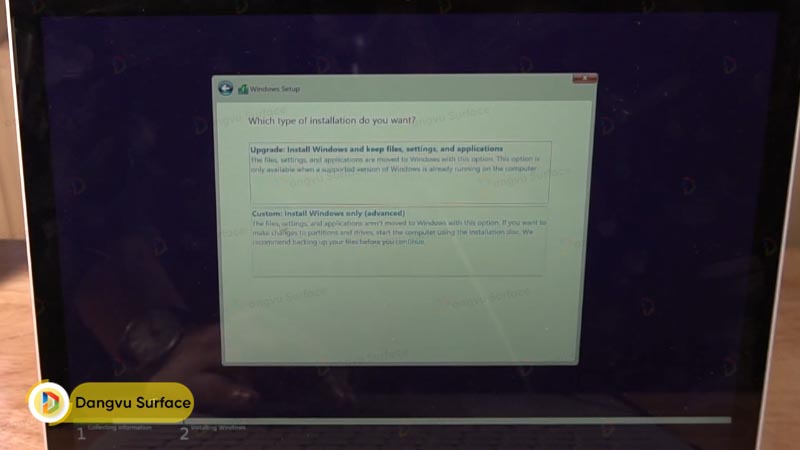
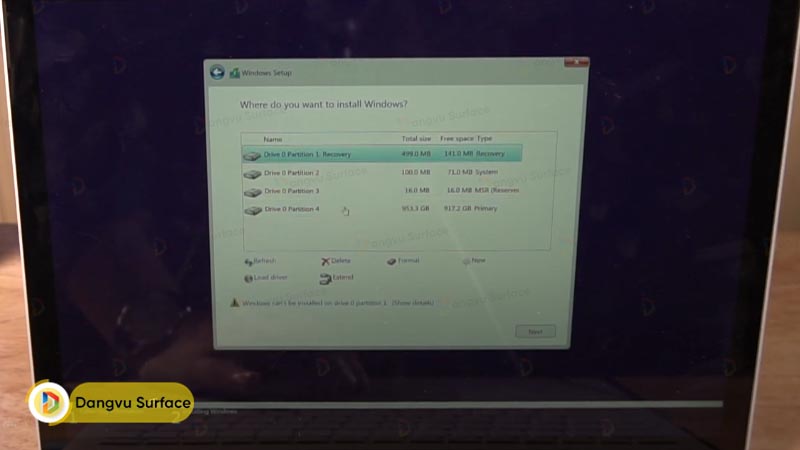
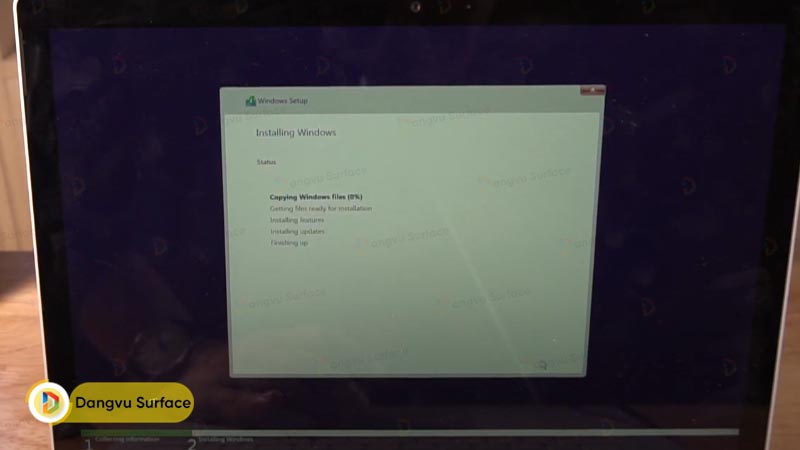
Sau khi chạy xong máy sẽ hiện lên màn hình giống như khi mua máy New Active. Mình nghĩ các bước sau các bạn hoàn tàon có thể thực hiện
Bước 3: Cài đặt driver cho máy
Khi chúng ta cài Win xong chiếc Surface của mình, máy có thể hoạt động bình thường nhưng không có cảm ứng. Để sử dụng cảm ứng cho máy, chúng ta chỉ cần cài đặt Driver. Bạn chỉ cần lên Google và tìm kiếm bản Driver của Microsoft thích hợp đúng với dòng Surface mà bạn đang sử dụng.
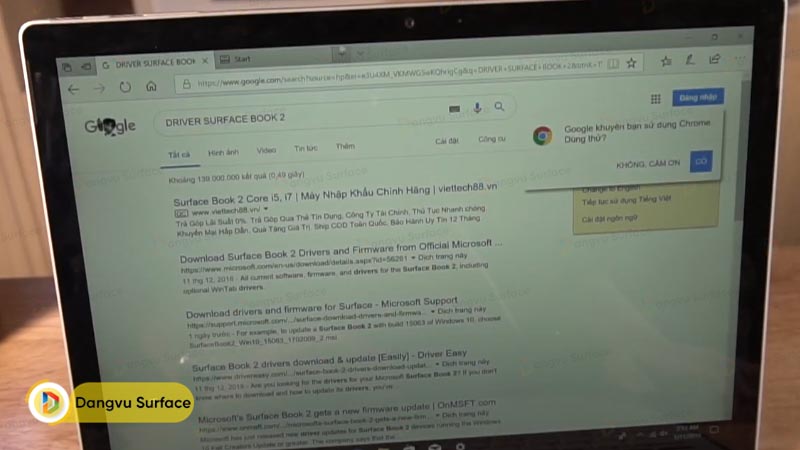
Ổ Driver ở Microsoft tích hợp đầy đủ ở các dòng Surface Pro, Surface Book hay Surface Laptop.
Nếu bạn ngại thực hiện bước này, thì bạn có thể bắt Wifi và Update máy trong Windows.
Kết Luận
Cài Windows bây giờ là một thao tác vô cùng dễ dàng, không còn nặng nề và khó khăn như ngày xưa nữa. Bạn chỉ cần chuẩn cổng bộ nhớ (USB, thẻ nhớ, ổ cứng…) là hoàn toàn có thể thực hiện dễ dàng các bước trên. Không chỉ cài Windows 10 trên các dòng Surface, các hệ điều hành khác hay các dòng máy khác bạn đều có thể thực hiện tương tự các bước trên. Microsoft đã tối ưu hóa khả năng chạy phần mềm cho các hệ điều hành của mình, người sử dụng hoàn toàn có thể thực hiện thao tác này dễ dàng.
Xem thêm:



