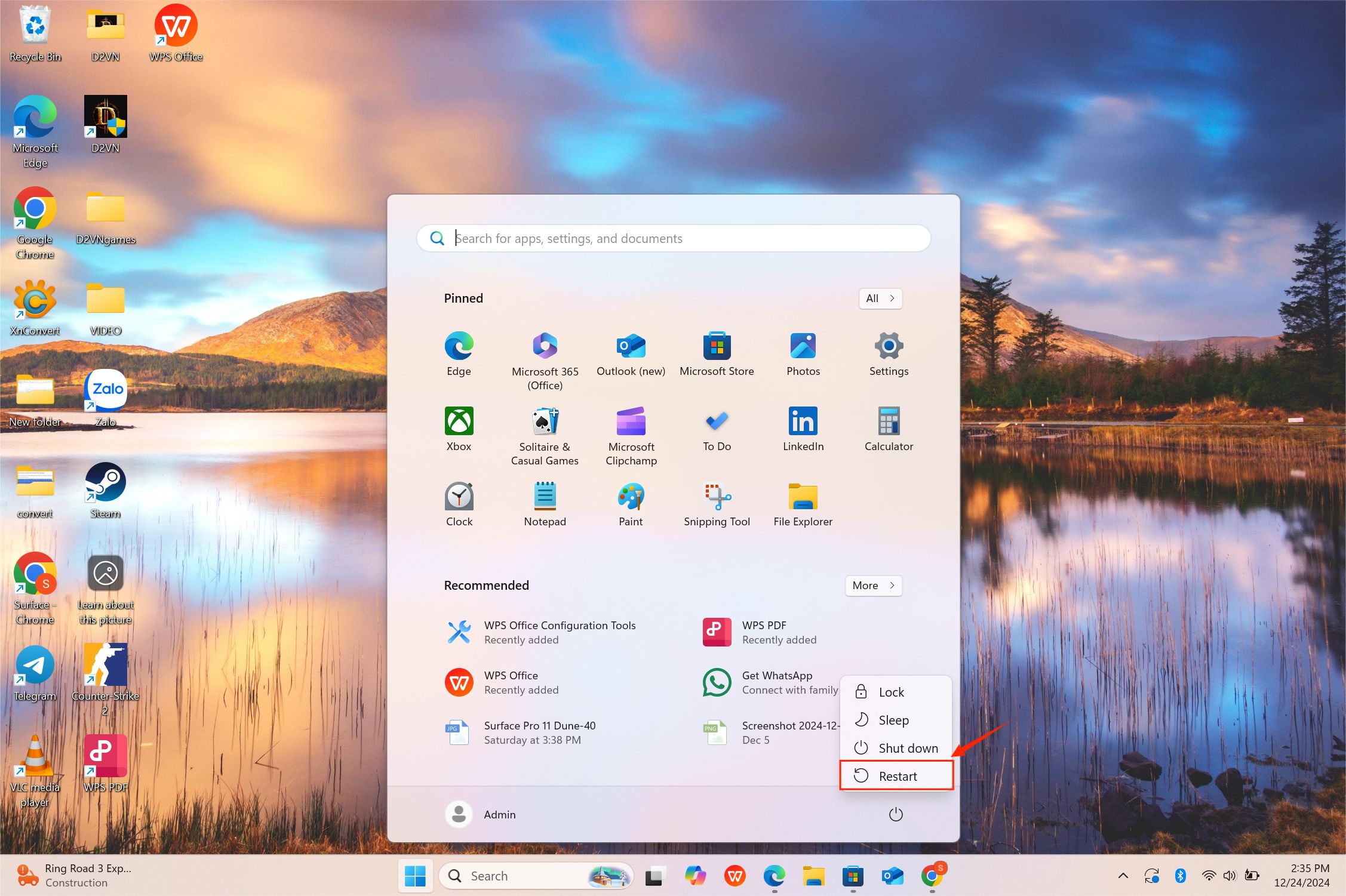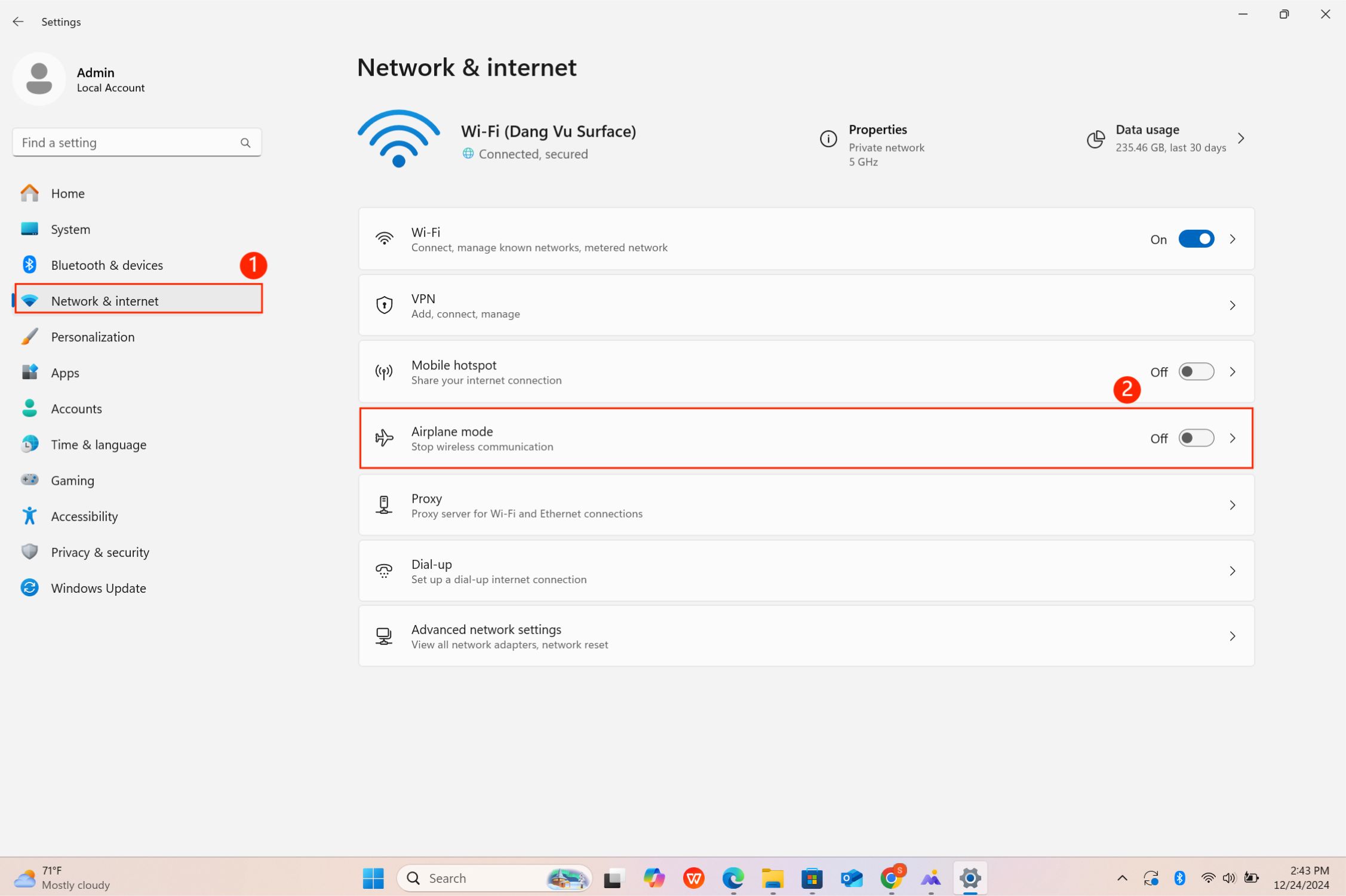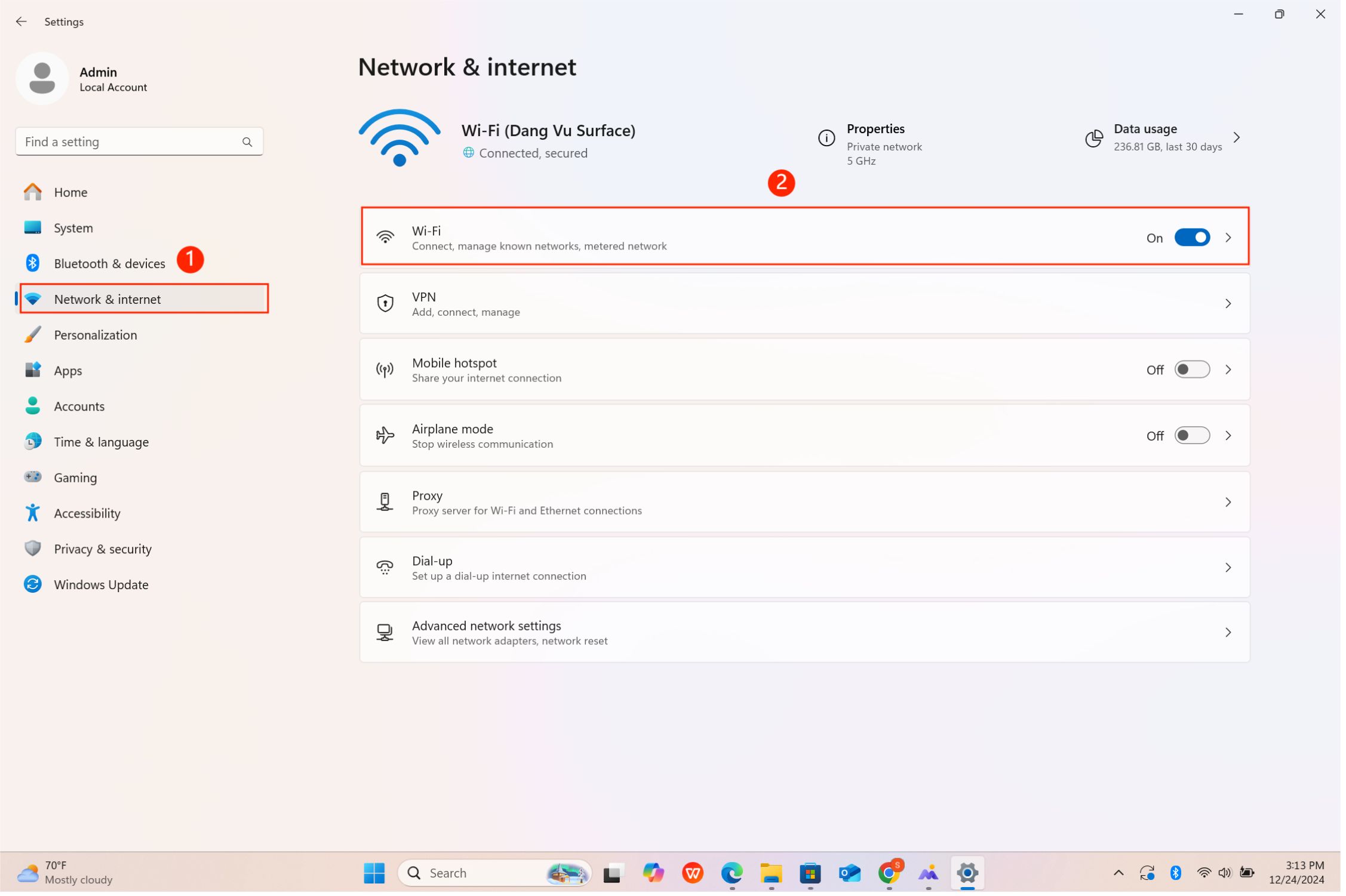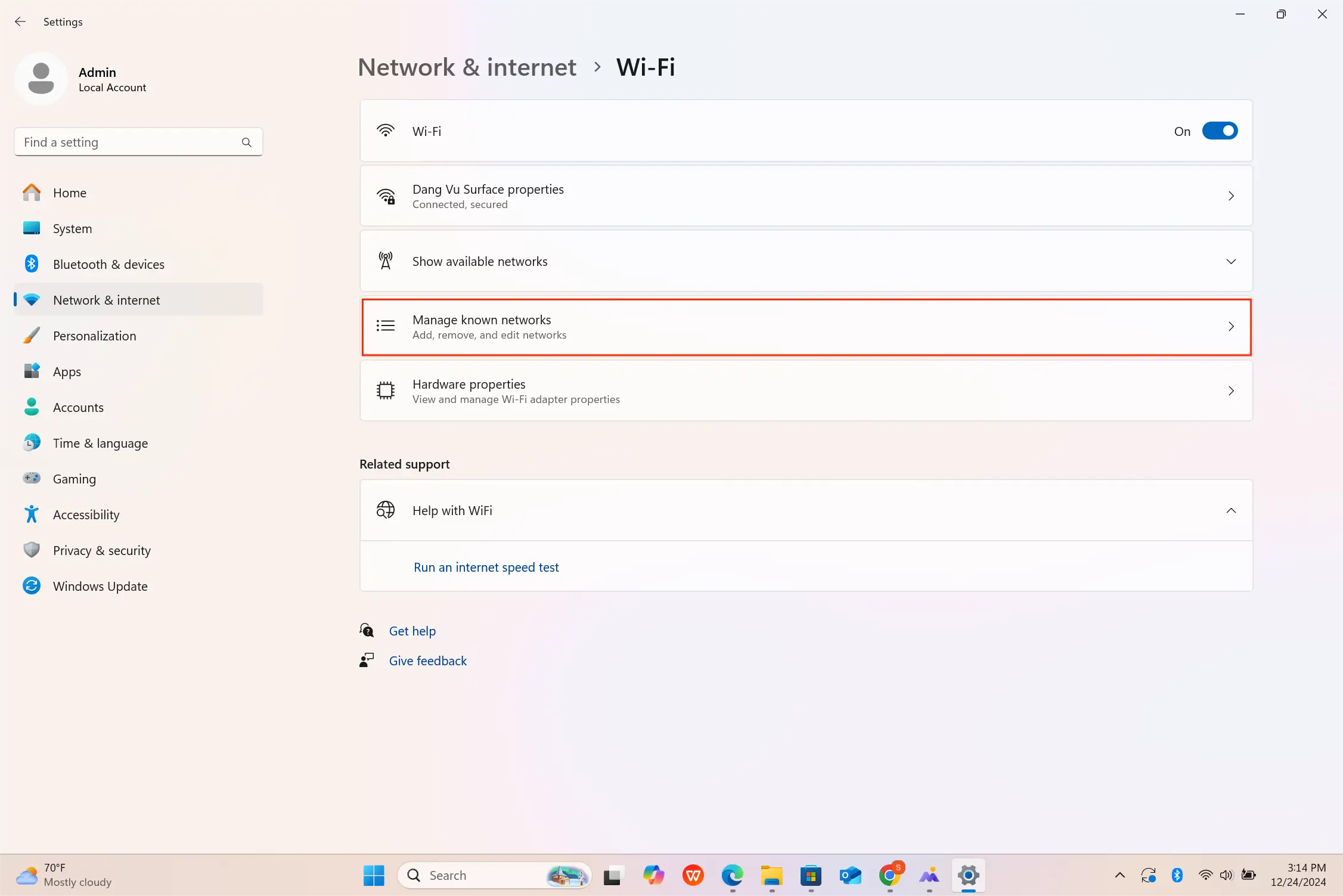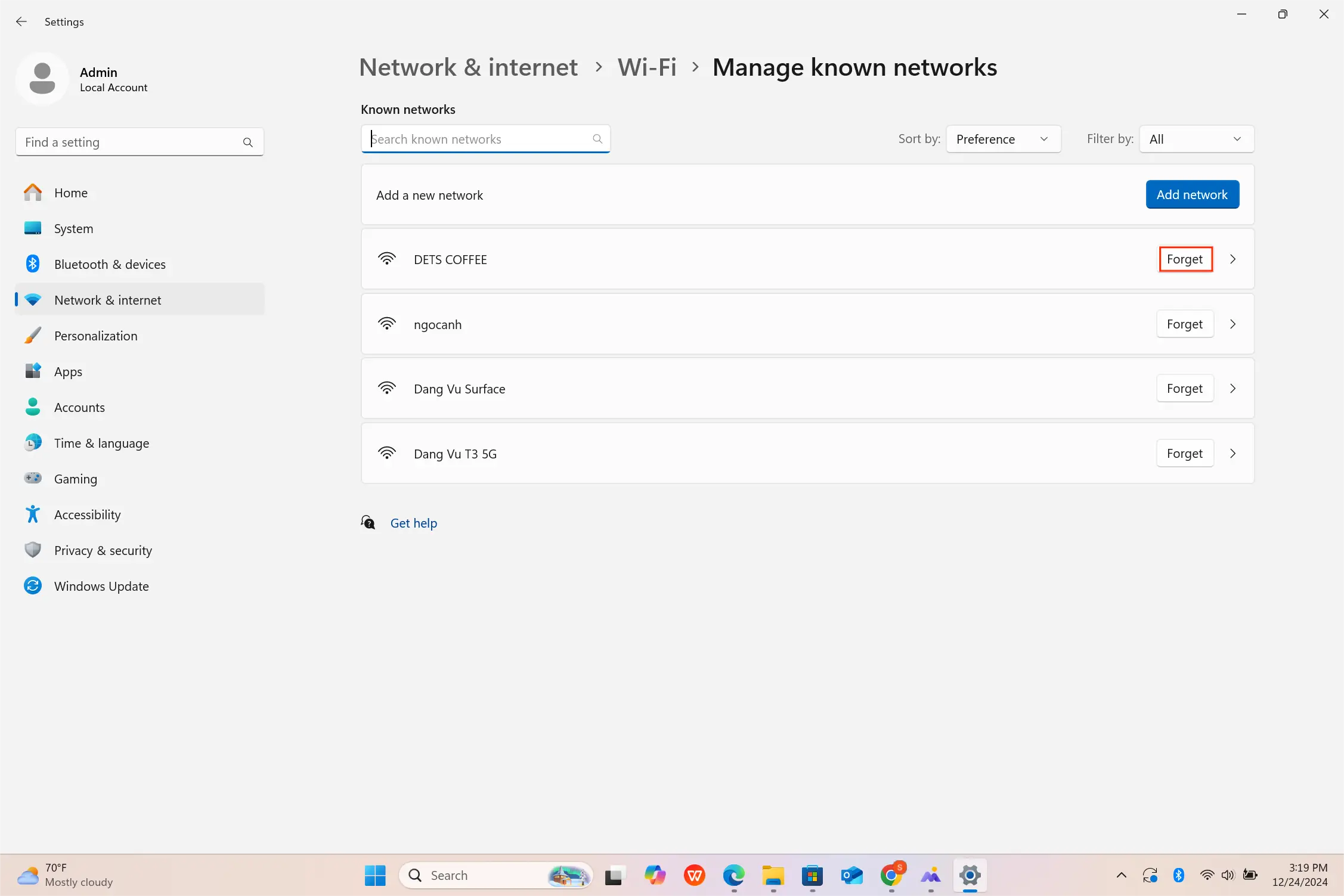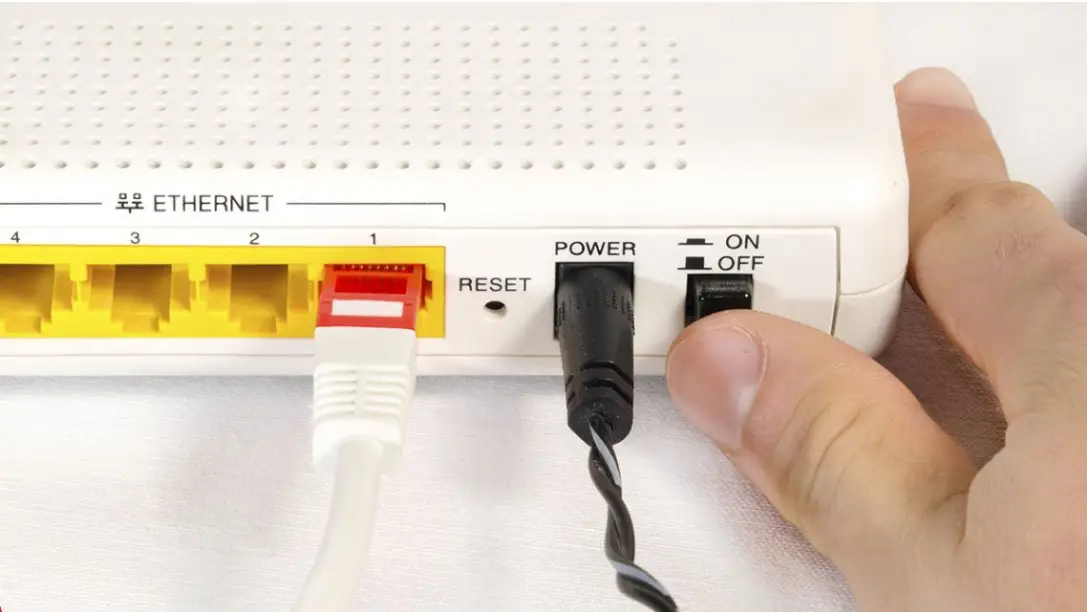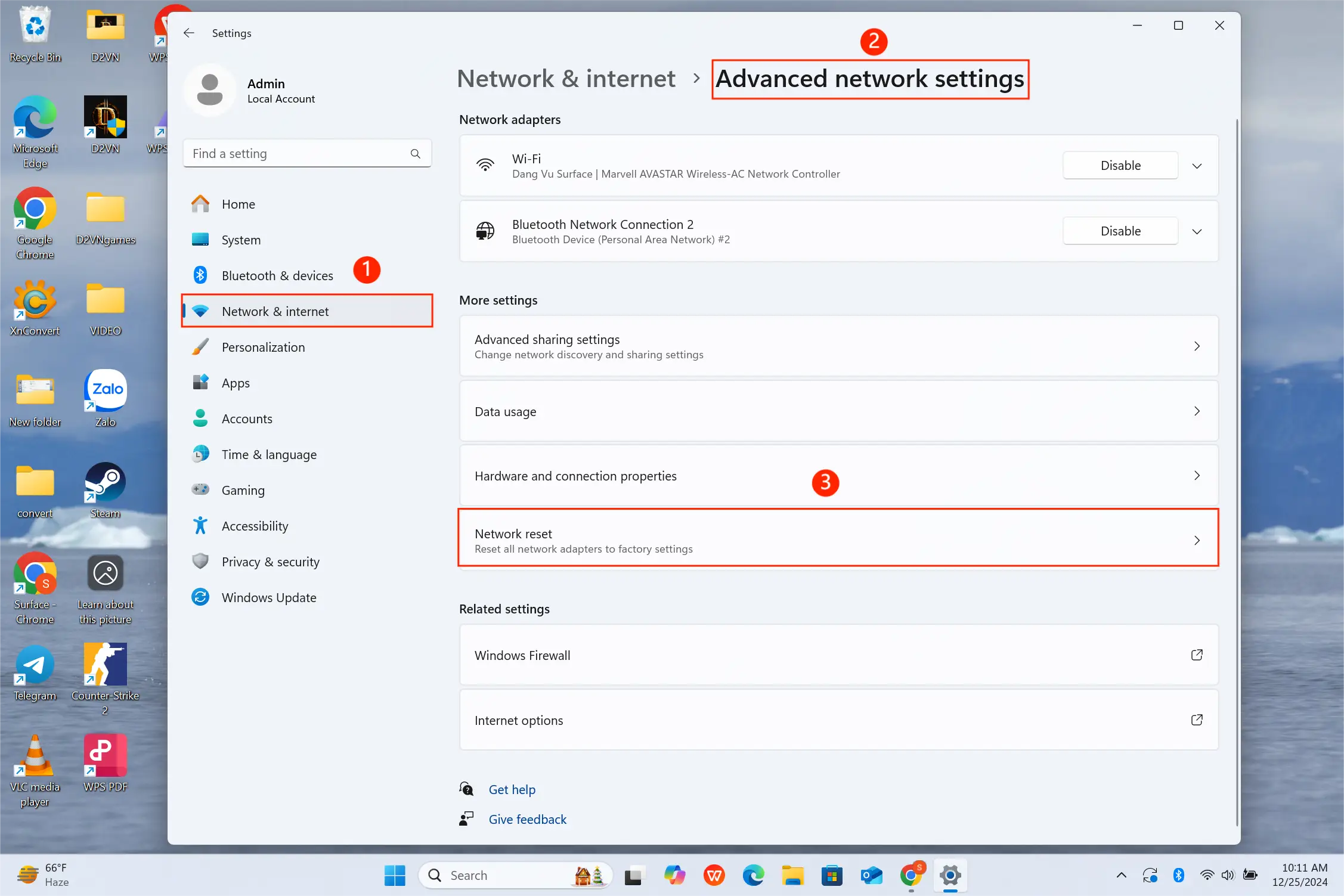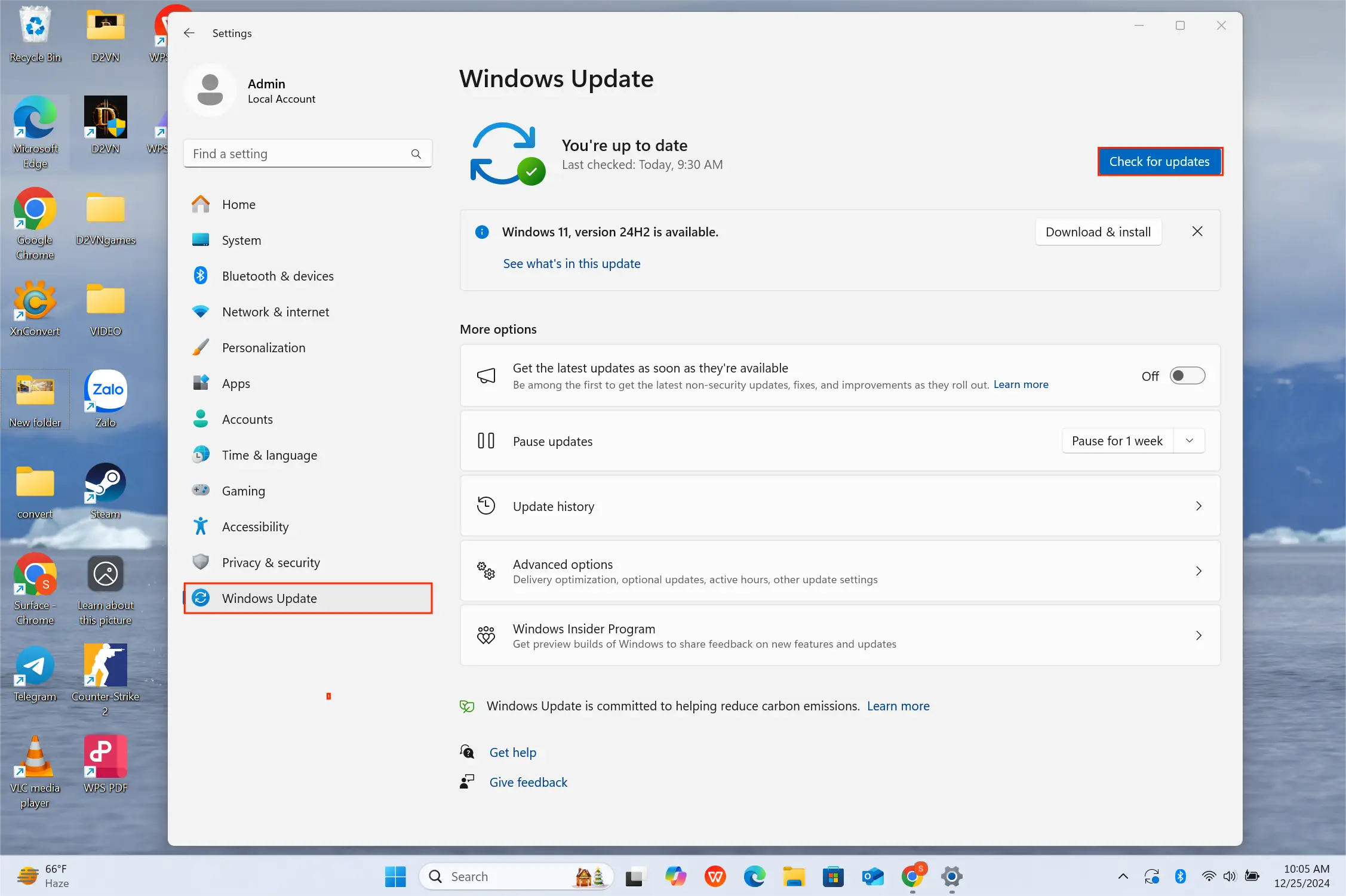Hướng dẫn fix Surface không nhận WiFi – Nếu không được, hãy liên hệ ngay cho Đăng Vũ !!
Surface không nhận WiFi là một trong những vấn đề phổ biến mà người dùng gặp phải. Điều này có thể xuất phát từ nhiều nguyên nhân như lỗi phần mềm, driver hoặc thậm chí là phần cứng. Trong bài viết này, Đăng Vũ Surface sẽ hướng dẫn bạn từng bước để tự khắc phục tình trạng này. Nếu các cách dưới đây không hiệu quả, bạn có thể liên hệ ngay với Đăng Vũ Surface để được hỗ trợ và sửa chữa chuyên nghiệp.
Khởi Động Lại Thiết Bị
Đây là bước đơn giản nhưng đôi khi rất hiệu quả:
- Cách thực hiện: Nhấn nút Start > chọn Restart.
- Hoặc bạn có thể giữ nút nguồn trong 10 giây để buộc thiết bị tắt, sau đó nhấn lại nút nguồn để khởi động.
Lỗi kết nối WiFi có thể được khắc phục chỉ bằng cách này nếu đó là một vấn đề tạm thời.
Kiểm Tra Chế Độ Máy Bay
Surface có thể không kết nối được WiFi do Airplane Mode (chế độ máy bay) đang được bật.
- Cách kiểm tra:
- Vào Settings > Network & Internet > Airplane Mode.
- Đảm bảo chế độ máy bay đang tắt.
- Hoặc bạn có thể kiểm tra biểu tượng máy bay trên thanh tác vụ và tắt nó trực tiếp từ đó.
Cập Nhật Hoặc Gỡ Driver WiFi
Driver lỗi thời hoặc xung đột có thể khiến Surface không nhận WiFi.
- Cách cập nhật:
- Nhấn tổ hợp phím Win + X, chọn Device Manager.
- Tìm Network Adapters, nhấp chuột phải vào driver WiFi, chọn Update Driver.
- Chọn Search automatically for drivers để hệ thống tự tìm bản cập nhật mới.
- Cách gỡ driver và cài lại:
- Trong Device Manager, nhấp chuột phải vào driver WiFi, chọn Uninstall Device.
- Khởi động lại Surface, Windows sẽ tự động cài đặt lại driver mặc định.
Kiểm Tra Cài Đặt WiFi
Một số lỗi cấu hình mạng có thể khiến WiFi không hoạt động.
- Cách khắc phục:
- Vào Settings > Network & Internet > Wi-Fi. Đảm bảo WiFi đã được bật.
- Nhấn Manage Known Networks, chọn mạng WiFi bị lỗi và nhấn Forget (Quên mạng). Sau đó, kết nối lại bằng cách nhập mật khẩu.
Kiểm Tra Modem và Router WiFi
Nếu các thiết bị khác cũng không kết nối được, có thể vấn đề nằm ở modem hoặc router.
- Cách xử lý:
- Tắt nguồn modem/router, đợi khoảng 5 phút rồi bật lại.
- Thử đặt lại router về cấu hình mặc định (reset router).
- Đảm bảo bạn đang kết nối với đúng mạng và nhập chính xác mật khẩu.
Khôi Phục Hệ Thống Mạng (Network Reset)
Đôi khi lỗi mạng phức tạp cần phải khôi phục toàn bộ cài đặt mạng.
- Cách thực hiện:
- Vào Settings > Network & Internet > Advanced Network Settings > Network Reset.
- Nhấn Reset now. Thiết bị sẽ khởi động lại và khôi phục toàn bộ cài đặt mạng về mặc định.
Cài đặt bản cập nhật
Nếu Wi-Fi của bạn hiện đang hoạt động hoặc nếu bạn có quyền truy cập Internet bằng kết nối Ethernet, hãy tải xuống và cài đặt các bản cập nhật mới nhất cho Windows và Surface để giúp cải thiện kết nối Wi-Fi của bạn.
Liên Hệ Đăng Vũ Surface – Giải Pháp Chuyên Nghiệp
Nếu tất cả các cách trên không hiệu quả, có khả năng thiết bị của bạn đã gặp lỗi phần cứng hoặc cần được kiểm tra chuyên sâu hơn. Đừng ngần ngại liên hệ với Đăng Vũ Surface, chúng tôi cam kết mang đến cho bạn dịch vụ sửa chữa Surface uy tín, chuyên nghiệp:
- Dịch vụ nhanh chóng, linh kiện chính hãng.
- Bảo hành đầy đủ và hậu mãi chu đáo.
- Hỗ trợ 24/7 qua các kênh hotline và trực tiếp tại cửa hàng.
- Hotline: 0935881000
- Địa chỉ: Số 8 lô 2C – Trung yên 6 – Yên Hoà – Cầu Giấy – Hà Nội
Đăng Vũ Surface – Đối Tác Tin Cậy Của Bạn
Chúng tôi không chỉ sửa chữa mà còn đồng hành lâu dài cùng khách hàng để đảm bảo thiết bị Surface của bạn luôn hoạt động tốt nhất. Hãy để Đăng Vũ giúp bạn xử lý mọi vấn đề một cách nhanh chóng và hiệu quả!
Đọc thêm về thủ thuật Surface: