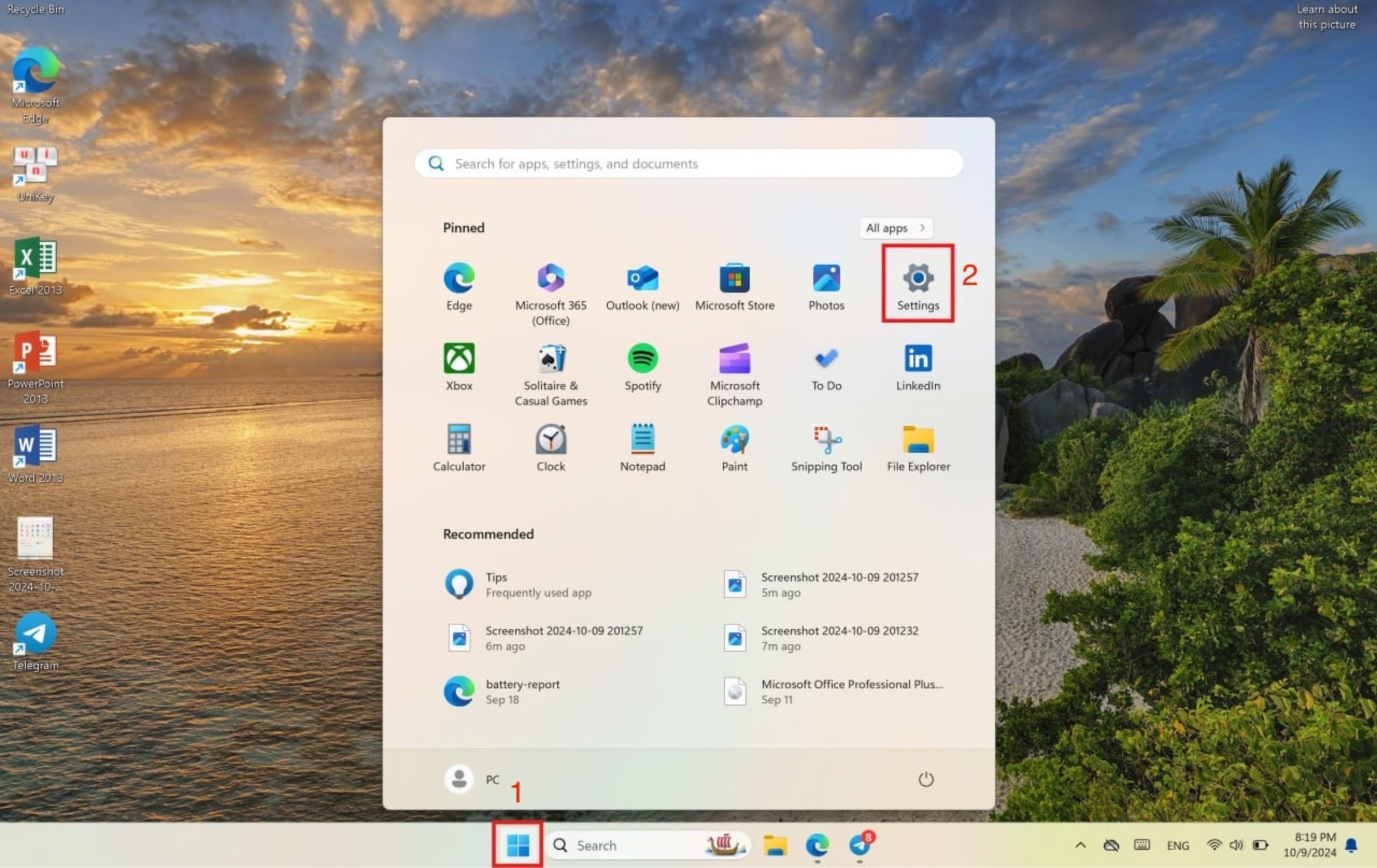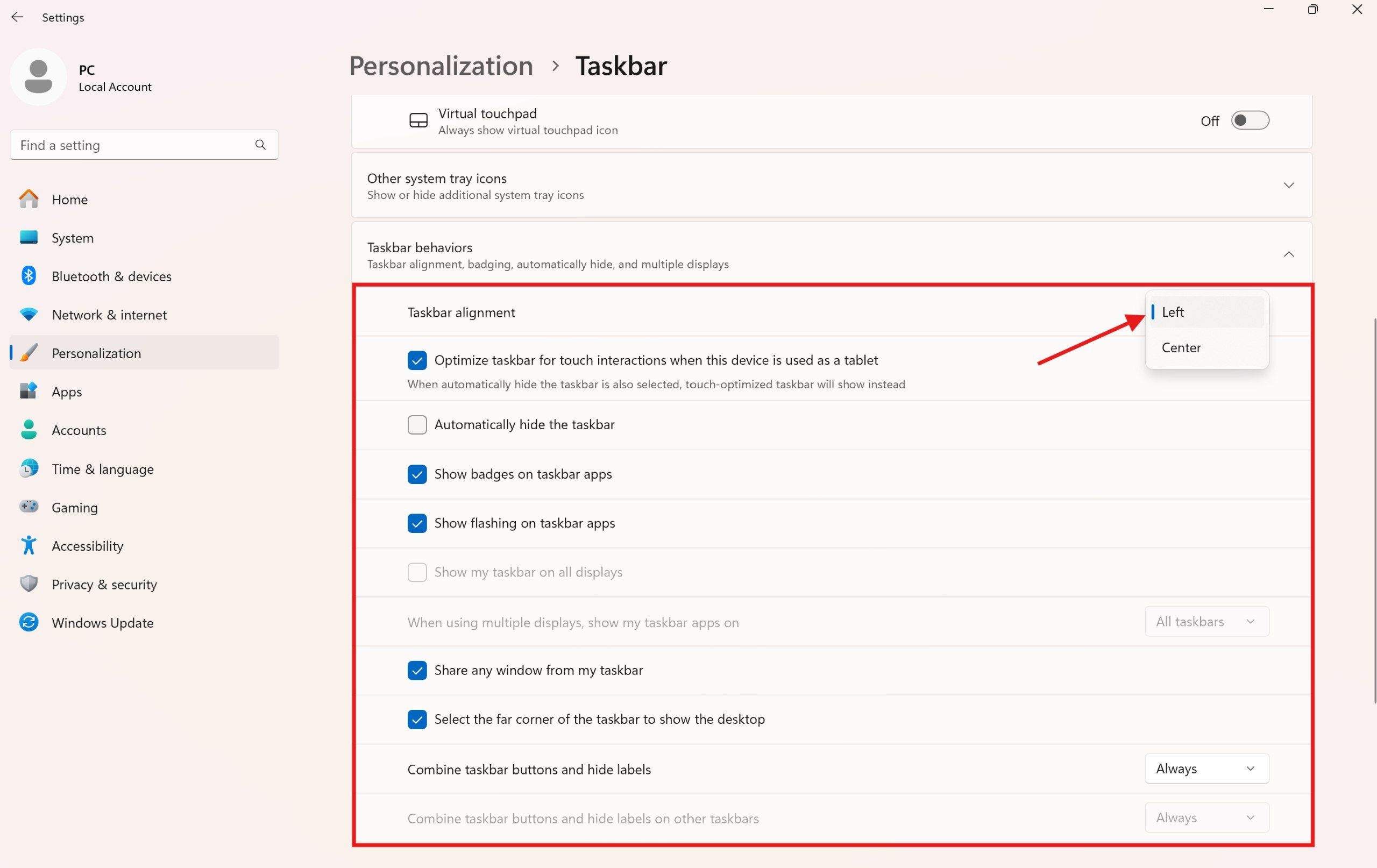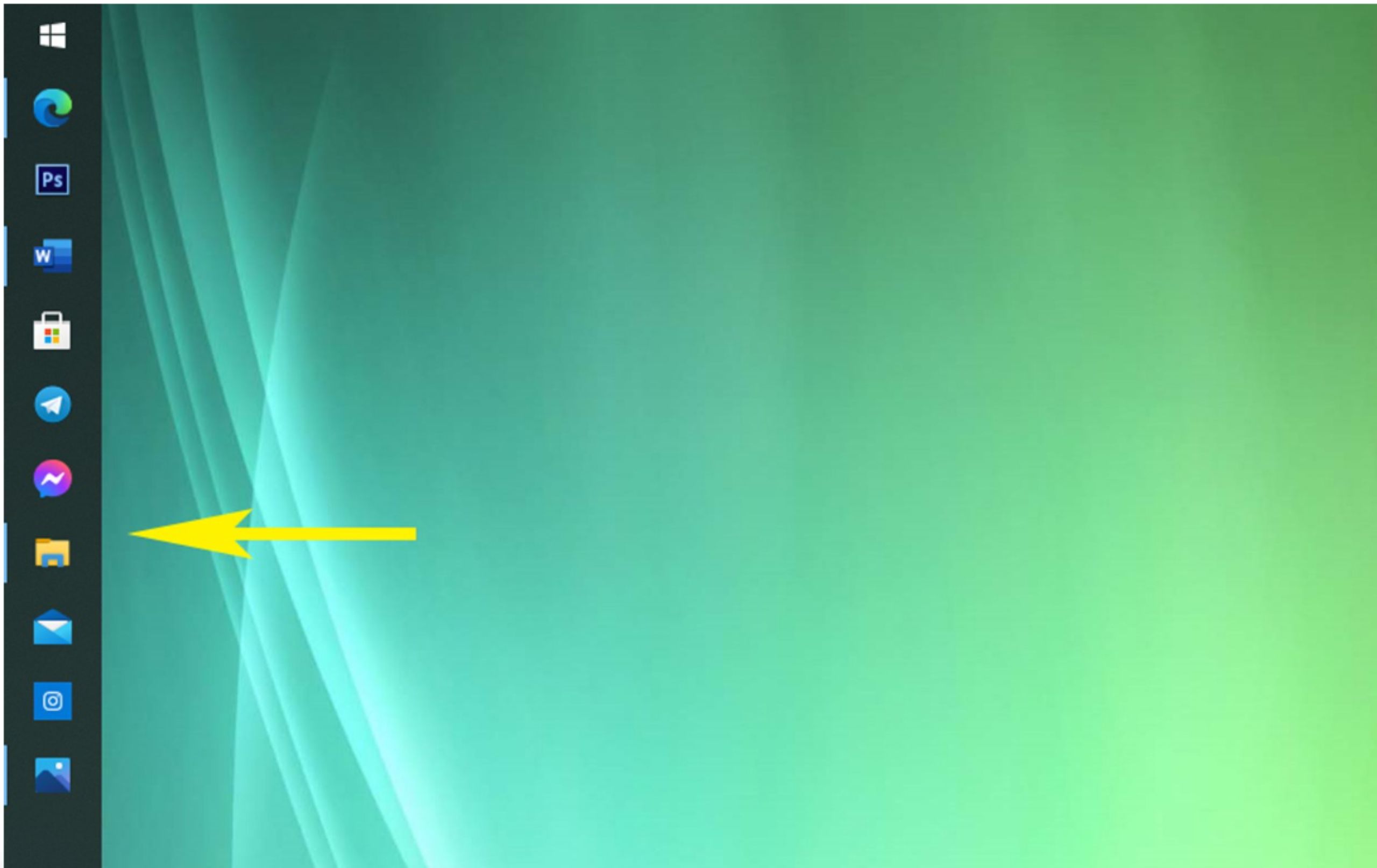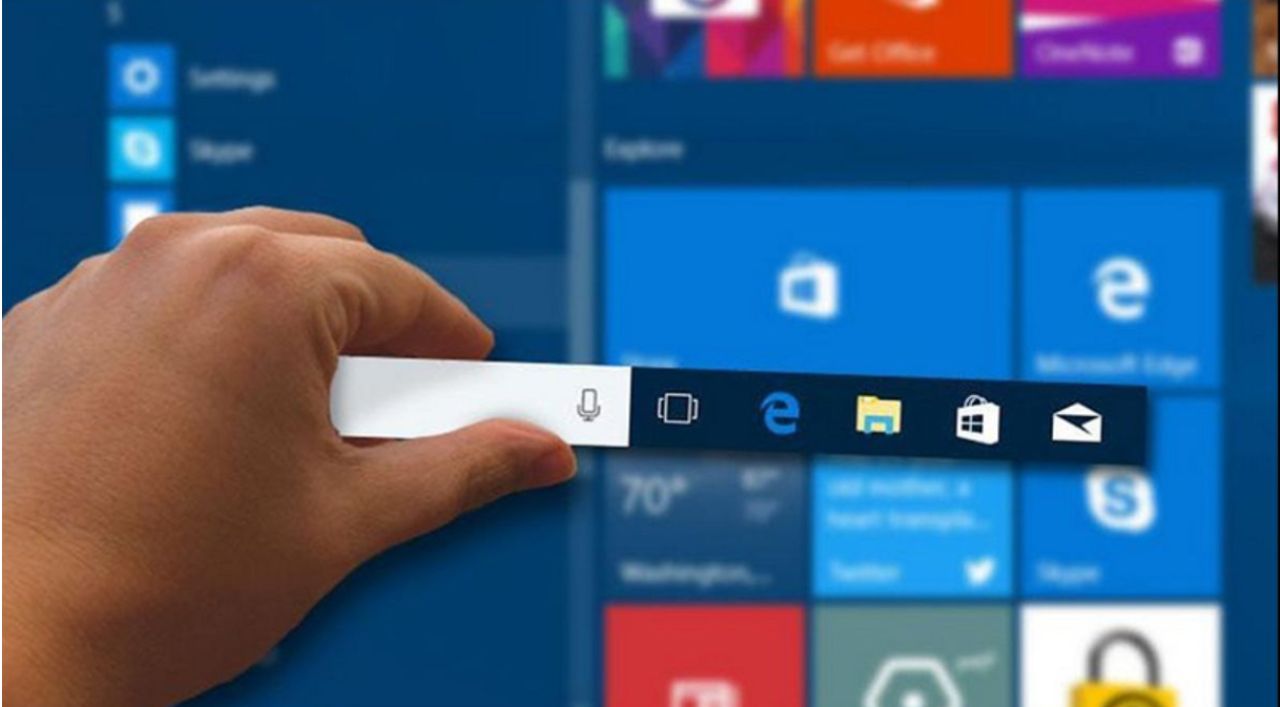
Hướng dẫn di chuyển taskbar và nút Windows sang bên trái trên Surface (Windows 11)
Việc tùy chỉnh giao diện Windows 11 để phù hợp với thói quen sử dụng là một điều hết sức quan trọng đối với người dùng Surface. Trong đó, di chuyển thanh taskbar và nút Windows sang bên trái sẽ giúp bạn có cảm giác quen thuộc hơn, giống như các phiên bản Windows trước đây. Hãy cùng Đăng Vũ Surface thực hiện các bước đơn giản sau để tùy chỉnh này.
Bước 1: Truy cập cài đặt cá nhân hoá
- Trên màn hình Desktop, nhấn vào Start để mở Menu bắt đầu.
- Tìm đến mục Settings hoặc nhấn tổ hợp phím Windows + I để mở nhanh cài đặt.
Bước 2: Mở cài đặt Taskbar
- Trong cài đặt, chọn Personalization (Đánh dấu bước 1 như trong ảnh minh họa).
- Trong mục Personalization, cuộn xuống tới Taskbar và nhấn vào để tiếp tục tùy chỉnh thanh taskbar (đánh dấu bước 2 trong ảnh minh họa).
Bước 3: Thay đổi vị trí thanh taskbar
- Trong mục Taskbar behaviors, tìm đến phần Taskbar alignment.
- Nhấn vào hộp thoại để chọn vị trí Left (đánh dấu trong ảnh minh họa).
- Ngay lập tức, thanh taskbar và nút Windows sẽ chuyển sang bên trái.
Nếu bạn muốn đưa thanh task bar và nút windows trở về vị trí ban đầu như windows 8-10 thì chọn lại center. Không cần khởi động lại – thay đổi diễn ra ngay lập tức, thanh tác vụ và menu Start của bạn sẽ quay trở lại vị trí ban đầu.
Lợi ích khi di chuyển thanh taskbar sang bên trái
- Mang lại cảm giác quen thuộc cho những người đã quen với các phiên bản Windows trước đây.
- Giúp tối ưu hoá thao tác, nhất là đối với những ai sử dụng Surface cho công việc hàng ngày.
Việc tùy chỉnh giao diện của Windows 11 không chỉ giúp bạn có trải nghiệm sử dụng tốt hơn, mà còn giúp bạn có cảm giác thoải mái và tự nhiên như khi làm việc trên máy Surface. Hãy thực hiện ngay để từng bước mang lại cảm giác quen thuộc đó nhé!
Đăng Vũ Surface là địa chỉ uy tín cung cấp các sản phẩm Surface chính hãng và phục vụ khách hàng chu đáo. Truy cập website Đăng Vũ để có thêm thông tin về những mẹo hay khi sử dụng Surface nhé!
Xem thêm hướng dẫn hữu ích từ Đăng Vũ:
- Hướng dẫn fix Surface không nhận WiFi – Nếu không được, hãy liên hệ ngay cho Đăng Vũ !!
-
Hướng dẫn chia cửa sổ màn hình trên Surface (Windows 11) để đa nhiệm tốt hơn