
Làm thế nào để cài đặt password cho máy tính hệ điều hành Win 10?
Làm thế nào để cài password cho máy tính Win 10 là mối quan tâm của nhiều người khi mới sử dụng hệ điều hành này. Vậy hãy cùng tham khảo ngay những thủ thuật dưới đây của cửa hàng Đăng Vũ Surface để nắm được các cách cài đặt password cho laptop cá nhân và bảo vệ dữ liệu, thông tin trong máy tính an toàn hơn!
Đặt password cho laptop Win 10 qua Menu Start
Một trong những cách đặt mật khẩu cho máy tính sử dụng hệ điều hành Win 10 thông dụng nhất đó chính là sử dụng lệnh từ thanh Menu Start. Các bước đặt password cho máy như sau:
- Bước 1: Click chuột trái vào thanh “Menu Start” sau đó ấn vào biểu tượng người dùng và chọn “Change account settings” để thiết lập cài đặt.
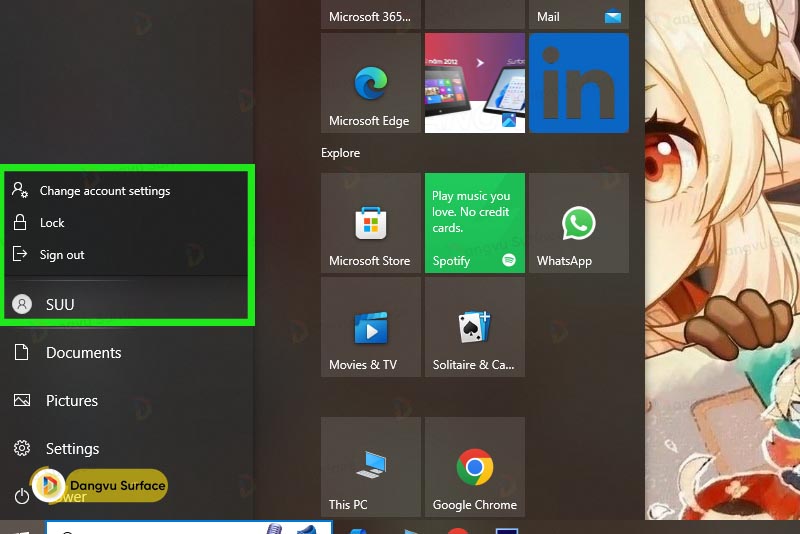
- Bước 2: Chọn mục “Sign-in options” để chọn một trong ba phương thức bảo mật (Mật khẩu thông thường: có thể bao gồm các ký tự chữ, số và ký tự đặc biệt; Mã PIN: chỉ bao gồm các số; Mật khẩu hình ảnh: sử dụng ảnh lưu trữ trên máy tính để làm mật khẩu). Ngoài ra, bạn có thể cài đặt thêm Windows Hello Face hoặc bảo mật vân tay để tăng độ an toàn cho máy tính.
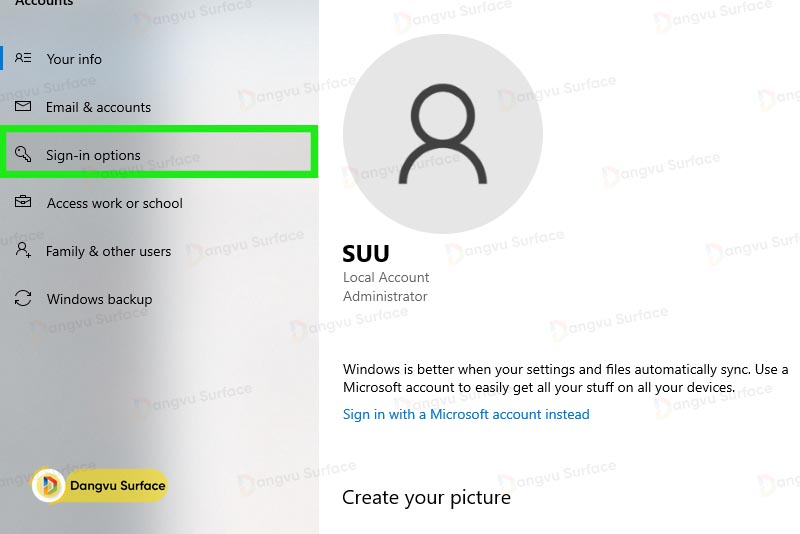
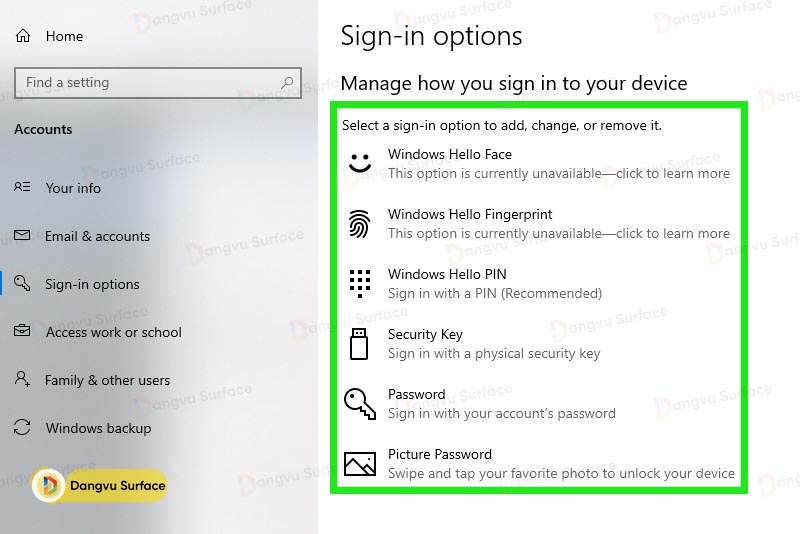
- Bước 3: Sau khi chọn phương thức bảo mật xong, bạn lưu lại tác vụ.
Lưu ý, khi sử dụng “Mật khẩu thường”, bạn nên kết hợp dùng cả “Mã PIN” để đề phòng trường hợp quên mật khẩu. Cùng với đó, nên hạn chế sử dụng password vì không thuận tiện lắm.
Cài đặt password máy tính bằng lệnh Control Panel
Bên cạnh cách trên, bạn cũng có thể đặt khoá màn hình máy tính thông qua lệnh Control Panel. Cách thực hiện như sau:
- Bước 1: Truy cập vào thanh “Menu Start” rồi nhấp vào mục “Control Panel“.
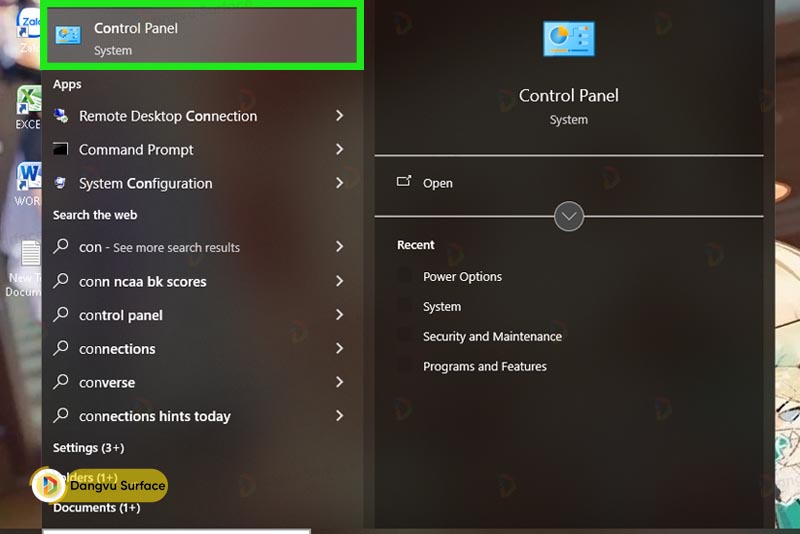
- Bước 2: Click chuột trái vào “User Accounts” và ấn chọn “Manage another account“.
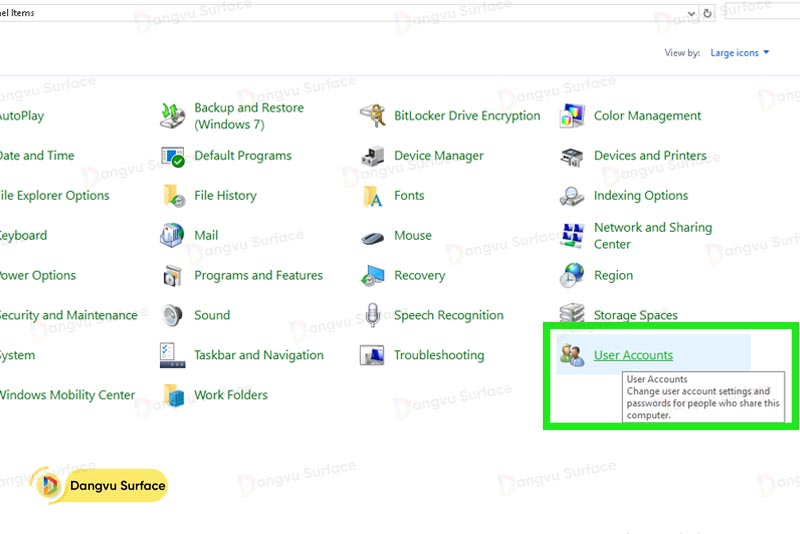
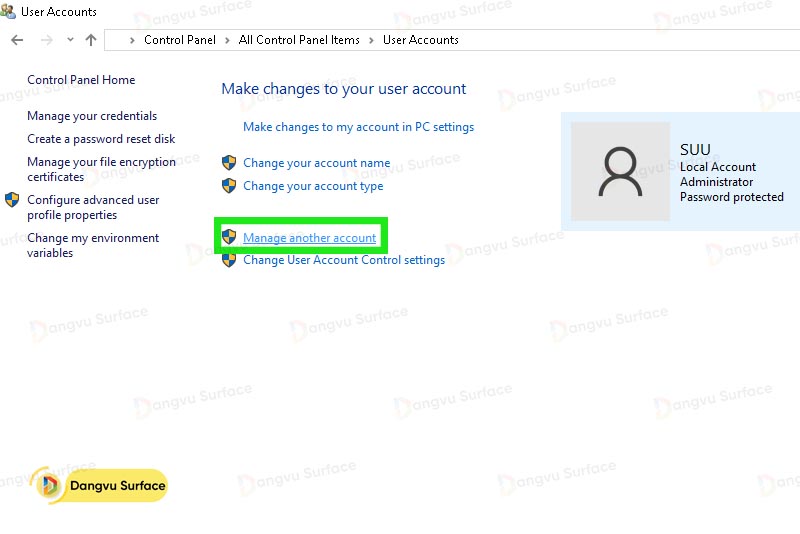
- Bước 3: Thiết lập tài khoản muốn cài mật khẩu, nếu bạn chưa cài password bao giờ, màn hình sẽ chỉ hiển thị một tài khoản duy nhất.

- Bước 4: Bạn truy cập mục “Change the password” sau đó chọn “Create the password” để cài đặt password cho máy tính hoặc đổi mật khẩu mới.
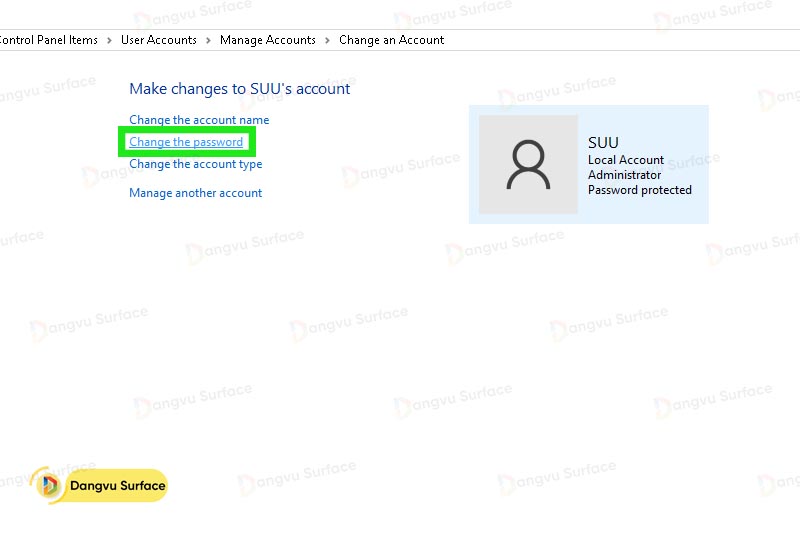

- Bước 5: Xác nhận lại mật khẩu vừa nhập 2 lần và chọn “Save” là xong.
Lưu ý: Khi đặt password cho máy tính nên sử dụng các ký tự đặc biệt và cả chữ ( cả viết hoa và viết thường) kèm theo số có độ dài từ 6-10 ký tự để tăng độ bảo mật. Cùng với đó, nên hạn chế dùng mật khẩu liên quan đến tên, ngày sinh nhật của bạn.
Qua những chia sẻ trên, hy vọng rằng đã mang đến cho bạn đọc những cách cài đặt mật khẩu máy tính hệ điều hành Win 10 chi tiết nhất. Từ đó áp dụng các thủ thuật trên để thiết lập password để đảm bảo quyền riêng tư cho các dữ liệu, thông tin nằm trong thiết bị của mình!
Các bài viết liên quan:



