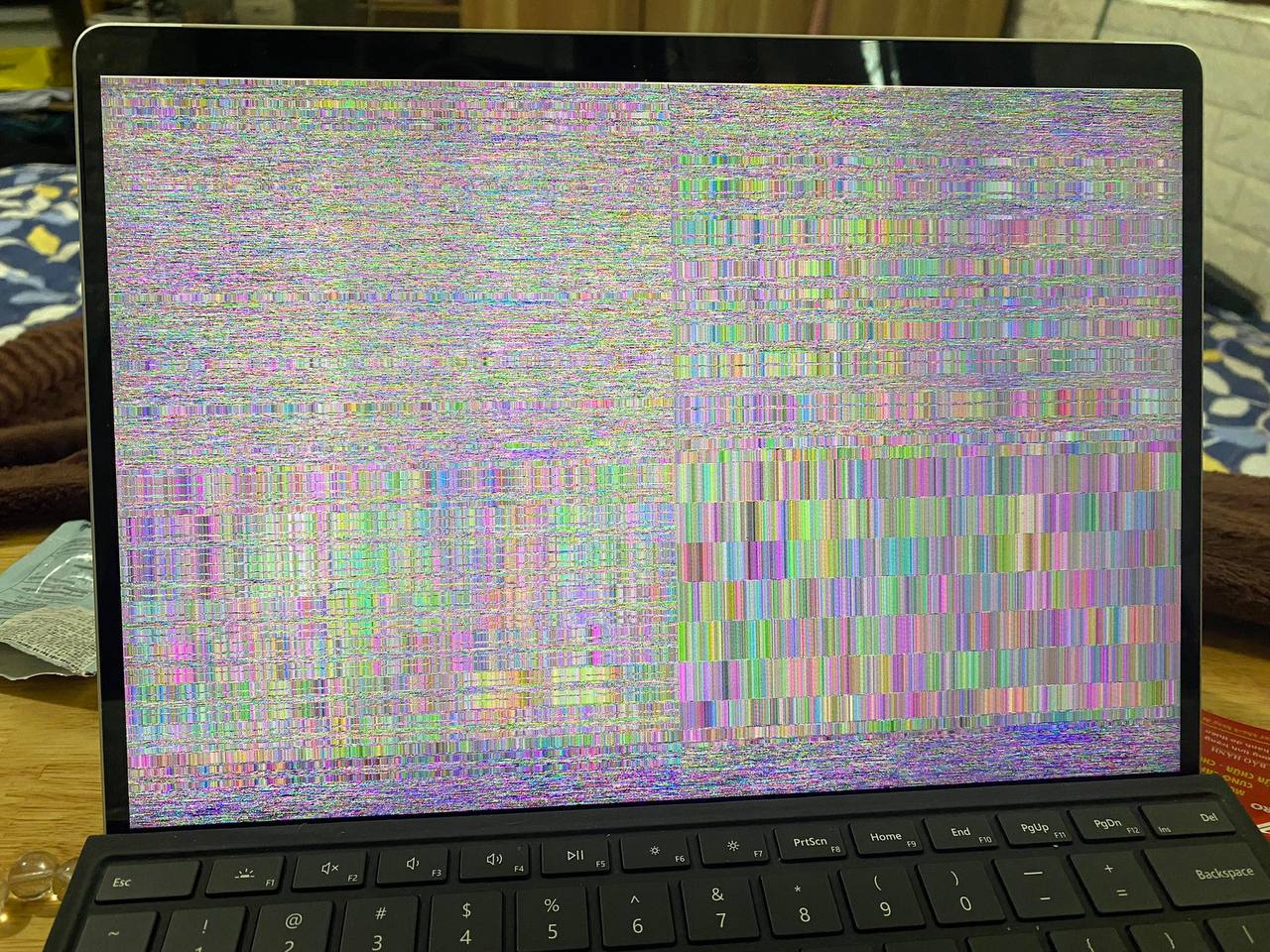
Surface Pro 8 : Lỗi màn hình nhòe và cách khắc phục
Gần đây, Đăng Vũ liên tục nhận được những phản ánh của khách hàng về việc gặp tình trạng lỗi màn hình nhòe trên Surface Pro 8 chạy Win 11, phổ biến là việc màn bị nhòe màu, mờ. Trong bài viết này, Đăng Vũ sẽ chia sẻ cách khắc phục đơn giản có thể thực hiện tại nhà khi gặp vấn đề này trong khi chờ đợi Microsoft update khắc phục lỗi.
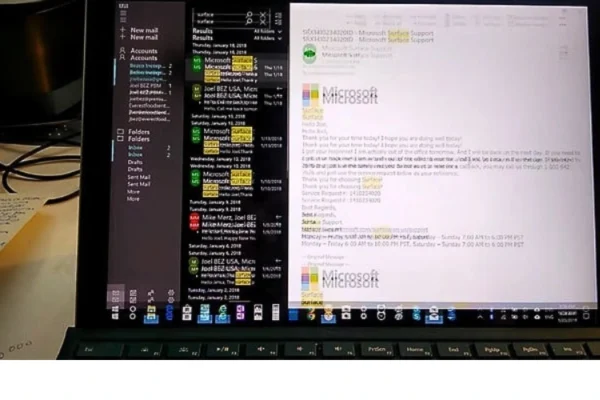
Xem thêm:
- Cách khắc phục lỗi Camera trước Surface Pro X
- Hướng dẫn tùy chỉnh màn hình Surface: Tối ưu hóa trải nghiệm hiển thị
Trong những ngày gần đây, Đăng Vũ Surface liên tục nhận được phản ánh của khách hàng sử dụng máy Surface Pro 8 về việc màn hình đột nhiên bị nhòe màu, mờ hình, khiến cho người dùng không nhìn được hình ảnh hay văn bản hiển thị trên màn hình, ảnh hưởng không nhỏ đến quá trình làm việc.
Lỗi màn bị nhòe có thể xuất phát từ lỗi main (phần cấp tín hiệu lên màn hình), lỗi driver (chưa update, không tương thích với card đồ họa, xung đột phần mềm), đứt cáp kết nối từ main tới màn hình, v.v. Tuy nhiên, trước tình trạng người dùng liên tục gặp lỗi giống nhau đối với Surface Pro 8 chạy hệ điều hành Win 11, lỗi có thể xuất phát từ xung đột Microsoft Surface với phiên bản Windows 11 hiện hành.
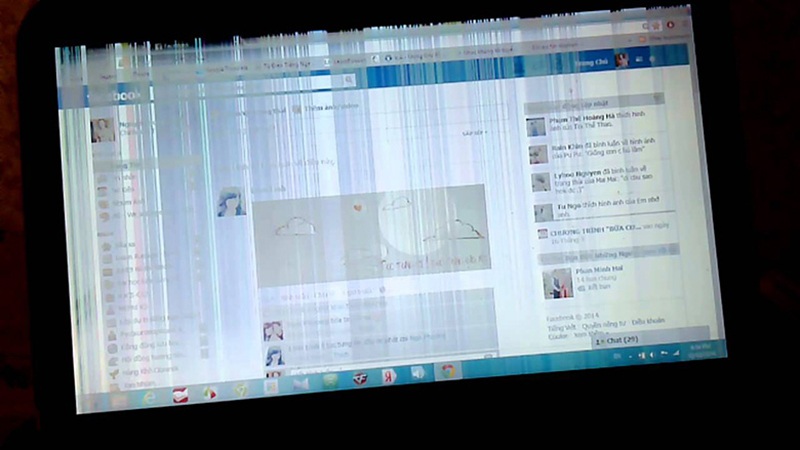
Trong trường hợp tình trạng này vẫn tiếp tục xảy ra, khách hàng có thể thực một số biện pháp khắc phục tạm thời dưới đây hoặc tới trực tiếp cửa hàng để được xử lý chính xác nhất.
Tắt bật lại màn
Để khắc phục tình trạng lỗi màn như trên, bạn có thể thực hiện tắt bật lại màn hình bằng nút phím nguồn bên cạnh màn hình. Nếu biện pháp này vẫn không khả quan, bạn hãy thực hiện tiếp bước bên dưới.
Khởi động lại máy
Để khởi động lại máy, bạn hãy nhấn và giữ đồng thời nút tăng âm lượng và nút nguồn cho đến khi màn hình tắt (khoảng 15 giây), sau đó nhả cả hai nút. Màn hình có thể nhấp nháy logo Surface nhưng tiếp tục nhấn giữ các nút trong ít nhất 15 giây. Sau khi nhả nút, hãy đợi 10 giây. Nhấn và thả nút nguồn để khởi động lại máy.

Điều chỉnh tần số quét
Việc bị mờ, nhòe màn hình có thể xảy ra do tần số quét lớn.
- Để điều chỉnh lại tần số quét, bạn hãy truy cập vào Settings trên máy bằng tổ hợp phím Windows + S > tìm Settings.
- Trong Settings, chọn System > vào Display.
- Tại mục Display, cuộn chuột xuống và click chọn Advanced display settings.
- Tại mục Refresh rate, chọn tần số quét thấp hơn.
Chạy lại Drivers
Có khả năng drivers màn hình của bạn chưa được cập nhật. Bạn có thể khắc phục sự cố này theo cách thủ công bằng trình quản lý thiết bị.
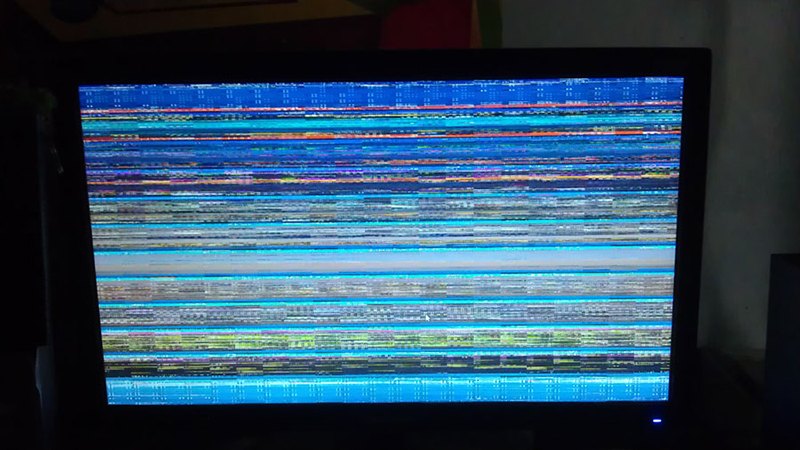
Bước 1: Nhấn tổ hợp phím tắt Win + X để mở menu WinX. Chọn Device Manager.
Bước 2: Click vào Display adapters để mở rộng tùy chọn.
Bước 3: Click chuột phải vào display driver và chọn Update Driver.
Bước 4: Thực hiện lần lượt theo yêu cầu trên màn hình để hoàn tất update driver.
Như vậy, Đăng Vũ đã hướng dẫn một số cách có thể khắc phục tạm thời lỗi bị mờ, nhòe màn hình. Để khắc phục triệt để thì có lẽ phải chờ đợi Microsoft update sửa lỗi mà thôi. Đăng Vũ sẽ tiếp tục cập nhật thông tin mới nhất về việc sửa lỗi nhòe màn trên thiết bị Surface chạy Windows 11.



