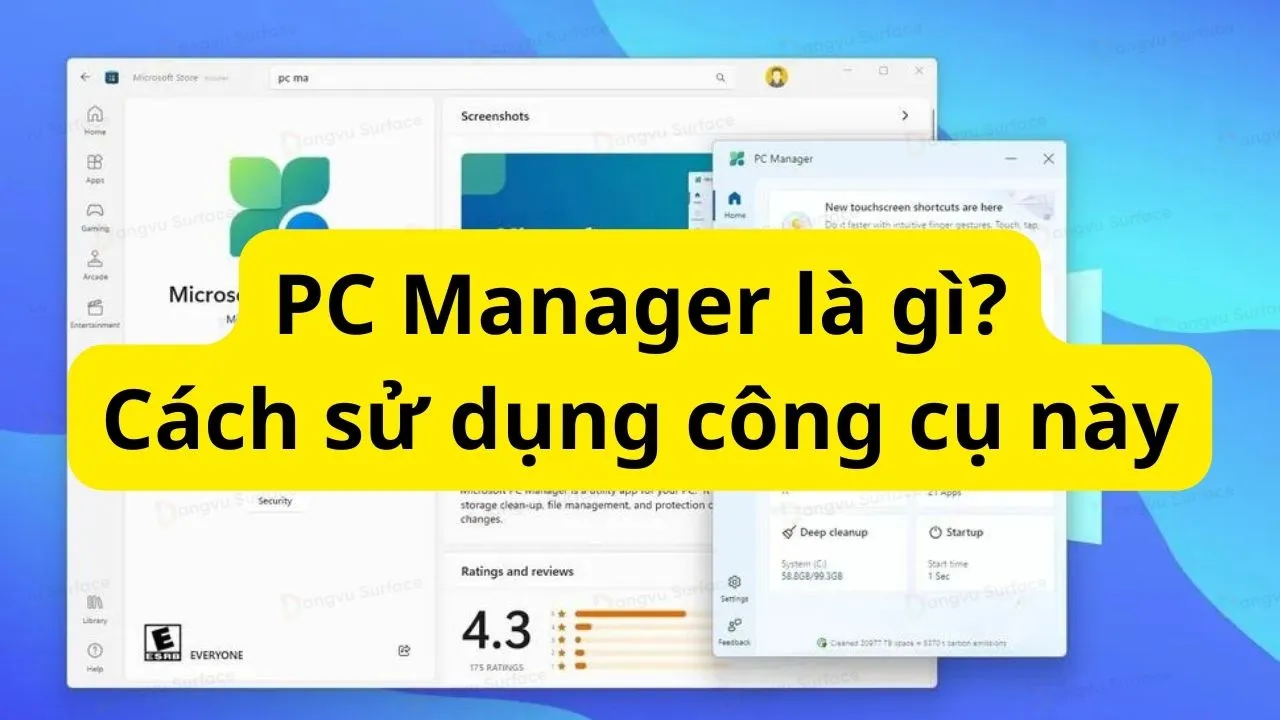
PC Manager là gì? Cách sử dụng PC Manager trên Windows 11
Microsoft có ứng dụng PC Manager mới để cải thiện hiệu suất hệ thống mà không nhất thiết phải khởi động lại máy. Trong bài viết này, Đăng Vũ sẽ hướng dẫn bạn cách sử dụng ứng dụng này trên Windows 11.
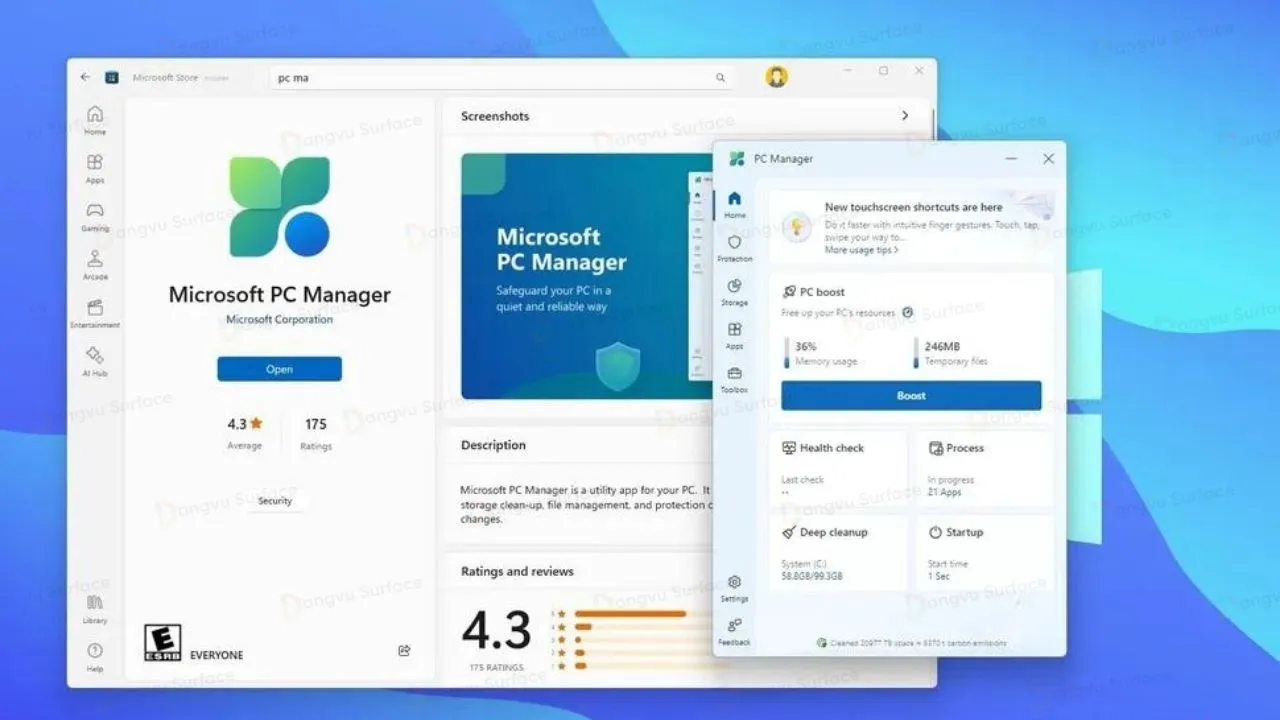
PC Manager là gì?
Trên Windows 11, PC Manager là một ứng dụng từ Microsoft Store được thiết kế để nâng cao hiệu suất, bảo mật và quản lý tổng thể hệ điều hành.
Nó hoạt động như một công cụ toàn diện giúp bạn duy trì tình trạng thiết bị của mình bằng cách cung cấp nhiều chức năng khác nhau để giải quyết mức sử dụng bộ nhớ cao, giải phóng dung lượng nhanh chóng, vô hiệu hóa và chấm dứt các quy trình không cần thiết, quét phần mềm độc hại, v.v.
Tuy nhiên, ứng dụng PC Manager không giới thiệu bất kỳ điều gì cải tiến vì hầu như mọi tính năng đều đã có sẵn trên Windows 11. Ứng dụng này mang phong cách kết hợp giữa ứng dụng Task Manager và Settings với một loạt phím tắt đến các tính năng và các công cụ khác của Microsoft.
Thành thật mà nói, trình PC Manager có thể dễ dàng trở thành trang Dashboard cho ứng dụng Settings. Một trong những tính năng đáng giá nhất trên ứng dụng này là tùy chọn “Boost” giúp tối ưu hóa việc sử dụng bộ nhớ và xóa các tệp tạm thời để cải thiện hiệu suất hệ thống mà không cần khởi động lại máy tính.
Cách cài đặt ứng dụng PC Manager
Trình quản lý PC Manager có sẵn miễn phí từ kho ứng dụng Microsoft Store và bạn có thể cài đặt ứng dụng này bằng cách nhập tên ứng dụng > nhấn nút Get/Install màu xanh để tải xuống.
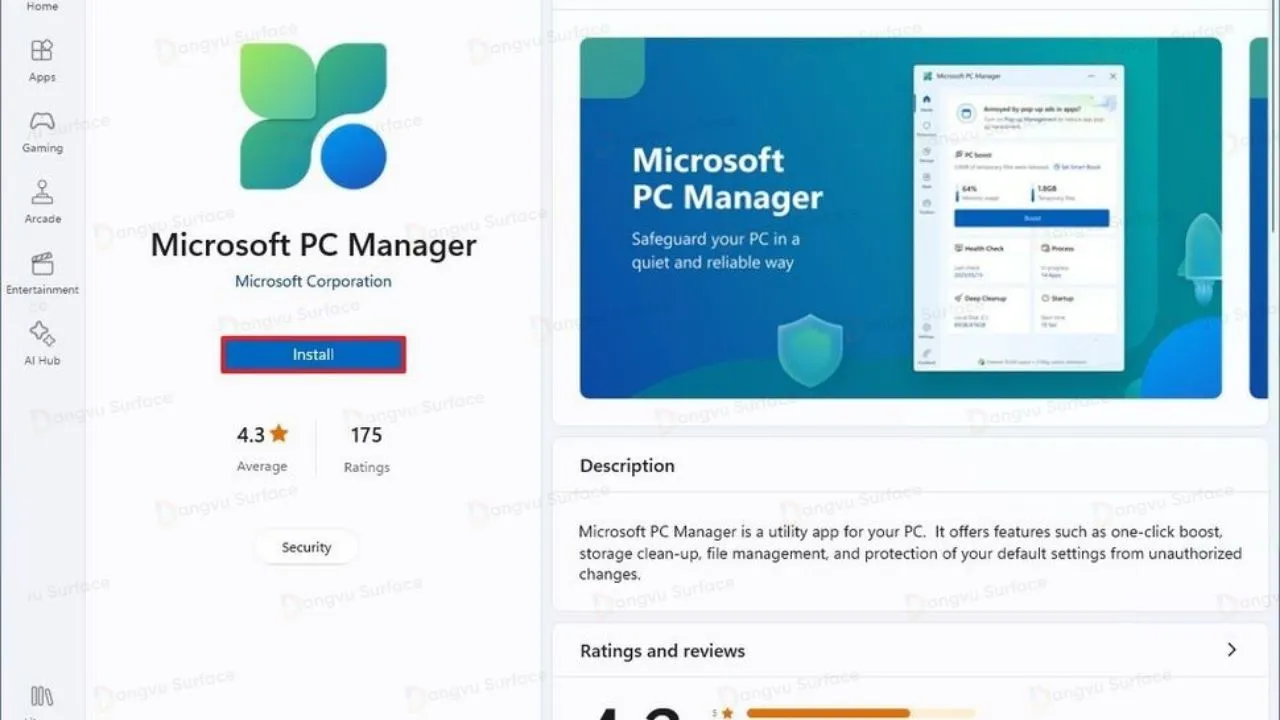
Sau khi cài đặt, ứng dụng sẽ có sẵn từ menu Start giống như bất kỳ ứng dụng nào khác. Giao diện có nhiều tương đồng với nhiều ứng dụng khác do Microsoft xây dựng với bảng điều khiển bên trái để truy cập các công cụ.
Các sử dụng các công cụ trong PC Manager
Trang Home
Trang Home bao gồm tính năng PC Boost và các phím tắt đến các tính năng khác, chẳng hạn như Health check, Process, Deep Cleaning và Startup.
PC Boost sẽ hiển thị mức sử dụng bộ nhớ hiện tại và số lượng Temporary files (Tệp tạm thời), đồng thời nhấp vào nút Boost sẽ chấm dứt các hoạt động chạy nền không cần thiết để giải phóng tài nguyên khỏi bộ nhớ và xóa các tệp tạm thời giúp nâng cao hiệu suất hệ thống mà không cần khởi động lại máy tính.
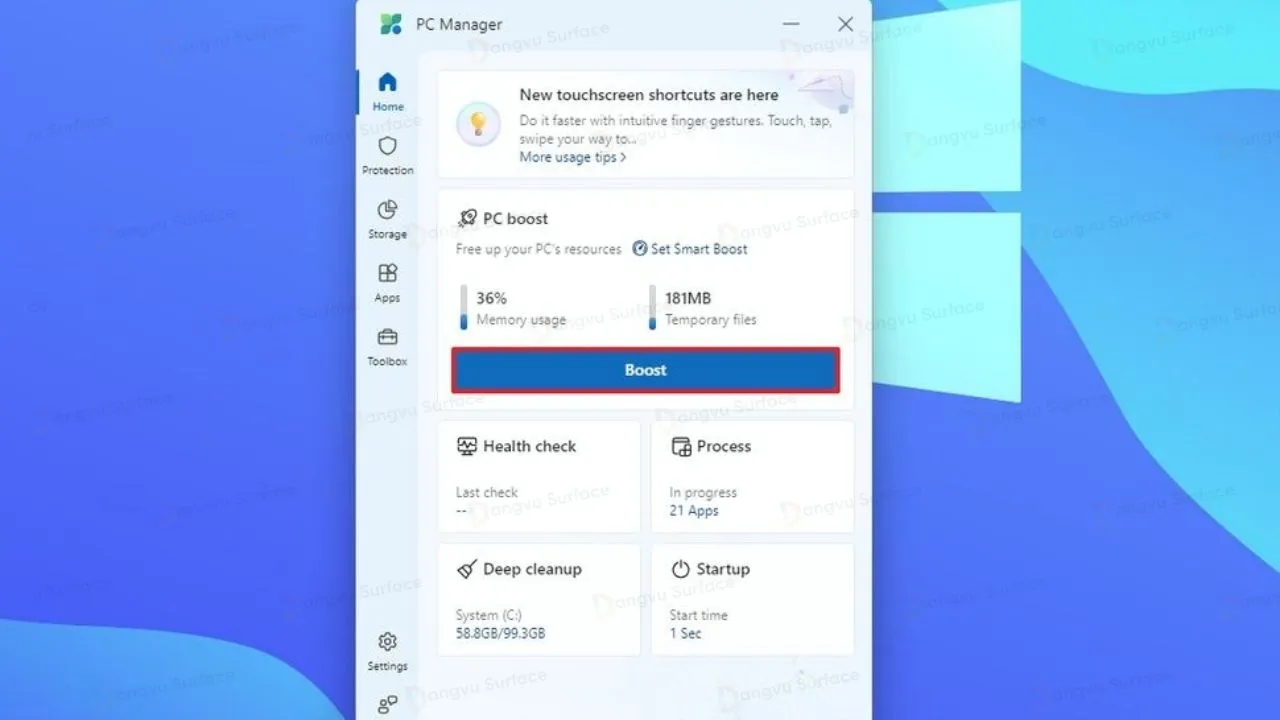
Health check liệt kê các tệp tạm thời có thể bị xóa và các ứng dụng có thể bị tắt khi khởi động để cải thiện hiệu suất tổng thể.
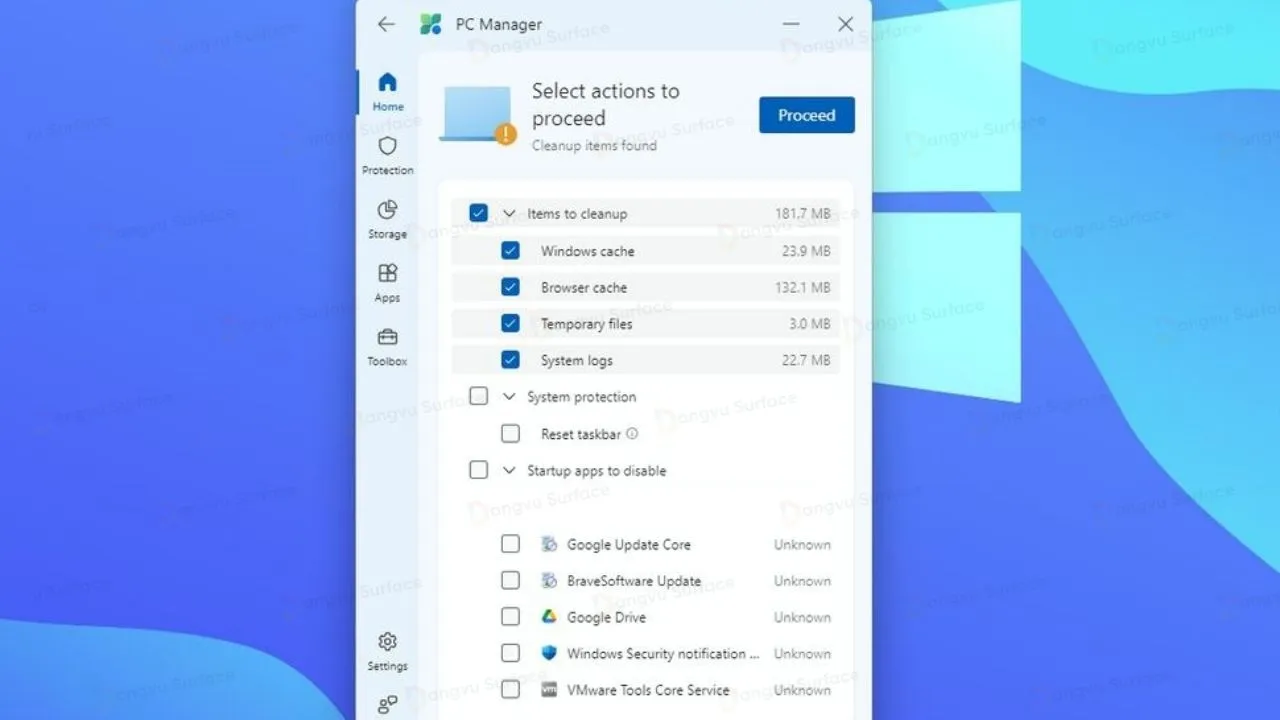
Trong trang này, tùy chọn System protection (Bảo vệ hệ thống) cho phép bạn khôi phục thanh Taskbar về cấu hình mặc định. Bạn cũng có thể tắt các ứng dụng khi khởi động.
Sau khi chọn xong các mục, bạn có thể nhấp vào nút Proceed để tối ưu hóa hệ thống.
Trang Protection
Trang “Protection” bao gồm tùy chọn thực hiện quét phần mềm độc hại bằng cách sử dụng Microsoft Defender Antivirus đã có sẵn trên Windows 11.
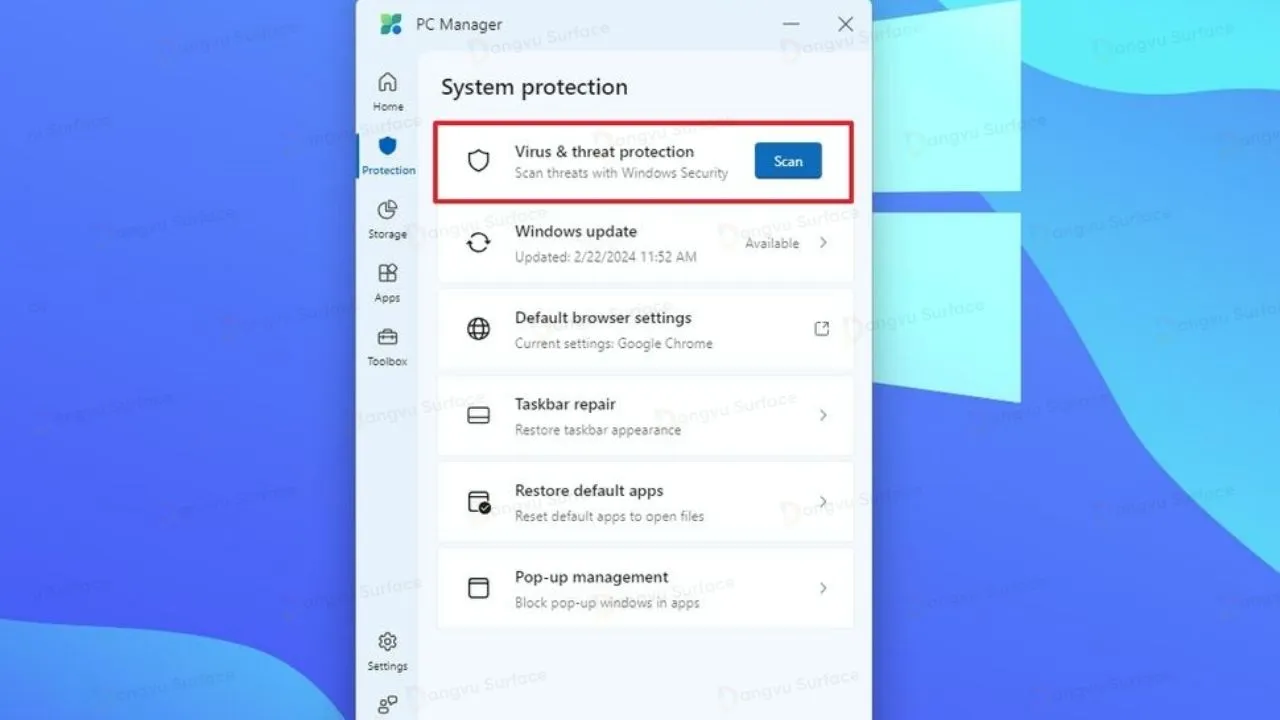
Trang này cũng cung cấp các phím tắt để truy cập trang “Windows Update” và “Default apps” của ứng dụng Settings để tải xuống các bản cập nhật hệ thống và cấu hình các ứng dụng mặc định trên thiết bị của bạn.
Tùy chọn “Taskbar repair” bao gồm các cài đặt để khôi phục thanh tác vụ về cấu hình mặc định và tắt thanh công cụ nếu được bật.
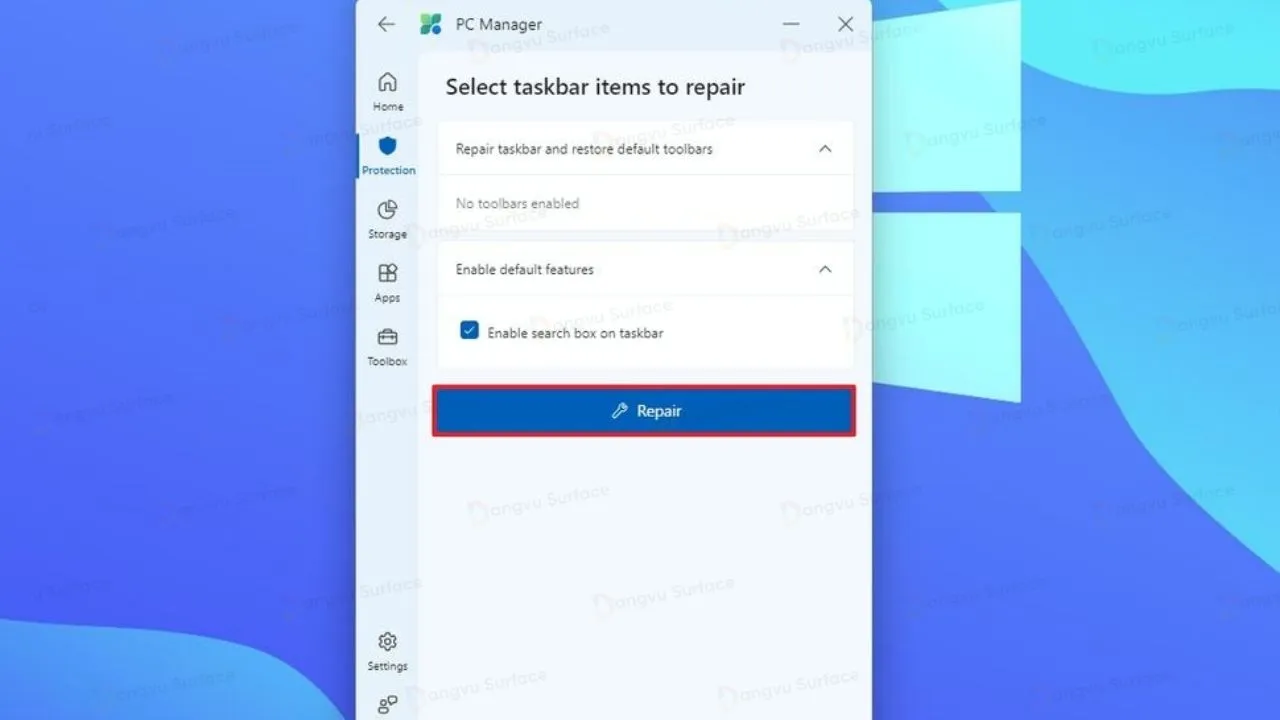
Ứng dụng PC Manager thậm chí còn bao gồm trình chặn cửa sổ bật lên để ngăn cửa sổ nhảy lên trên các ứng dụng.
Trang Storage
Trang “Storage” tự động quét và giúp giải phóng dung lượng ổ đĩa dễ dàng hơn chỉ bằng một cú nhấp chuột.
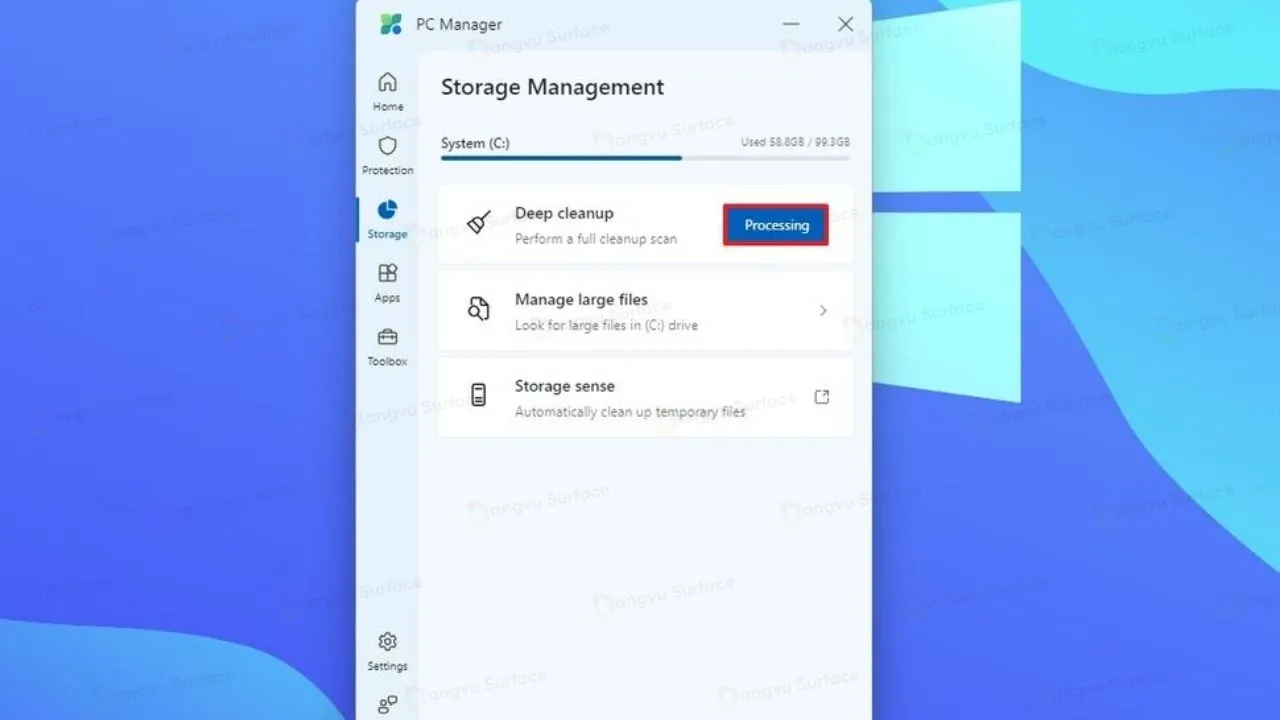
Tùy chọn “Manage large files” là một phím tắt đơn giản để tìm kiếm các tệp có dung lượng lớn trên File Explorer và có một phím tắt trực tiếp đến cài đặt Storage sense để bạn dọn dẹp các tệp không cần thiết để giải phóng dung lượng lưu trữ.
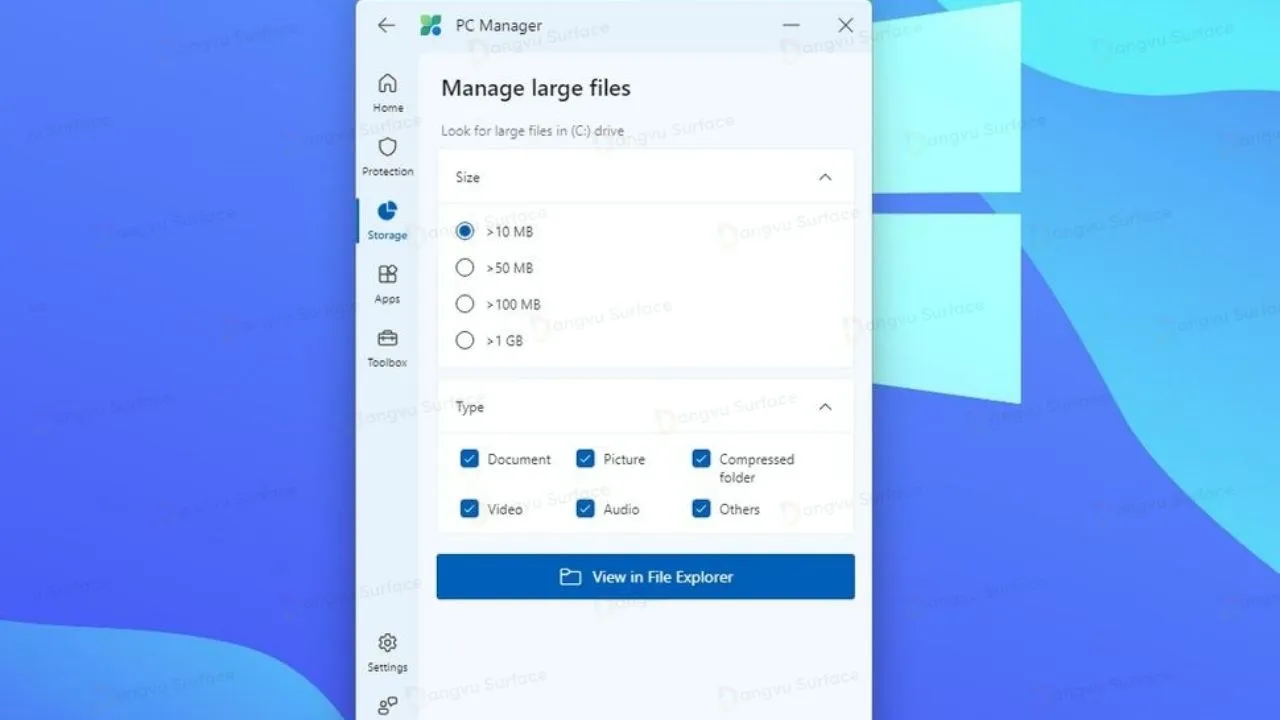
Trang Apps
Trình quản lý app này có thể được coi là phiên bản đơn giản của Trình quản lý tác vụ Task Manager, cho phép bạn kiểm tra và kết thúc các trình đang chạy cũng như tắt các ứng dụng khởi động.
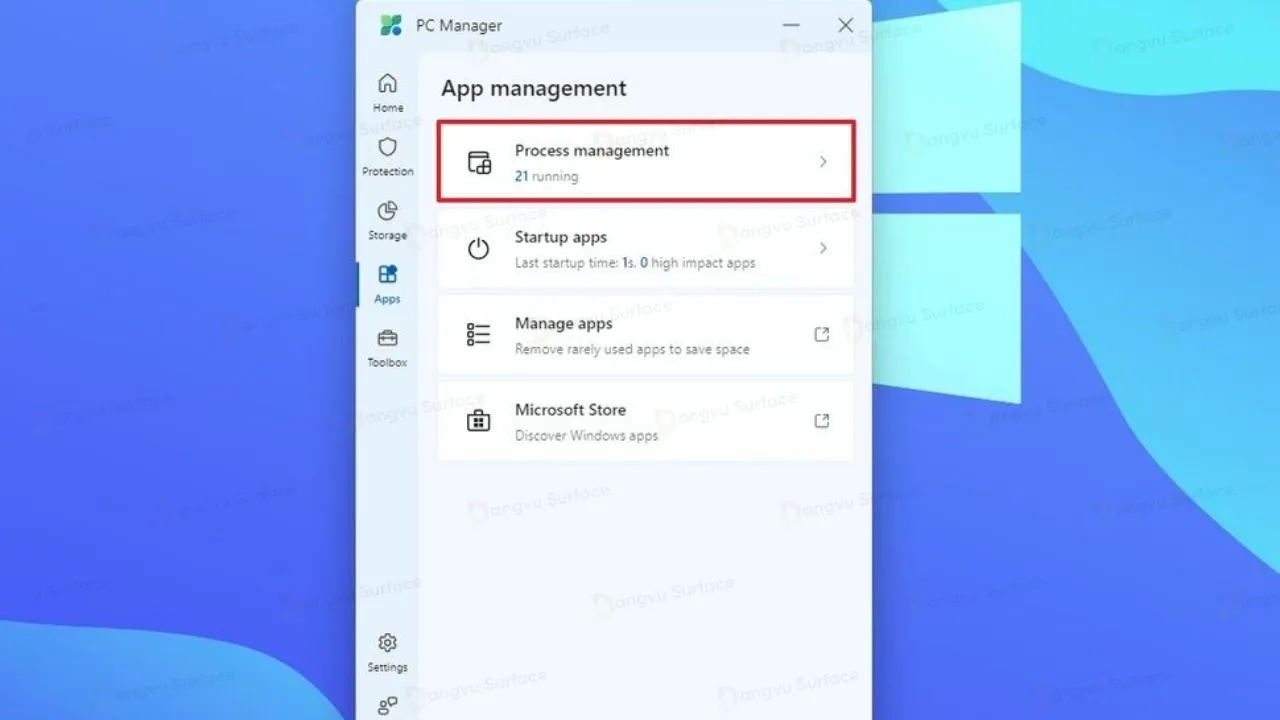
Bạn cũng có tùy chọn truy cập nhanh Microsoft Store và trang “Installed apps” trong ứng dụng Cài đặt.
Trang Toolbox
Trang cuối cùng chỉ bao gồm các phím tắt đến các tính năng hiện có, chẳng hạn như Snipping Tool, và quyền truy cập vào thư mục “Screenshot”.
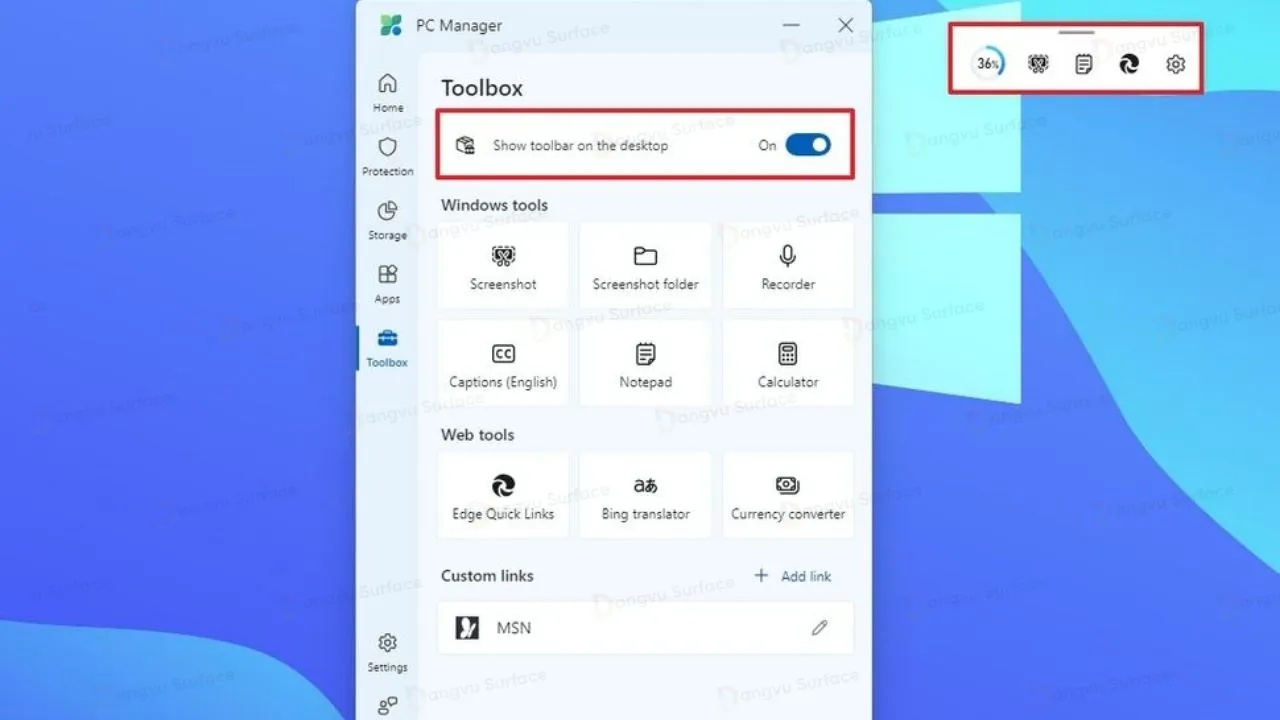
Bạn cũng có thể mở nhiều ứng dụng khác nhau như Sound Recorder, Captions, Notepad, Calculator và Microsoft Edge.
Nếu bạn bật thanh công cụ (Show toolbar on the desktop), ứng dụng sẽ thêm một tiện ích vào màn hình với quyền truy cập trực tiếp vào tính năng “Boost” và truy cập nhanh vào các ứng dụng khác nhau.
Settings trong PC Manager
Trang cài đặt cho phép bạn bật “Smart Boost”, tính năng này tự động tối ưu hóa bộ nhớ và các tệp tạm thời khi mức sử dụng bộ nhớ cao hoặc các tệp tạm thời đạt tối thiểu 1GB.

Theo dõi dangvu.vn để cập nhật thêm nhiều thủ thuật công nghệ hữu ích nhé!
Xem thêm:
- Cách chia cửa sổ màn hình (Snap Layouts) trên Windows 11 bằng FancyZones
- Cách thêm Recycle Bin (Thùng rác) vào File Explorer trên Windows 11
Mua Surface – Đến Đăng Vũ!



