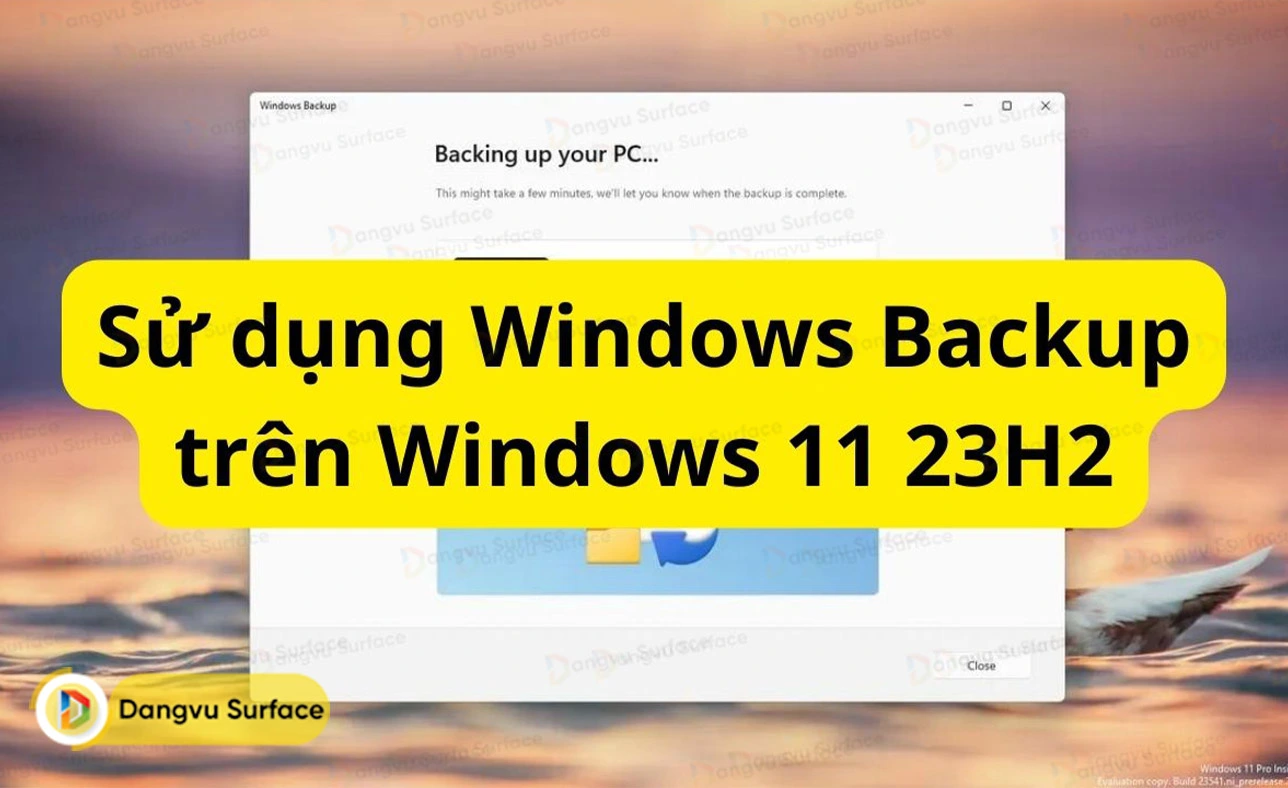
Hướng dẫn sao lưu và khôi phục dữ liệu bằng Windows Backup mới trên Windows 11 23H2
Windows 11 23H2 ra mắt ứng dụng Windows Backup mới và Đăng Vũ sẽ hướng dẫn bạn sử dụng ứng dụng này để sao lưu và khôi phục tất cả nội dung lưu trữ trên thiết bị của bạn.
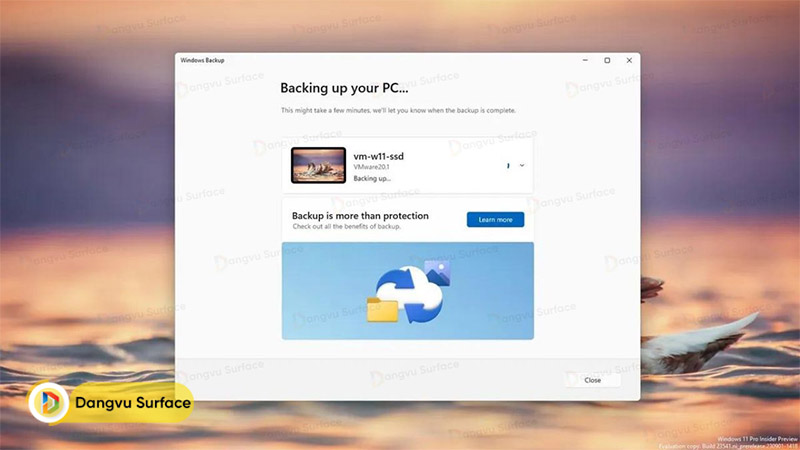
Là một phần của Bản cập nhật Windows 11 23H2, Microsoft đã giới thiệu ứng dụng Windows Backup mới phục vụ cho việc sao lưu và khôi phục dữ liệu máy tính. Hãng cung cấp một cách thay thế để giúp người dùng bảo vệ dữ liệu của người dùng trên đám mây, thuận tiện hơn khi chuyển đổi thiết bị bằng cách giúp người dùng khôi phục ứng dụng một cách dễ dàng.
Ứng dụng Windows Backup có sẵn thông qua menu Start và cho phép bạn thiết lập bản sao lưu cho các tệp, cài đặt, thông tin xác thực và ứng dụng vào tài khoản OneDrive của bạn.
Bài viết này sẽ hướng dẫn bạn các bước để bắt đầu sử dụng với ứng dụng Windows Backup mới trên Windows 11 phiên bản 23H2.
Sao lưu dữ liệu bằng Windows Backup mới trên phiên bản 23H2 của Win 11
Để sao lưu tệp, cài đặt, ứng dụng và thông tin tài khoản/mật khẩu từ Windows 11 lên đám mây, bạn hãy thực hiện theo các bước sau:
- Nhấn tổ hợp phím Windows + S để mở thanh tìm kiếm Seach trên taskbar.
- Gõ tìm kiếm ‘Windows Backup’ và nhấp vào kết quả đầu tiên để mở ứng dụng.
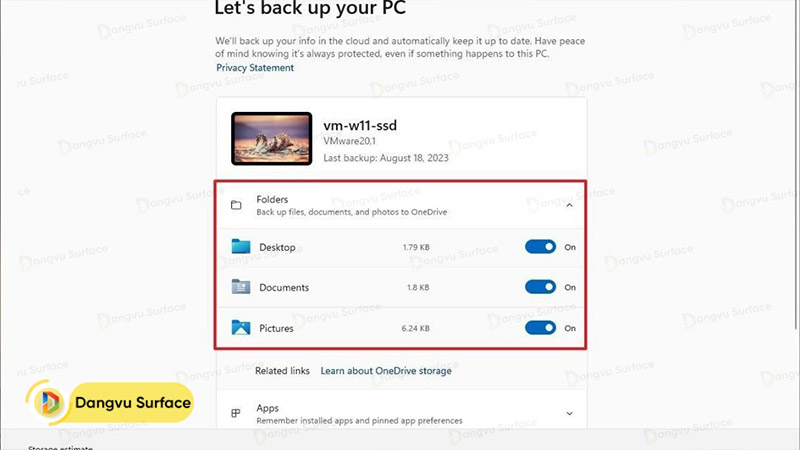
- Nhấp vào mục Folders để mở rộng phần cài đặt thư mục.
- Nhấn các nút gạt để bật xanh (On) bên cạnh các thư mục bạn muốn sao lưu lên đám mây, bao gồm Desktop, Documents và Pictures.
- Nếu cài đặt có nội dung Backed up (đã sao lưu), điều này có nghĩa là dữ liệu đã được sao lưu vào đám mây.
- Nhấp vào mục Apps để mở rộng cài đặt.
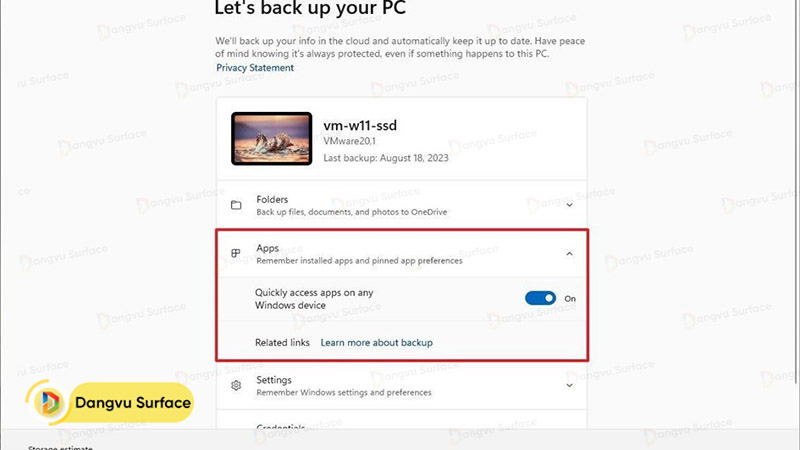
- Bật nút gạt bên cạnh Quick access apps on any Windows device.
- Mở rộng mục Settings.
- Gạt nút On bên cạnh các mục để đưa vào bản sao lưu, chẳng hạn như Accesibility, language preferences and dictionary, personalization, Other Windows settings.
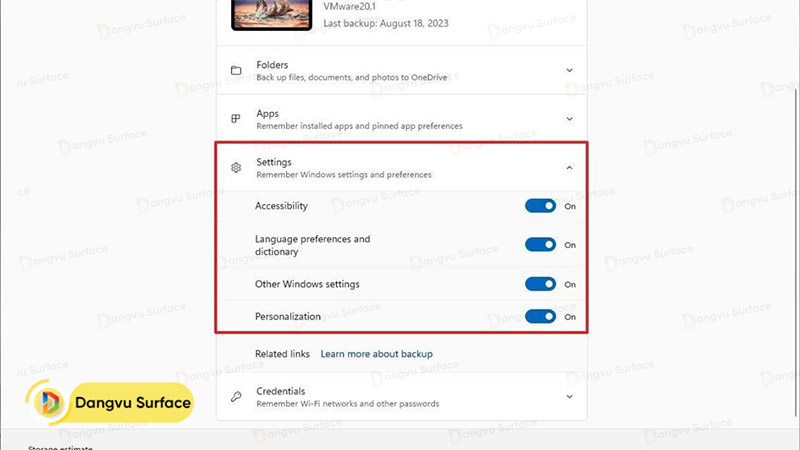
- Tiếp theo, click vào mục Credentials.
- Gạt nút bên cạnh Wi-Fi networks & passwords để chọn sao lưu thông tin này vào bản backup.
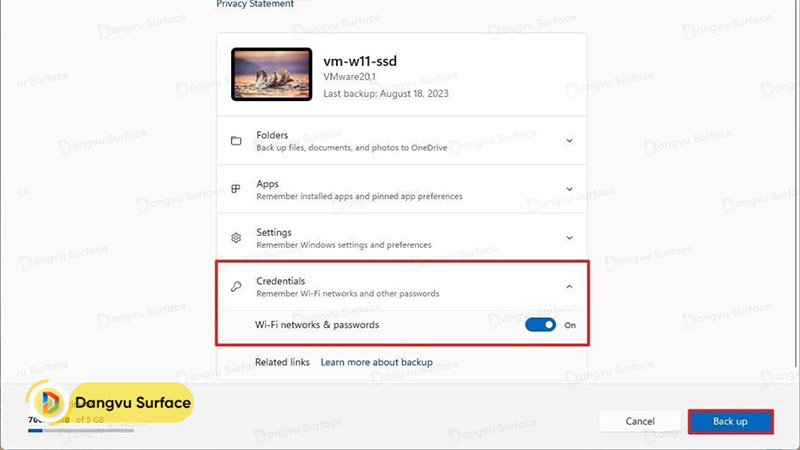
- Cuối cùng, nhấn nút Back up màu xanh để tiến hành quá trình sao lưu.
Sau khi bạn hoàn thành các bước, hệ thống sẽ tải các thư mục hồ sơ của bạn lên tài khoản OneDrive của bạn trong thư mục gốc, nơi bạn có thể truy cập các tệp của mình mọi lúc, mọi nơi.
Windows Backup cũng sẽ tạo một kho ứng dụng của bạn, bao gồm những ứng dụng từ Microsoft Store và những ứng dụng bạn đã cài đặt bên ngoài MS Store (chẳng hạn như các ứng dụng Win32 cũ). Quá trình này cũng sẽ ghi lại vị trí của chúng trong menu Start và trên thanh taskbar.
Khôi phục dữ liệu bằng Windows Backup mới trên Win 11 23H2
Không giống như các giải pháp sao lưu truyền thống, ứng dụng Windows Backup không nhằm mục đích thực hiện khôi phục hệ thống hoàn chỉnh. Ứng dụng thậm chí không có giao diện để khôi phục một tệp, cài đặt, ứng dụng hoặc thông tin xác thực cụ thể. Thay vào đó, bạn sẽ truy cập các tệp của mình trực tiếp từ OneDrive và bạn chỉ có tùy chọn khôi phục toàn bộ chúng trong quá trình thiết lập lần đầu.
Để khôi phục dữ liệu của bạn được tạo bằng ứng dụng Windows Backup khi thực hiện trải nghiệm Out Of Box (OOBE) cho máy tính Windows mới khởi động lần đầu sau mua, hãy làm theo các bước sau:
- Chọn khu vực/quốc gia áp dụng cho bạn.
- Nhấp vào nút Yes.
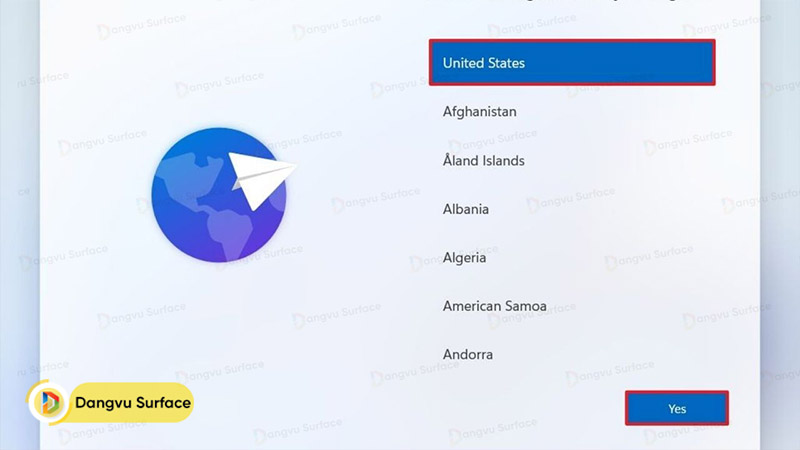
- Chọn ngôn ngữ bàn phím áp dụng cho bạn.
- Nhấp vào nút Yes.
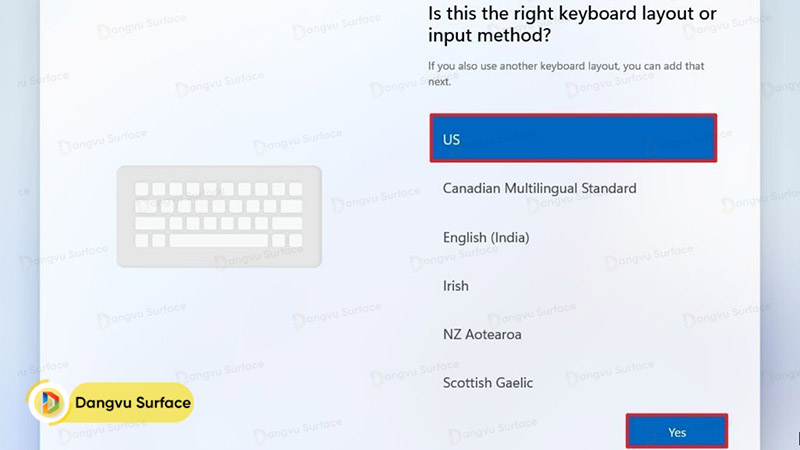
- Nhấp vào nút Skip.
- Xác nhận tên cho thiết bị (nếu có).
- Nhấp vào nút Next.

- Chọn tùy chọn Set up for personal use. (Lưu ý: Tùy chọn này chỉ khả dụng khi thiết lập Windows 11 Pro).
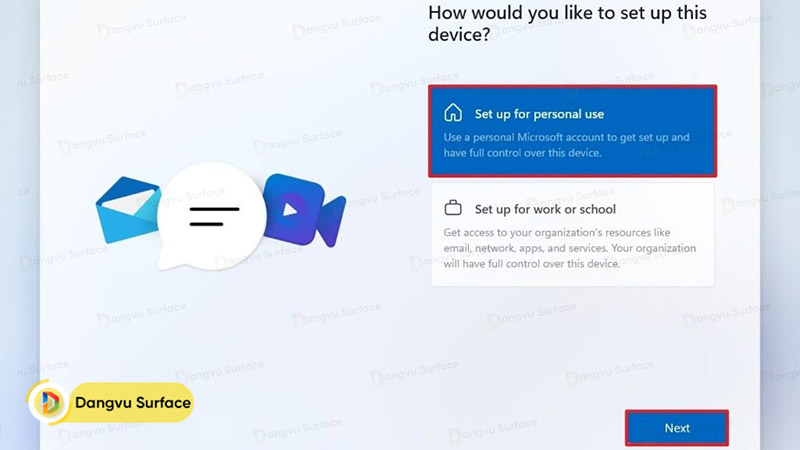
- Nhấn Next.
- Nhấp vào nút Sign in.
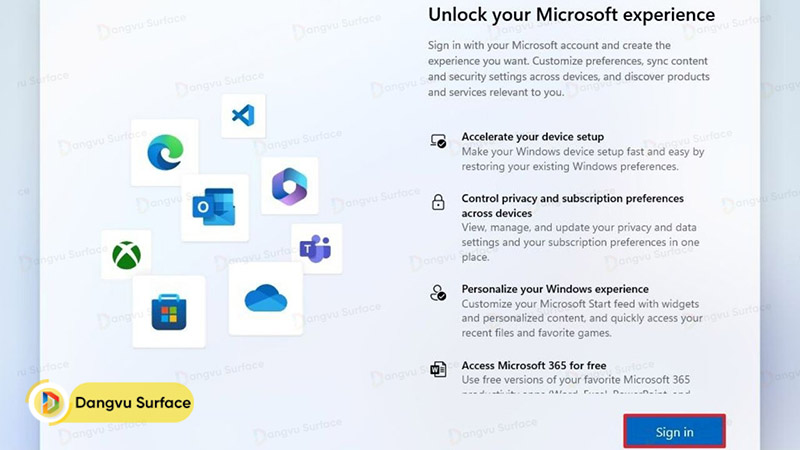
- Xác nhận tài khoản Microsoft của bạn.
- Nhấp vào nút Next.
- Trong phần Restore from your PC backup, nhấp vào nút Restore from this PC.
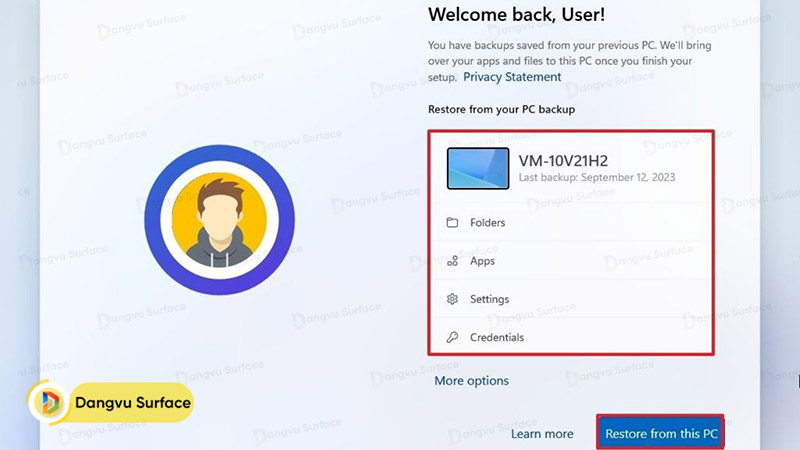
- Tiếp tục làm theo hướng dẫn trên màn hình để hoàn tất quá trình thiết lập.
Sau khi bạn hoàn thành các bước, hệ thống sẽ hoàn tất quá trình thiết lập, khôi phục các tệp, cài đặt, thông tin xác thực và ứng dụng của bạn khi thực cài đặt mới máy tính Windows.
Khi ở trên màn hình desktop, các tệp sẽ có sẵn thông qua các thư mục Desktop, Documents, và Pictures nhưng từ vị trí OneDrive thông qua File Explorer. Các ứng dụng sẽ xuất hiện trong menu Start và cùng vị trí trên thanh taskbar nhưng chúng sẽ không được cài đặt trên máy tính. Thay vào đó, khi bạn nhấp vào ứng dụng, Windows 11 sẽ cài đặt ứng dụng đó theo yêu cầu từ Microsoft Store. Trong trường hợp ứng dụng không phải của Microsoft Store, khi cố gắng mở một ứng dụng, bạn sẽ được dẫn đến trang web nơi bạn có thể tải xuống trình cài đặt.
Để sử dụng ứng dụng Windows Backup mới này, bạn có thể cập nhật và nâng cấp phiên bản Win cũ lên Win 11 23H2 để có trải nghiệm trọn vẹn nhất: Hướng dẫn 3 cách cập nhật Windows 11 23H2 mới nhất cho Surface.
Theo dõi dangvu.vn để cập nhật thêm nhiều thủ thuật máy tính Windows hữu ích nhé!
Xem thêm:



