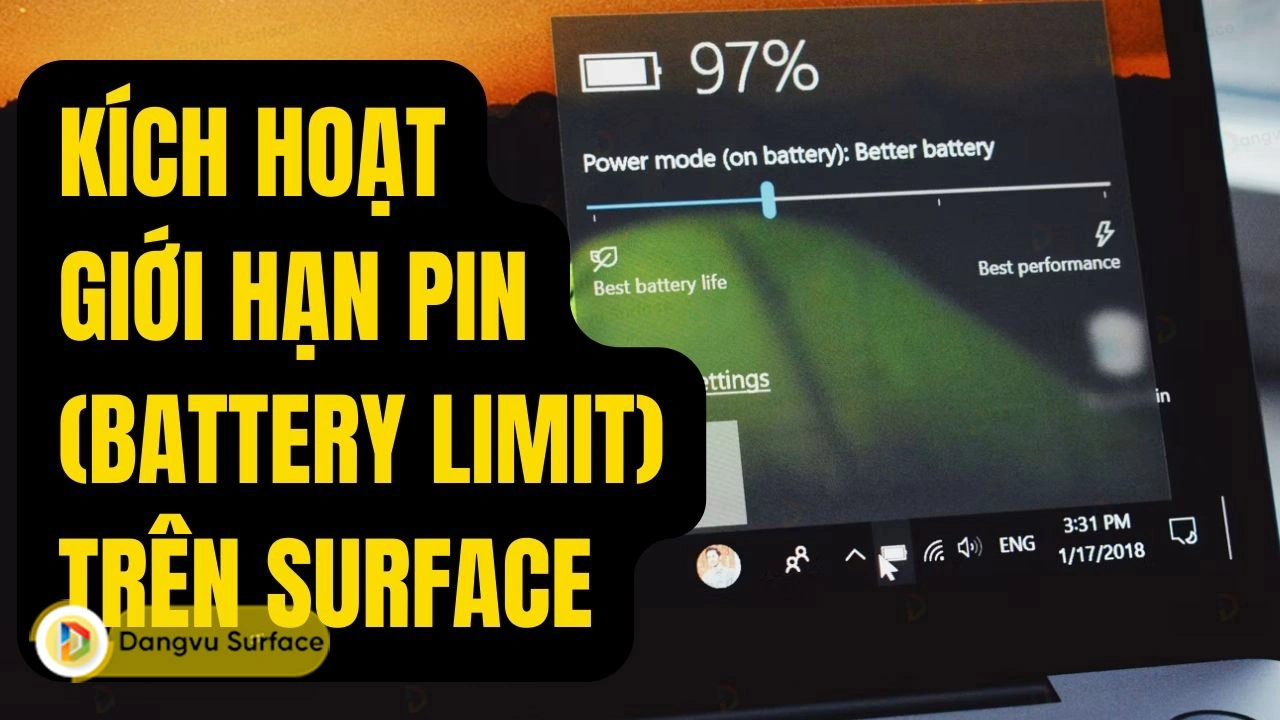
2 cách kích hoạt chế độ giới hạn pin (Battery Limit) trên Surface đơn giản, nhanh chóng
Để kéo dài tuổi thọ pin Surface, Đăng Vũ sẽ chia sẻ cho bạn cách kích hoạt tính năng giới hạn pin trên Surface với vài bước cơ bản dưới đây.
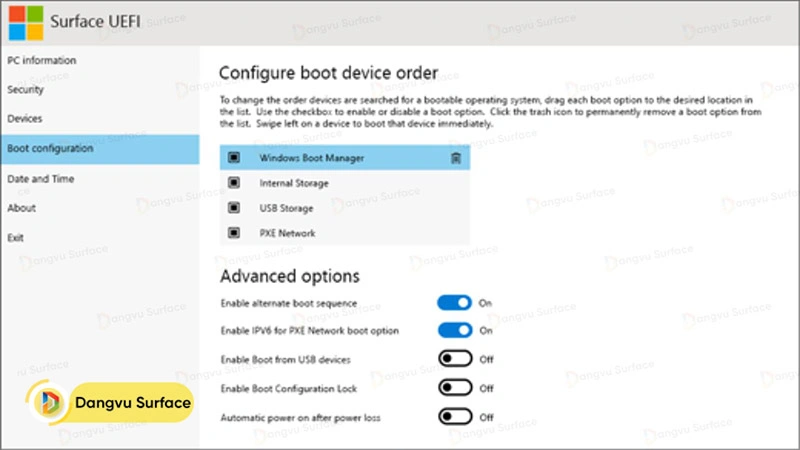
Tính năng giới hạn pin trên Surface là gì? Thiết bị Surface nào được hỗ trợ Battery Limit
Surface Battery Limit (hay còn gọi là giới hạn pin Surface) được Microsoft giới thiệu lần đầu tiên vào tháng 9 năm 2018. Đây là tính năng được thiết kế riêng cho các thiết bị laptop nhỏ gọn Surface của hãng. Thiết lập này cho phép tuổi thọ pin có thể kéo dài lâu hơn bằng cách giới hạn tổng dung lượng pin được sạc tối đa 50%.
Khi bạn bật cài đặt Giới hạn pin trên Surface, pin sẽ tự động ngừng sạc khi đạt đến 50% dung lượng sạc tối đa. Trong trường hợp thiết bị đã được sạc trên 50% rồi mới bật Battery Limit thì pin sẽ không tiếp tục sạc cho đến khi mức pin giảm xuống dưới 50% mức sạc tối đa.
Đọc thêm: Thời lượng pin thực tế của Surface Pro 9?
Tùy chọn Giới hạn pin là cài đặt Surface UEFI thay đổi cách sạc pin và có thể kéo dài tuổi thọ của pin Surface. Cài đặt UEFI Battery Limit hỗ trợ các thiết bị Surface dưới đây bao gồm:
- Surface Go (tất cả các thế hệ)
- Surface Pro 3 trở về đây
- Surface Laptop 3 và mới nhất
- Surface Book (tất cả các thế hệ)
- Surface Laptop Studio (tất cả các thế hệ)
- Surface Laptop Go (tất cả các thế hệ)
- Surface Laptop SE
Sau đây là một số cách bật trình giới hạn sạc pin trên Surface Pro 9. Bạn có thể thực hiện tương tự trên các thiết bị Microsoft Surface khác.
2 cách kích hoạt chế độ giới hạn pin trên Surface đơn giản, nhanh chóng
Cách 1: Khởi động trình giới hạn pin Surface UEFI thông qua phím vật lý
Bước 1: Mở nhanh trình Surface UEFI
Dành cho các thiết bị Surface Pro, Surface Go và Surface Book

- Tắt nguồn Surface Pro.
- Nhấn và giữ nút Tăng âm lượng, sau đó nhấn và thả nút Nguồn.
- Khi bạn thấy màn hình xuất hiện logo Surface, hãy nhả nút Tăng âm lượng. Màn hình Surface UEFI sẽ xuất hiện sau vài giây.
Dành cho các thiết bị Surface Laptop
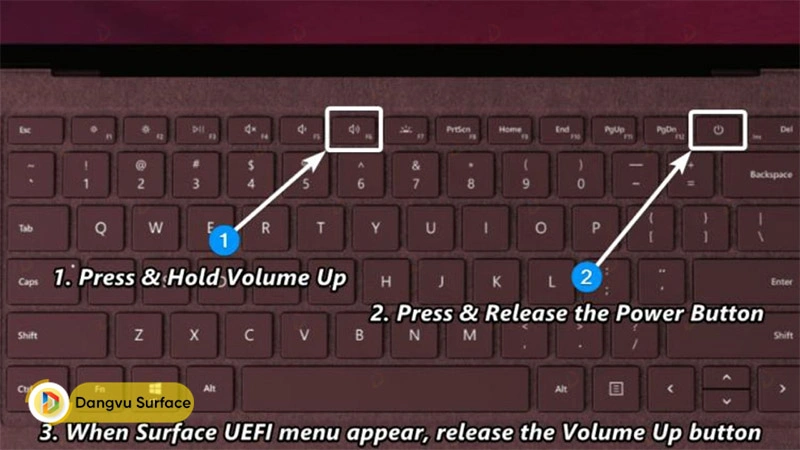
- Tắt nguồn Surface Laptop.
- Nhấn và giữ phím Tăng âm lượng (F6) trên bàn phím Surface, sau đó nhấn và thả phím Nguồn bên cạnh phím Del.
- Khi bạn thấy logo Surface xuất hiện trên màn hình, hãy nhả phím Tăng âm lượng. Màn hình Surface UEFI sẽ xuất hiện sau vài giây.
Bước 2: Kích hoạt chế độ giới hạn pin trên cửa sổ Surface UEFI
- Trong cửa sổ Surface UEFI, chọn mục Boot Configuration trên thanh menu bên trái giao diện.
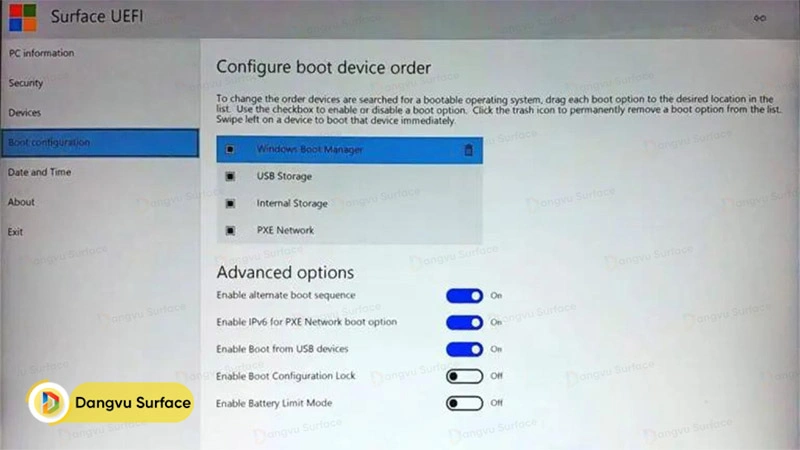
- Bên dưới Advanced Options, gật xanh để bật Enable Battery Limit Mode.
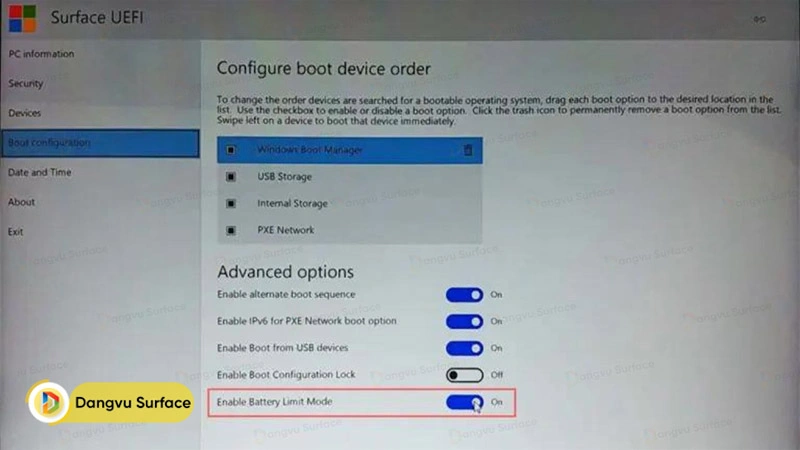
- Sau khi thực hiện các thay đổi, bạn có thể khởi động lại Surface bằng cách chọn Exit ở thanh menu dọc bên trái và nhấp vào nút Restart now.
Cách 2: Bật giới hạn sạc pin trên Surface UEFI thông qua Windows Update trong Settings
Đối với Surface chạy Win 10
- Mở ứng dụng Settings qua menu Start (nhấp vào biểu tượng bánh răng) hoặc mở nhanh bằng tổ hợp phím Windows + I.
- Trong cửa sổ Settings, chọn Updates & Security.
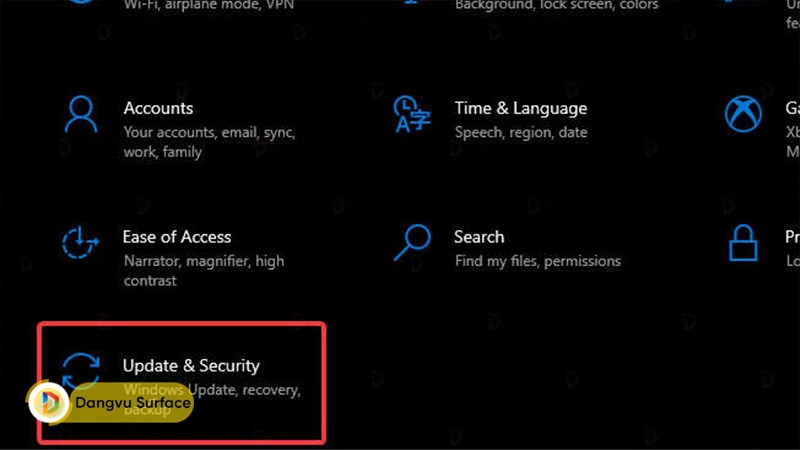
- Trên thanh menu dọc bên trái, click vào Recovery.
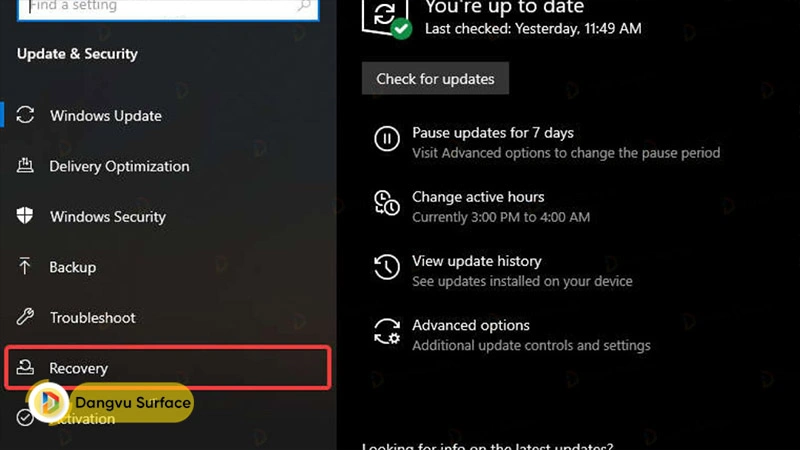
- Kéo xuống và tìm đến Advanced startup > chọn Restart now.
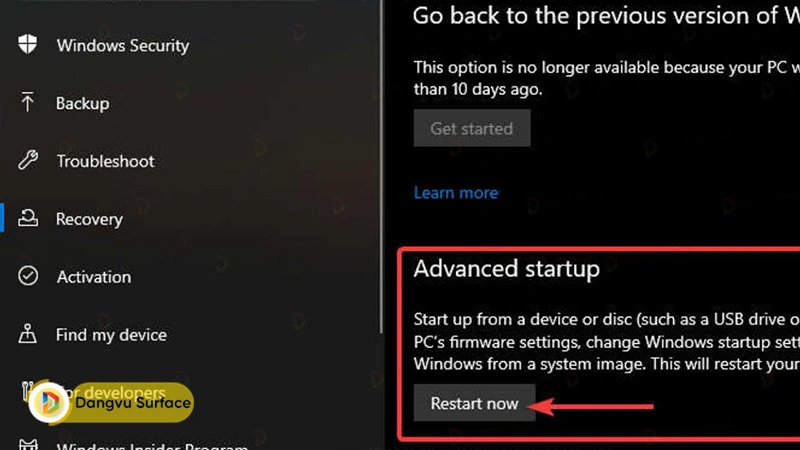
- Sau khi Surface khởi động lại, giao diện màu xanh dương hiện ra. Bạn hãy chọn mục Troubleshoot.
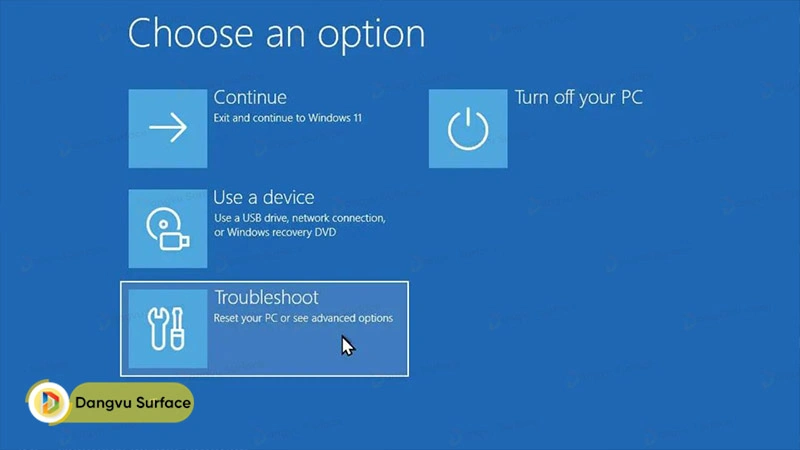
- Tiếp theo, chọn Advanced options.
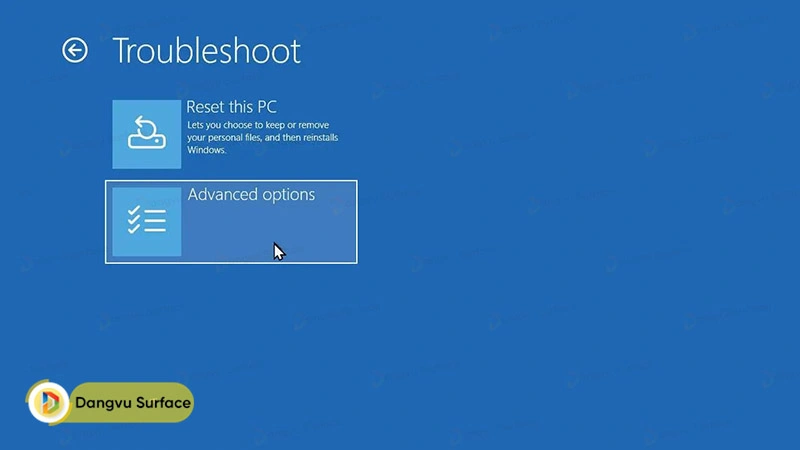
- Chọn UEFI Firmware Settings.
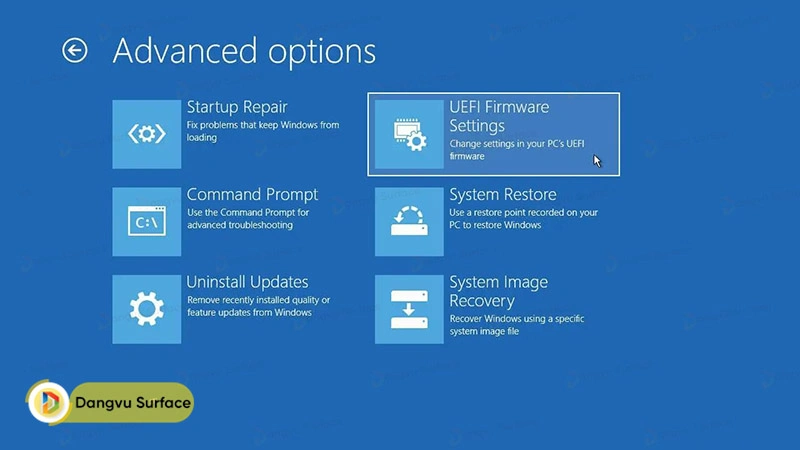
- Click vào nút Restart để khởi động lại và mở giao diện Surface UEFI.
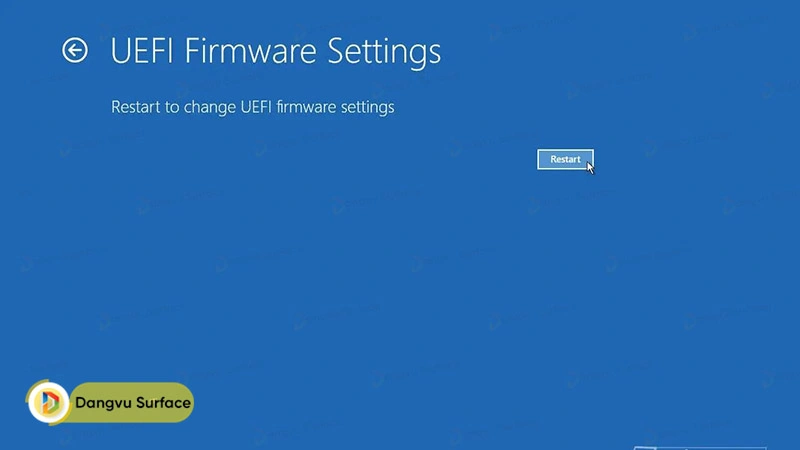
- Cuối cùng bạn chỉ cần thực hiện một vài thao tác trong đây tương tự như cách trên (Bước 2 ở cách 1)
Đối với Surface chạy Win 11
- Mở ứng dụng Settings qua menu Start (nhấp vào biểu tượng bánh răng) hoặc mở nhanh bằng tổ hợp phím Windows + I.
- Ở khung bên trái cửa sổ Settings, chọn Windows Updates > click vào mục Advanced options từ phần More options.
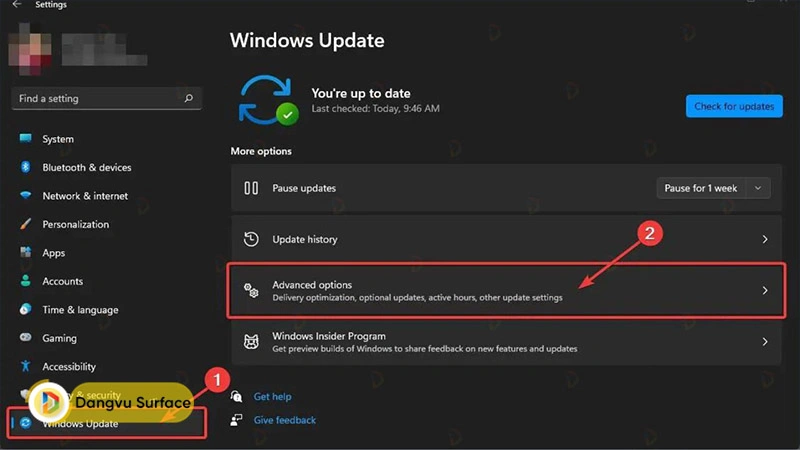
- Bên dưới Additional options, chọn Recovery.
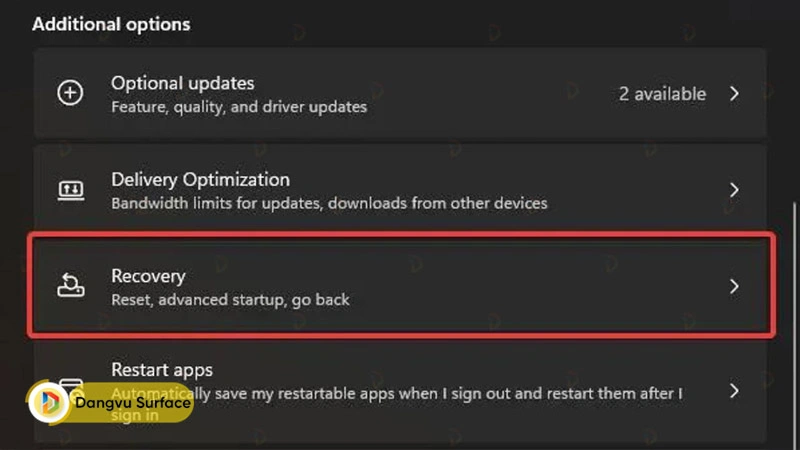
- Bên dưới Recovery options, click Restart now bên cạnh Advanced startup để khởi động trình thiết lập nâng cao.
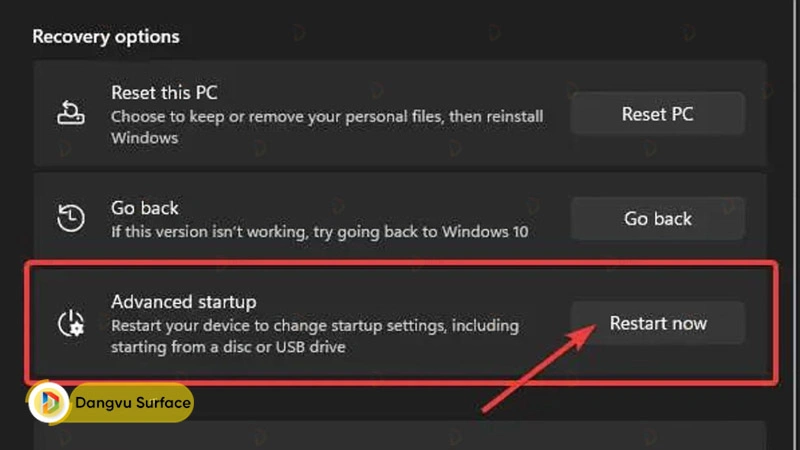
- Sau khi Surface khởi động lại, giao diện màu xanh dương hiện ra. Bạn hãy chọn mục Troubleshoot.
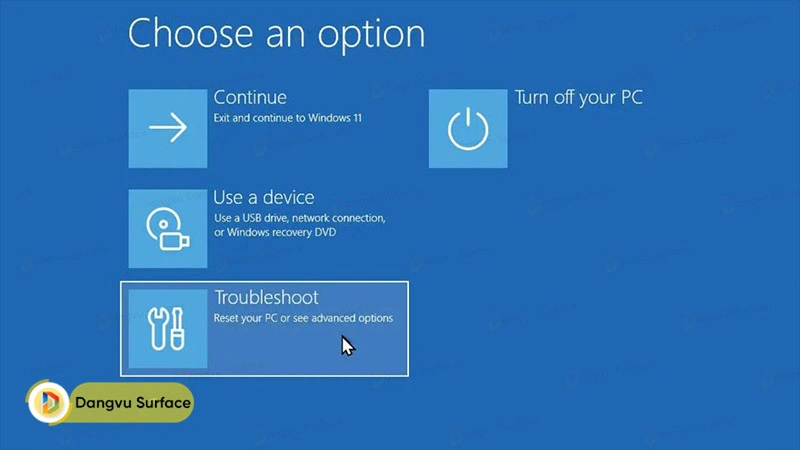
- Tiếp theo, chọn Advanced options.
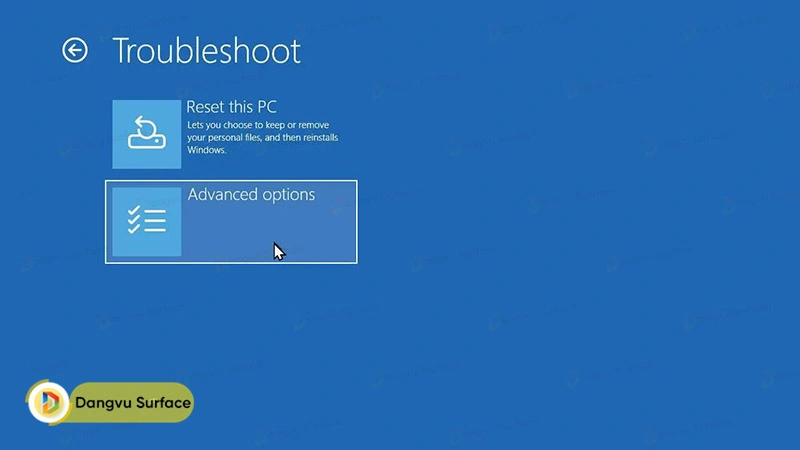
- Chọn UEFI Firmware Settings.
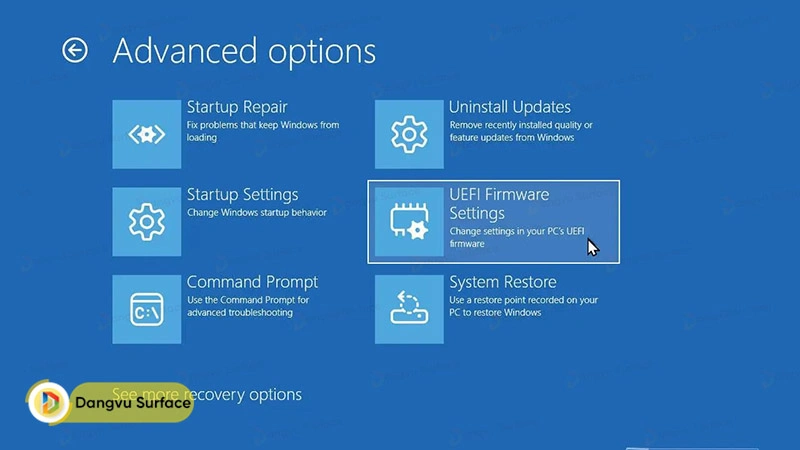
- Click vào nút Restart để khởi động lại và mở giao diện Surface UEFI.
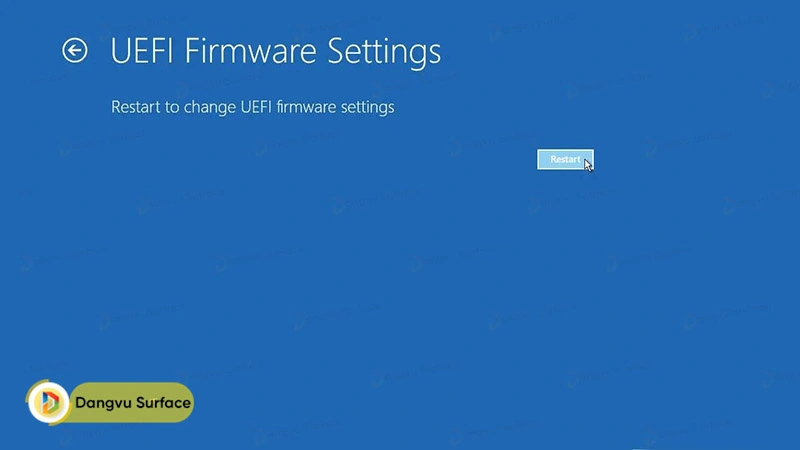
- Cuối cùng bạn chỉ cần thực hiện một vài thao tác trong đây tương tự như cách trên (Bước 2 ở cách 1)
Cách để xác nhận xem chế độ giới hạn pin trên Surface đã kích hoạt chưa
- Trên thanh taskbar, click vào biểu tượng pin, nó sẽ hiện ra cửa sổ trạng thái pin với thông tin như bên dưới
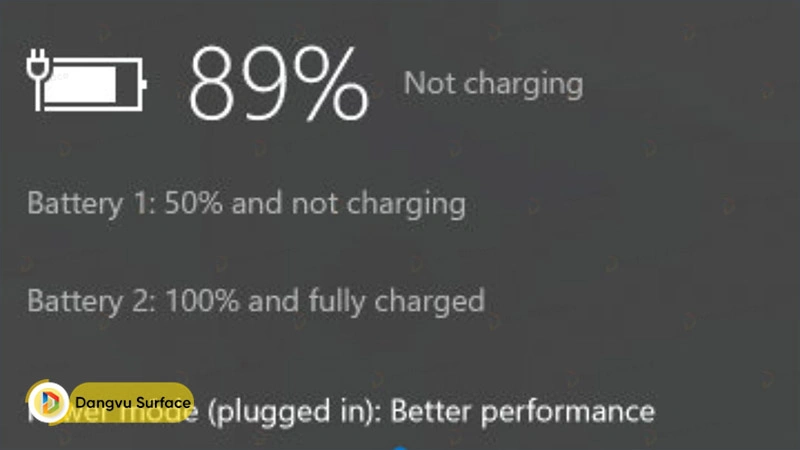
- Bạn sẽ nhận thấy rằng sau khi sạc một lúc, pin sẽ đạt mức 50% và dừng sạc hẳn.
Trên đây là 2 cách bật tính năng giới hạn pin (Battery Limit) trên Surface giúp duy trì tuổi thọ pin lâu dài. Theo dõi dangvu.vn để cập nhật thêm nhiều thủ thuật Surface hay ho nhé!
Xem thêm:



