
Thủ thuật
Hướng dẫn sử dụng chi tiết Surface Pen – Surface chính hãng
Với nhiều tín đồ của Surface thì chiếc bút Surface Pen có lẽ không còn xa lạ gì. Nhưng các tính năng hữu ích ẩn bên trong chiếc bút này thì không phải ai cũng biết. Qua bài viết này Đăng Vũ sẽ hướng dẫn chi tiết cách sử dụng Surface Pen 2017. Bài viết được ứng dụng trên Surface Pro 6.
Hướng dẫn sử dụng Surface Pen 2017
Rất nhiều khách hàng sau khi sử dụng Surface Pen đều lầm tưởng chiếc bút này chỉ có thể viết vẽ. Nhưng thực tế cây bút này còn rất nhiều tính năng hỗ trợ công việc mà người dùng có thể chưa tìm hiểu kỹ. Qua bài viết này Đăng Vũ xin chia sẻ chi tiết tất các tính năng của chiếc Surface Pen và cách kích hoạt các tính năng đó.
Trên Surface Pro
Bước 1: Bật Bluetooth
Bước 2: Vào phần Settings –> Devices -> Bluetooth & other devices và nhấn chọn vào Add bluetooth or other device --> Chọn ngay dòng đầu tiên (Bluetooth) và chờ .
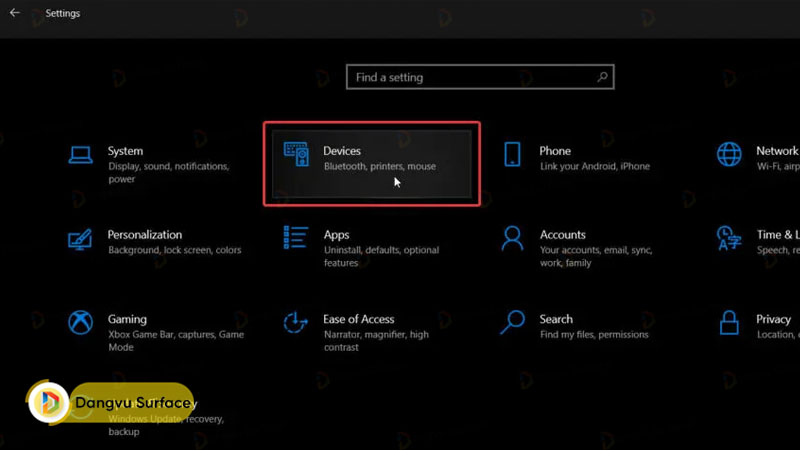
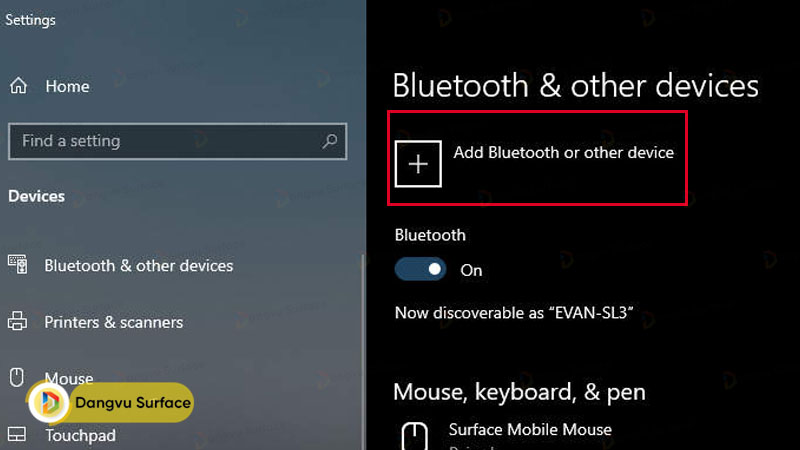
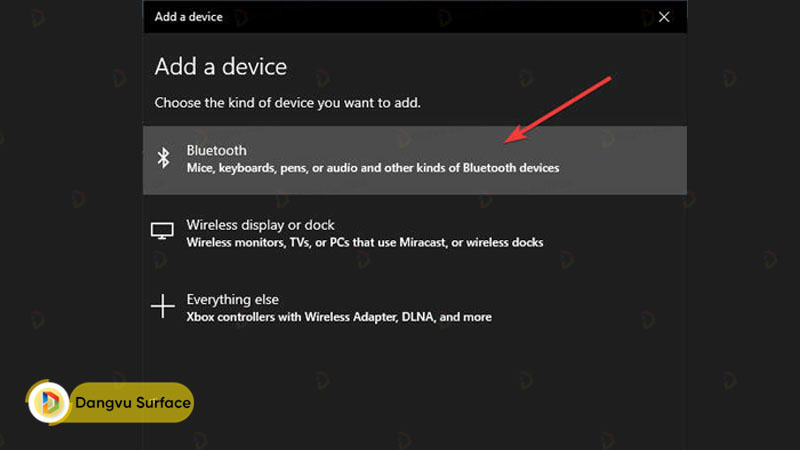
Trên Surface Pen
Bước 1: Chúng ta giữ chặt nút ở đỉnh Pen tầm 7s .
Bước 2: Đợi cho đèn trên chiếc bút bật sáng chớp chớp như ảnh .

Bước 3: Trên Surface Pro xuất hiện biểu tượng Surface Pen, Click vào biểu tượng này.
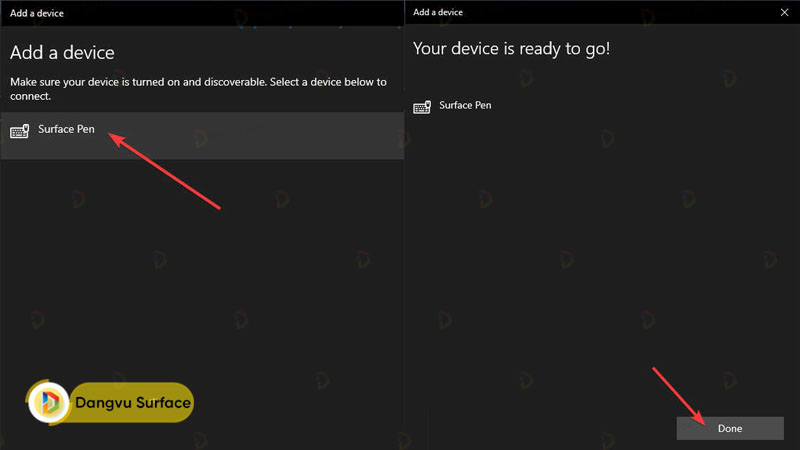
Bước 4: Khi nó báo đã hoàn tất và xong, các bạn hãy đợi tầm 10s cho mọi thứ ổn định.
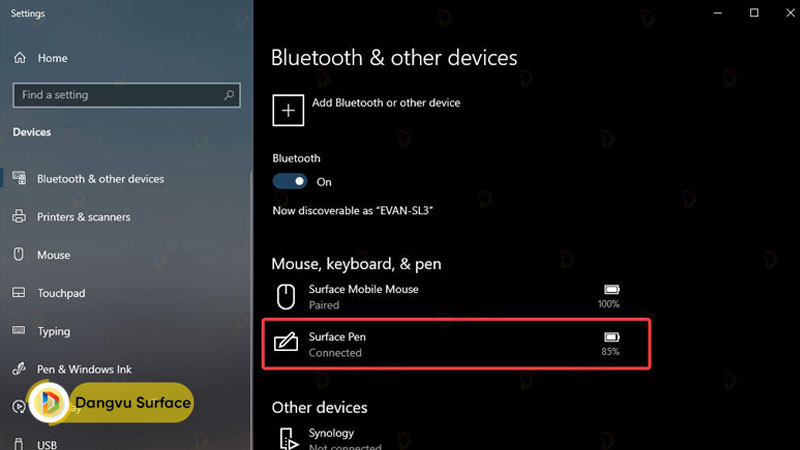
Các lệnh mặc định:
Bấm 2 lần: Khi click 2 lần nhanh liên tục thì lệnh sẽ là chụp ảnh màn hình và có thể viết, edit luôn bức ảnh này.
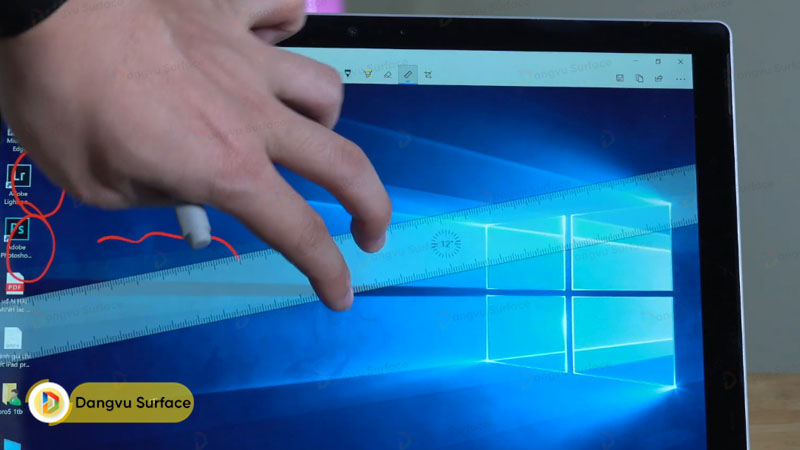
Bấm giữ: Khi chúng ta bấm và giữ nút thì thẻ ghi chú (Stick Note) sẽ xuất hiện .
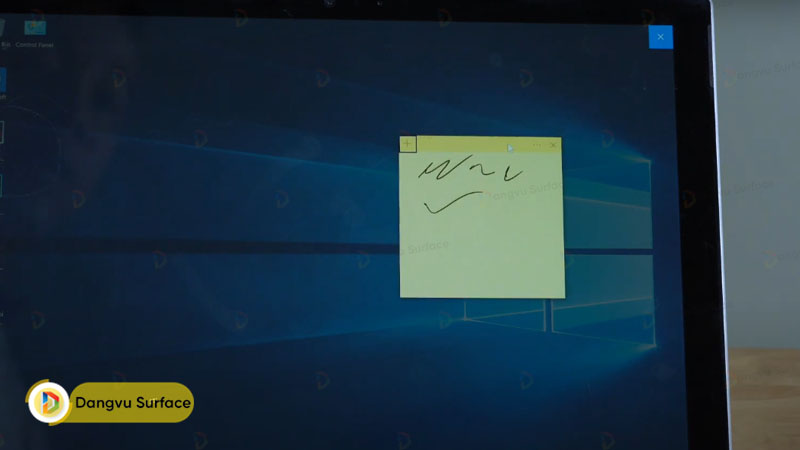
Tùy chỉnh các lệnh
Đầu tiên vào mục Setting chọn Devices à chọn Pen & Windows Ink.
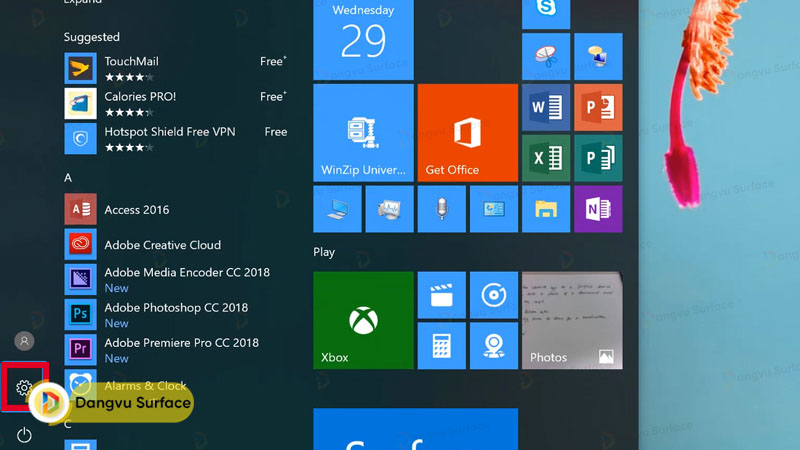
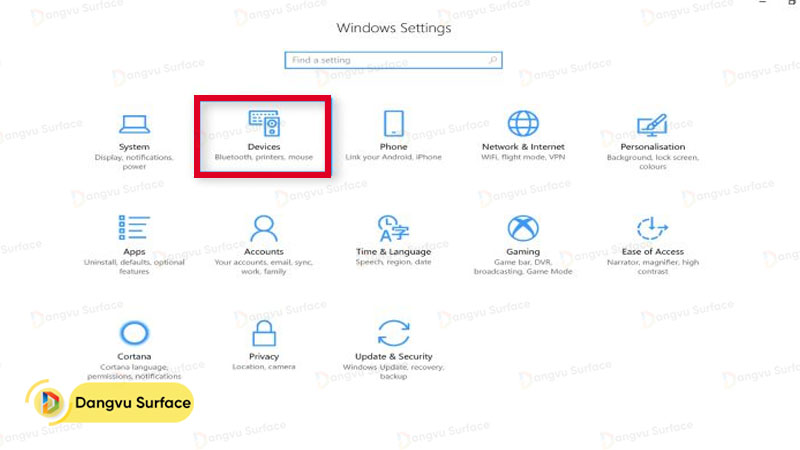
Kéo xuống dưới để thấy các tùy chỉnh cho Surface Pen
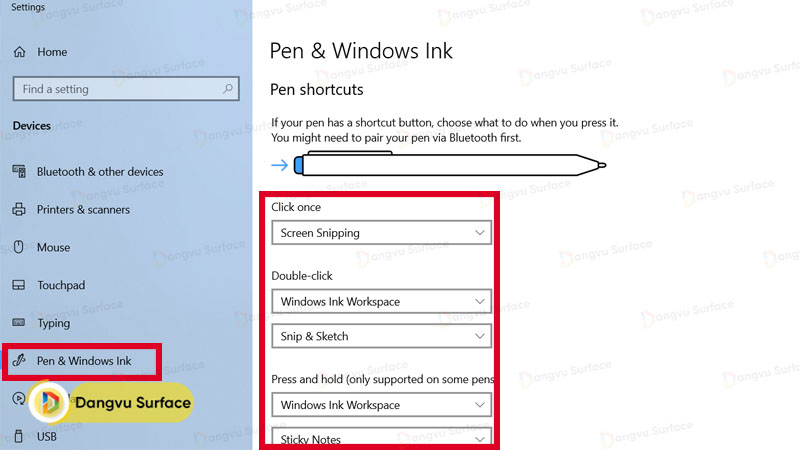
Phần tùy chỉnh này sẽ cho chúng ta có thể tùy chỉnh mọi thao tác cho Surface Pen
Ví dụ: nhấn 1 lần để mở One Note, 2 lần để mở Camera, bấm giữ để dừng/phát vieo…và điều khiển rất nhiều chức năng khác trong từng ứng dụng.
Trên đây là hướng dẫn chi tiết cách sử dụng và các tính năng mở rộng của Surface Pen 2017. Hiện tại Đăng Vũ vẫn phân phối tất cả các dòng Surface Pro, Surface Laptop, Surface Book… Và cả cây bút Surface Pen cùng nhiều khuyến mại hấp dẫn như Office bản quyền , chuột bàn phím không dây…
Xem thêm:



